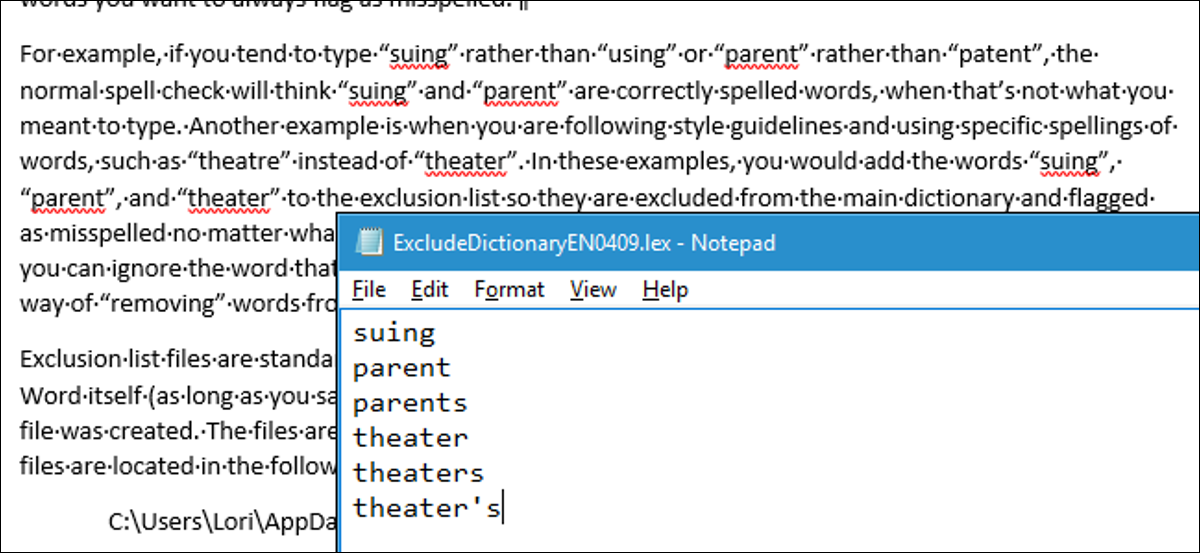
Une liste d'exclusion orthographique est une liste de mots qui peuvent forcer Word à marquer comme mal orthographié, même lorsqu'ils sont répertoriés dans le dictionnaire principal en tant que mots épelés. Nous allons vous montrer comment ajouter une liste personnalisée de mots que vous souhaitez toujours marquer comme mal orthographiés.
Par exemple, si vous avez tendance à écrire “poursuivre en justice” au lieu de “utilisation”, O “papa” au lieu de “brevet”, le correcteur orthographique normal pensera que “poursuivre en justice” Oui “papa” sont des mots correctement orthographiés, quand c'est rarement ce que je voulais écrire. Ou peut-être que vous suivez des directives de style et utilisez des orthographes de mots spécifiques, Quoi “théâtre” au lieu de “théâtre”. Dans ces exemples, ajouterait les mots “demande”, “papa” Oui “théâtre” à la liste d’exclusion à exclure du dictionnaire principal et marquée comme mal orthographiée, Quoiqu'il arrive.
Marquer des mots comme mal orthographiés ne signifie pas qu'ils seront corrigés automatiquement. Si vous vouliez vraiment utiliser un de ces mots dans un cas précis, vous pouvez choisir d'ignorer le mot chaque fois que le correcteur orthographique le marque. La liste d’exclusion est une forme indirecte de “effacer” Mots du dictionnaire principal Word.
Les fichiers de liste d'exclusion sont des fichiers texte standard. Vous pouvez les modifier avec n'importe quel éditeur de texte comme le Bloc-notes, o inclusif avec Word (tant que vous l'enregistrez au format texte uniquement). Lorsque vous avez installé Word, au moins un fichier de liste d'exclusion a été créé. Ces fichiers sont initialement vides, en attendant que je leur ajoute des mots. Nos fichiers de liste d'exclusion se trouvent à l'emplacement suivant sur notre système Windows 10. est mentionné dans les étapes ci-dessous “Lori” avec votre nom d’utilisateur sur votre système.
C:UtilisateursLoriAppDataRoamingMicrosoftUPoof
Selon votre version de Windows, l'emplacement de vos fichiers de liste d'exclusion peut être différent. Si vous ne savez pas où trouver les fichiers dans la liste d'exclusion, vous pouvez parcourir les fichiers dans une fenêtre de l'explorateur de fichiers (Explorateur Windows). Tous les fichiers commenceront par “ExcludeDictionnaire” et mettre fin à l’extension “.Lex”. Pour cela, si tu cherches “ExcludeDictionnaire * .Lex”, devrait trouver les fichiers (est un astérisque après “ExcludeDictionnaire”).
Une fois que vous avez trouvé l'emplacement de vos fichiers de liste d'exclusion, il est possible de voir plusieurs fichiers. Comment savoir lequel utiliser? Le nom du fichier est structuré pour vous aider à déterminer exactement que. La partie principale du nom de fichier comprend un code de langue à deux caractères, comme "EN" pour l'anglais et "FR" pour le français. Après le code de langue, il y a quatre chiffres alphanumériques (hexadécimal) appelé “Langue LCID”. Cela indique quel dialecte de la langue spécifiée le fichier d'exclusion couvre. Il existe une liste complète des Codes de langue LCID, malgré cela, cette liste ne comprend pas les codes de langue. Il y a un liste comprenant les codes de langue, mais ce n'est pas aussi complet que la liste ci-dessus.
Nous avons trouvé deux fichiers sur notre système comme indiqué dans l'image ci-dessous. Nous n'avons qu'un seul fichier en anglais, mais il pourrait y avoir plus d'un fichier avec "EN" dans le nom. Si c'était le cas, nous nous référons aux quatre derniers caractères de la première partie du nom de fichier (avant prolongation) et nous joindrions ces personnages avec les éléments “langage – Pays / Région” dans la liste des Codes de langue LCID pour trouver le fichier à utiliser. Dans notre exemple, “AU” est le code de langue et “0409” est la langue LCID pour l’anglais des États-Unis, nous utiliserons donc le fichier “ExcludeDictionaryFR0409.lex”.
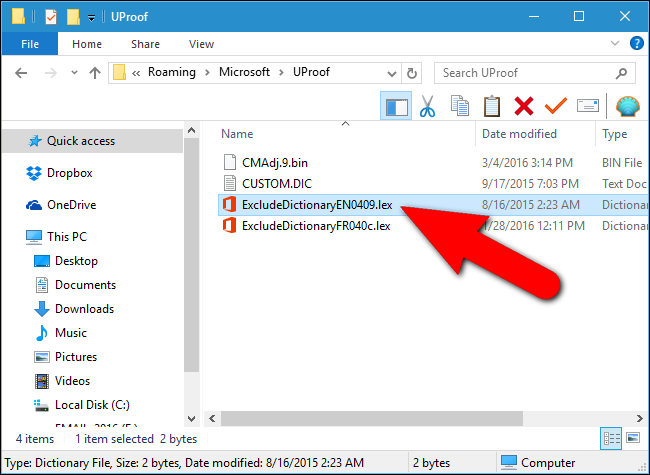
Une fois que vous avez déterminé quel fichier de liste d'exclusion utiliser, cliquez avec le bouton droit sur le fichier et sélectionnez “Ouvrir avec” dans le menu contextuel.
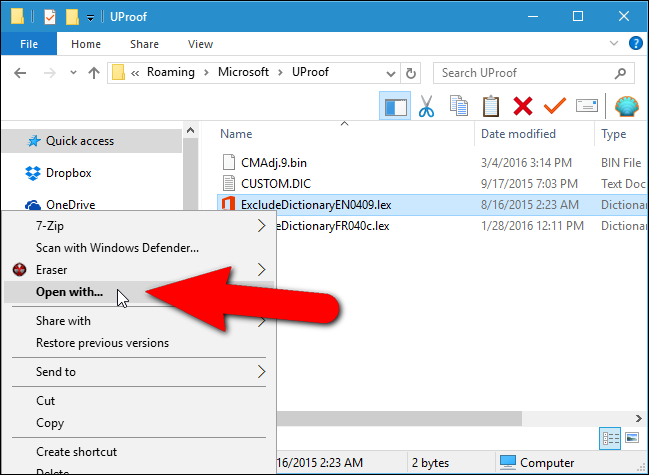
Une boîte de dialogue apparaît vous demandant comment vous souhaitez ouvrir le fichier. Cliquez sur “Plus d’applications”.
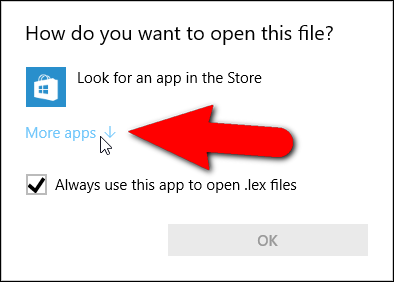
Faites défiler la liste vers le bas et sélectionnez “Bloc-notes”. Si vous souhaitez toujours utiliser le Bloc-notes pour modifier des fichiers “.Lex”, cliquez sur le bouton “Utilisez toujours cette application pour ouvrir les fichiers .lex” ouvrez un document nouveau ou existant dans Word et appuyez sur l'onglet. Après, cliquez sur “Accepter”.
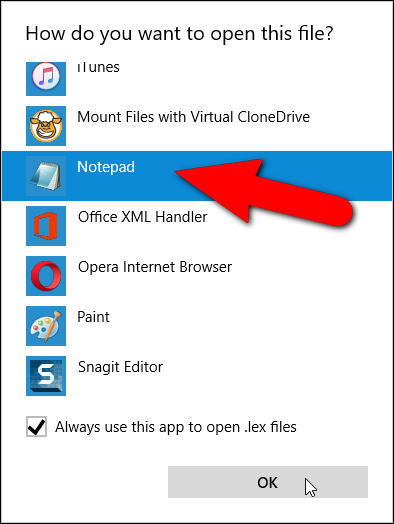
Le fichier de liste d'exclusion s'ouvre et est initialement vide. Écrivez les mots que vous souhaitez ajouter à votre liste d'exclusion, placer un mot sur chaque ligne. Assurez-vous d'inclure toutes les alternatives pour le mot que vous souhaitez que Word marque comme mal orthographié.. Par exemple, nous incluons trois alternatives pour le mot “théâtre” et deux alternatives pour “papa”.
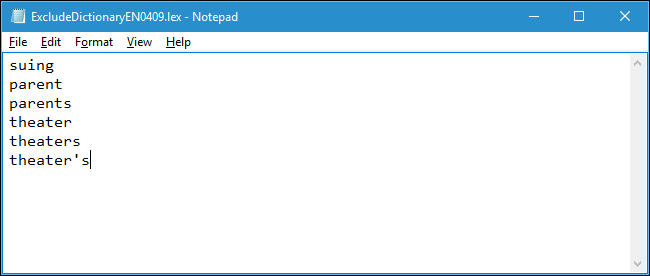
Lorsque vous avez terminé d'ajouter à la liste, enregistrer le fichier.
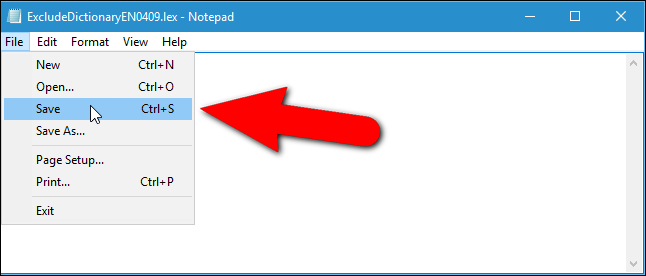
Si vous aviez ouvert Word lors de la modification du fichier de liste d'exclusion, les modifications ne prendront pas encore effet. Vous devez fermer Word et le rouvrir pour que Word reconnaisse le contenu nouvellement ajouté du fichier de liste d'exclusion.
Lorsque l'un des mots de la liste d'exclusion est trouvé et signalé lors d'une vérification orthographique, vous ne pourrez peut-être pas choisir la bonne orthographe. Malgré cela, si vous avez activé l'option qui vérifie automatiquement votre orthographe au fur et à mesure que vous tapez, vous verrez des lignes ondulées rouges sous les mots que vous avez ajoutés au fichier de liste d'exclusion, qui vous permettra de remarquer ces mots dans votre document et de les modifier.
EN RELATION: Comment utiliser des dictionnaires personnalisés dans Word 2013
Une autre façon de personnaliser l'outil de vérification orthographique de Word consiste à utiliser des dictionnaires personnalisés. Ce sont des fichiers texte qui vous permettent d'ajouter des mots au correcteur orthographique qui ne sont pas dans le dictionnaire principal, mais vous ne voulez pas que Word soit marqué comme mal orthographié. Vous pouvez également limiter la vérification orthographique au dictionnaire principal uniquement. Ceci est utile si vous avez créé des dictionnaires personnalisés que vous ne souhaitez pas utiliser aujourd'hui mais que vous ne souhaitez pas supprimer non plus..






