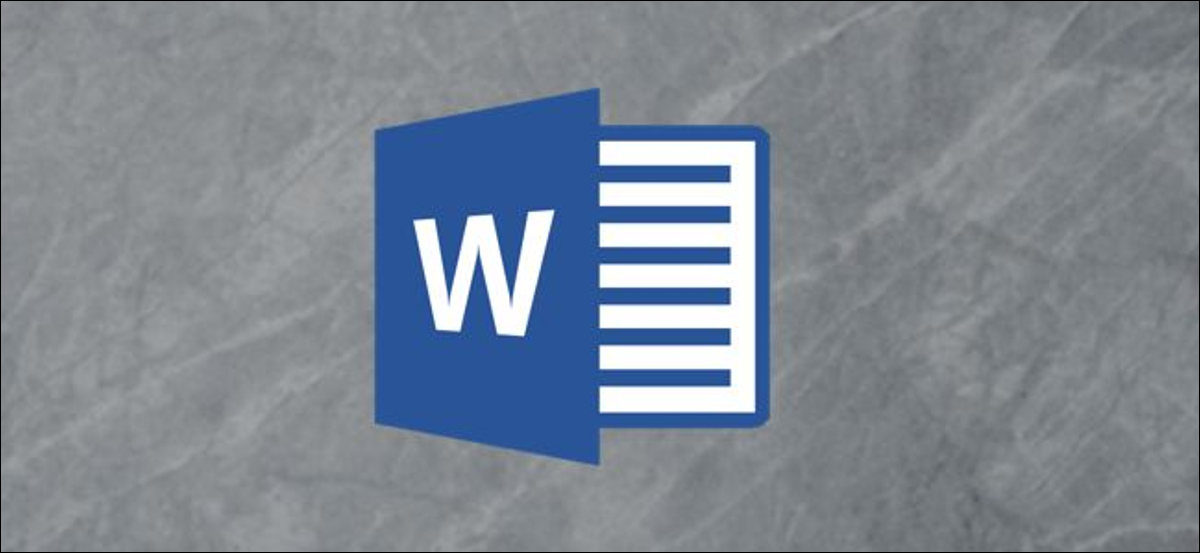
Microsoft Word est connu pour être un excellent traitement de texte, mais vous pouvez aussi l'utiliser pour créer votre propre calendrier. Vous pouvez en concevoir un à partir de zéro ou en sélectionner un dans la bibliothèque de modèles de calendrier de Word. C'est comme ça.
Créer un calendrier à partir de zéro dans Word
Créer un calendrier à partir de zéro dans Microsoft Word prend un peu plus de temps et d'énergie que d'utiliser simplement l'un des modèles, mais si vous voulez le crédit de conception complet pour votre calendrier, voudra le construire à partir de zéro.
EN RELATION: Comment insérer un calendrier dans PowerPoint
Pour faire ceci, ouvrez un document word et insérez un tableau en cliquant sur l'option “Table” dans le groupe “Planches” de l'onglet “Insérer”.
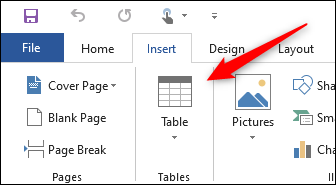
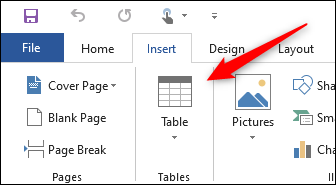
Un menu déroulant apparaîtra. Passez la souris sur la grille pour augmenter ou diminuer le nombre de lignes et de colonnes du tableau. Pour le calendrier, vous aurez besoin d'une table de 7 × 7, passez donc votre souris sur la case appropriée de la grille et cliquez dessus pour insérer le tableau.
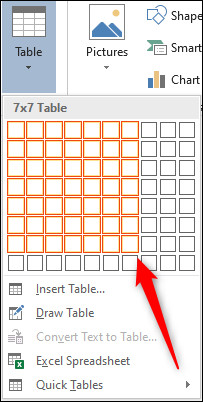
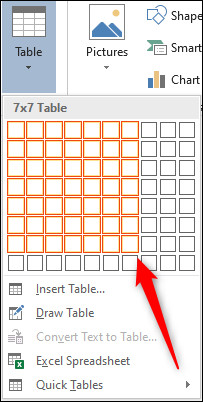
Avec le tableau 7 × 7 inséré, il est temps de commencer à formater le calendrier. Premier, nous voulons ajuster la hauteur des carrés de table. Passez la souris sur le tableau et une icône apparaîtra dans le coin supérieur gauche. Faites un clic droit sur cette icône.
![]()
![]()
Ensuite, sélectionner “propriétés du tableau” au menu.
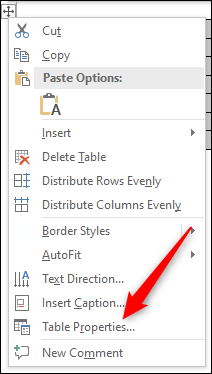
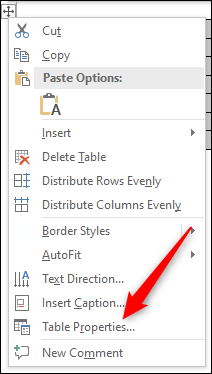
La fenêtre apparaîtra “propriétés du tableau”. Cliquez sur l'onglet “fila”, cochez la case à côté de “spécifier la hauteur” et entrez la hauteur souhaitée dans la zone de texte. 2,5 cm est une hauteur confortable, mais vous pouvez l'ajuster selon vos préférences.
Noter: Selon votre région, Word peut utiliser des pouces au lieu de centimètres par défaut. Assurez-vous de spécifier cm dans la zone de texte.
Appuyez sur "OK" lorsque vous avez terminé.
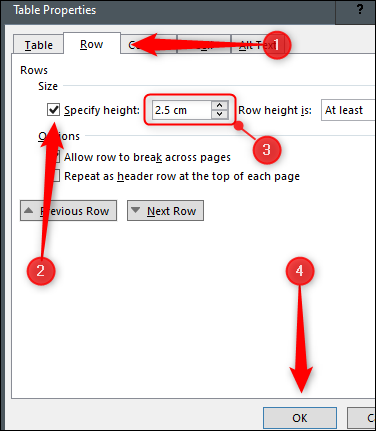
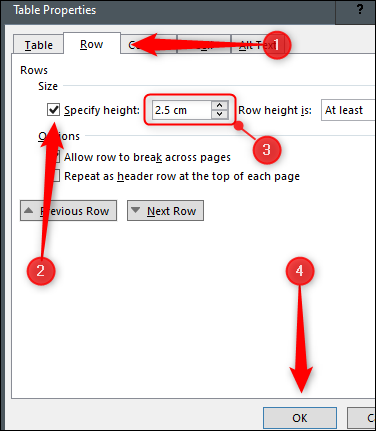
La hauteur des boîtes à l'intérieur de votre table est maintenant définie. Malgré cela, nous voulons également faire quelques ajustements dans les deux rangées supérieures. Sélectionnez les deux premières lignes en cliquant et en faisant glisser le curseur dessus.
Ensuite, ajuster la hauteur de ces deux rangées (clic droit sur l'icône du tableau> Propriétés du tableau> Ligne> Spécifier la hauteur) pour les rendre un peu plus petits que les autres. 1,5 cm est une hauteur idéale, mais vous pouvez ajuster le vôtre en fonction de vos préférences.
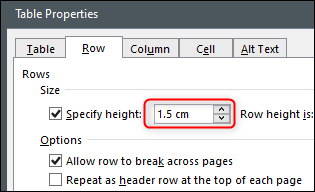
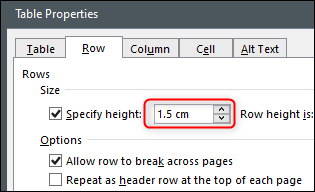
Vous pouvez également cliquer et faire glisser la ligne pour ajuster la hauteur si vous décidez que l'une est trop grande à votre goût..
Maintenant que la hauteur des cellules de notre tableau est définie, il est temps d'entrer le nom du mois dans la rangée du haut. Pour faire ceci, nous devrons combiner les cellules de la rangée du haut. Cliquez et faites glisser la souris sur chaque cellule de la rangée supérieure et faites un clic droit sur la zone sélectionnée.
Un menu déroulant apparaîtra. Cliquez sur “Fusionner des cellules”.
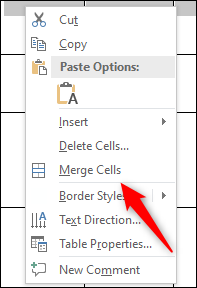
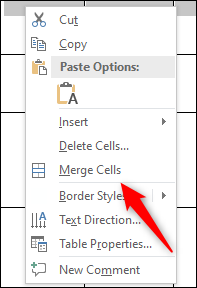
Avec les cellules de la rangée supérieure fusionnées, entrer le nom du mois. Utilisez l'alignement et le style de police qui correspondent à vos préférences de conception.
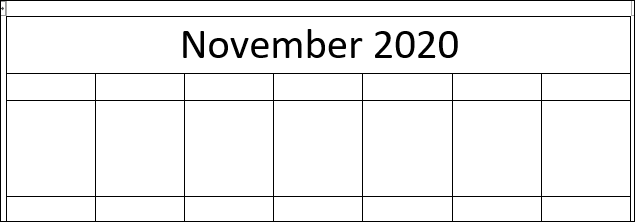
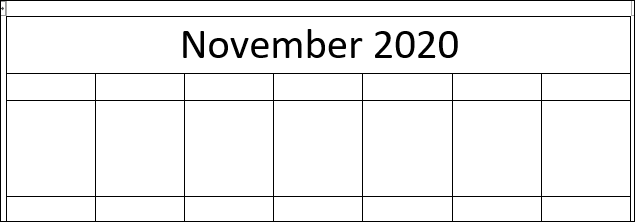
Après, entrez les jours de la semaine dans la deuxième ligne. De nouveau, formatez le texte pour qu'il corresponde au style que vous avez en tête.
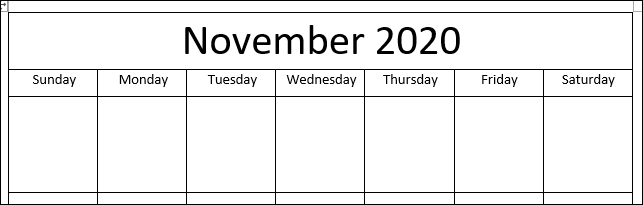
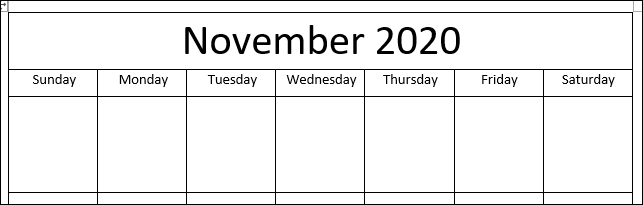
Pour terminer, entrez les jours du mois dans chaque case respective.
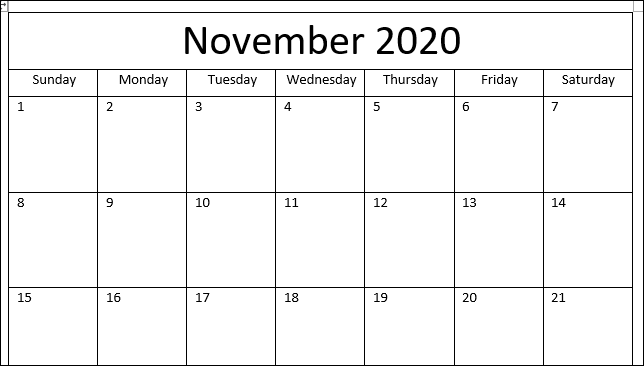
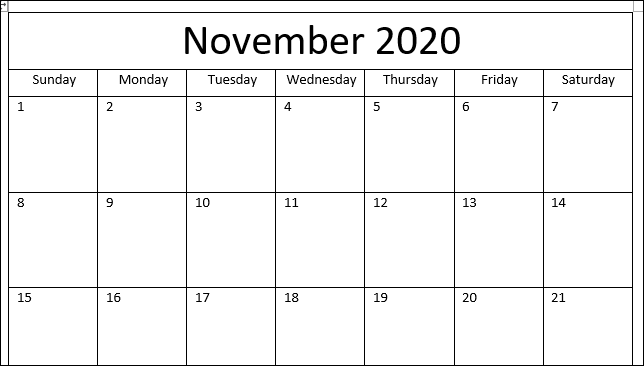
Vous pouvez répéter les étapes ci-dessus pour chaque mois de l'année pour compléter le calendrier.
Si vous voulez un calendrier attrayant, mais vous n'avez pas le temps de tout créer à partir de zéro, vous pouvez toujours sélectionner l'un des nombreux modèles Word.
Utiliser un modèle de calendrier dans Word
Word a une bonne variété de calendriers disponibles. Pour en sélectionner un, ouvrez Microsoft Word et cliquez sur l'onglet “Nouveau” dans le panneau de gauche.
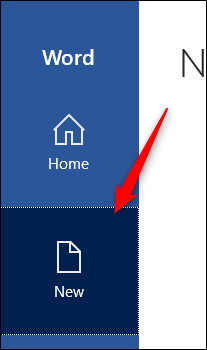
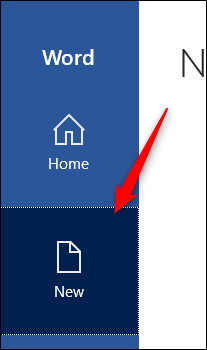
Ensuite, scribe “Calendrier” dans la zone de recherche de modèles en ligne.
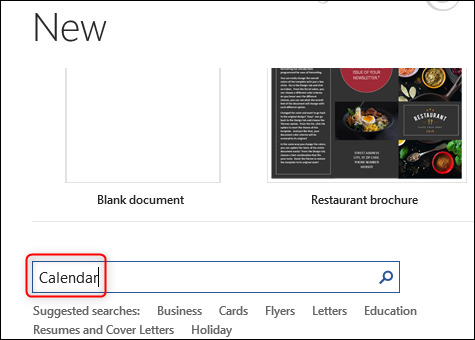
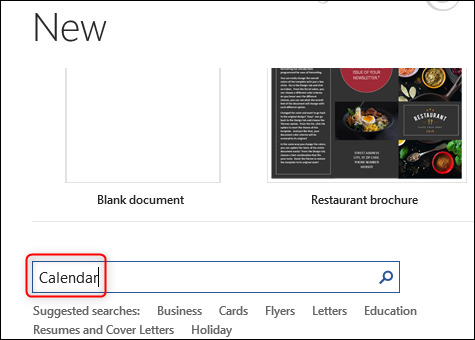
Faites défiler la bibliothèque et sélectionnez un modèle de calendrier que vous aimez en cliquant dessus.
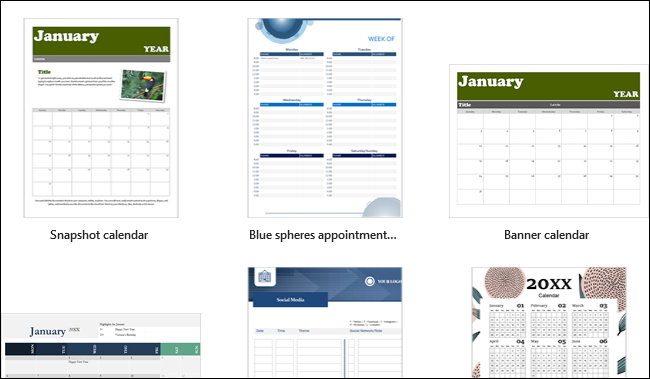
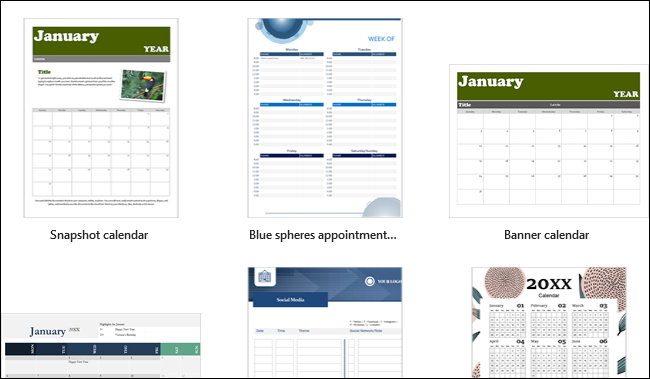
Une fenêtre pop-up apparaîtra montrant un aperçu et une description du calendrier. Cliquez sur “Créer”.
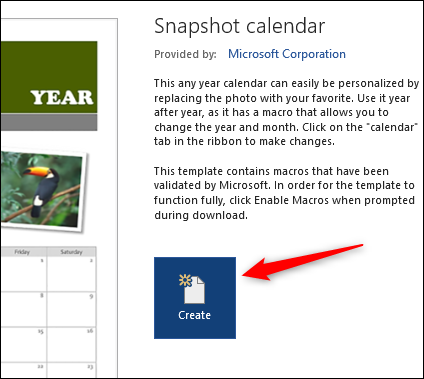
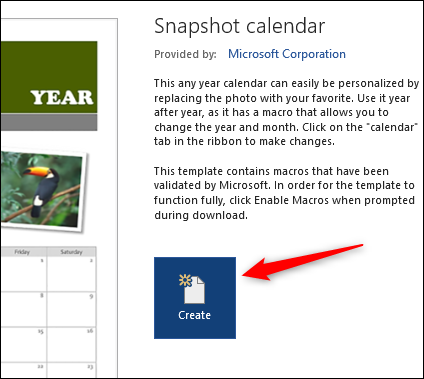
Une fois sélectionné, vous pouvez ajuster le calendrier avec les outils de style de Word.
Ce n'est qu'une des nombreuses choses que vous pouvez concevoir avec Microsoft Word. Vous pouvez également créer n'importe quoi, des organigrammes aux brochures, en utilisant la suite d'outils de conception de Microsoft. Si vous avez besoin d'une conception simple et que vous n'avez pas le temps d'investir dans l'apprentissage d'un logiciel de conception sophistiqué comme Photoshop, vous pouvez probablement le faire dans Word.






