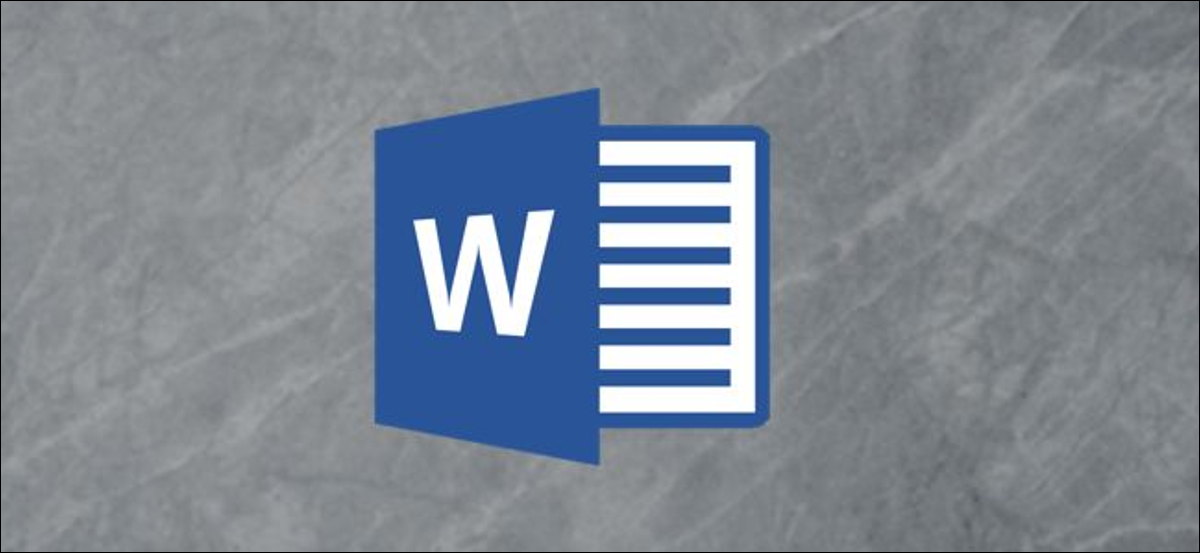
Microsoft Word fournit un grand nombre de fonctions pour gérer le contenu. L'une de ces fonctionnalités uniques est la possibilité d'insérer un fichier PDF directement dans Word., et peut être fait en quelques étapes. C'est comme ça.
Pour insérer facilement un fichier PDF dans votre document Word, l'insérer en tant qu'objet. Si tu fais ça, alors le PDF devient essentiellement une partie du document Word. Cela signifie que toutes les modifications apportées au fichier PDF source non être reflété dans le fichier incorporé dans le document Word à moins qu'il ne soit lié au fichier source, que nous expliquerons plus tard.
EN RELATION: Comment insérer un PDF dans Excel
Quand tu es prêt, ouvrez le document Word et placez le curseur à l'endroit où vous souhaitez insérer le fichier PDF. Ensuite, sélectionnez l'onglet “Insérer”.
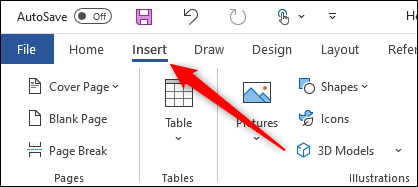
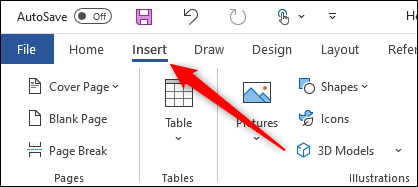
Ensuite, cliquez sur “Objet” du groupe “Texte”.
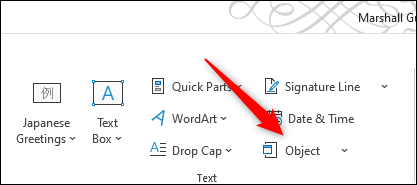
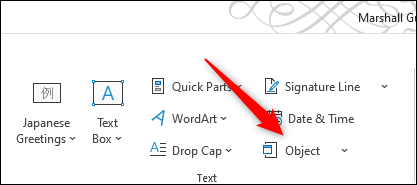
Un petit menu déroulant apparaîtra. Veuillez sélectionner “Objet” au menu.
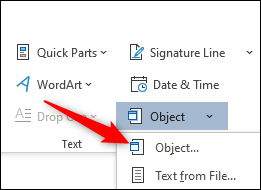
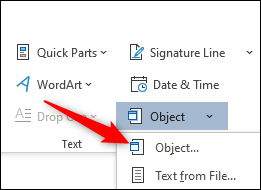
Maintenant, la fenêtre apparaîtra “Objet”. Ici, cliquez sur l'onglet “Créer à partir d'un fichier” puis sélectionnez “Examiner”.
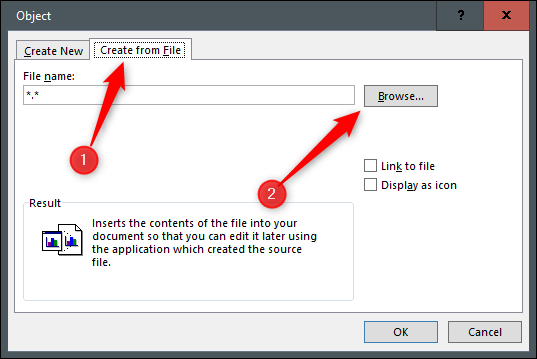
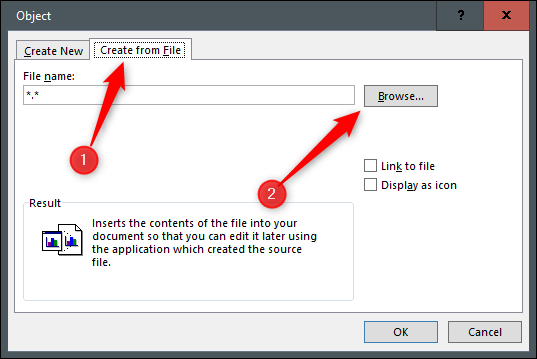
Accédez à l'emplacement du PDF, sélectionnez-le puis cliquez sur “Insérer”.
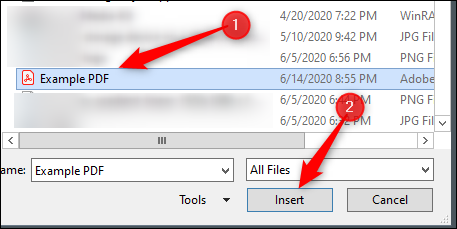
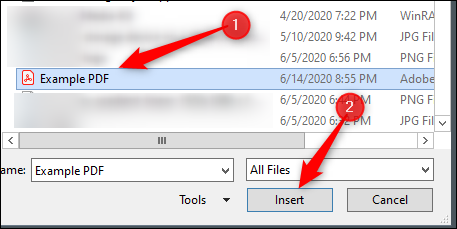
Maintenant, tu dois choisir si tu veux (1) lien directement vers le fichier source et / O (2) afficher le PDF sous forme d'icône. Lier directement au fichier source est une bonne idée si vous souhaitez que le fichier PDF inséré reflète toutes les nouvelles modifications apportées au fichier source. Assurez-vous d'activer cette option si tel est votre objectif.
Afficher le PDF sous forme d'icône est une bonne chose si vous ne voulez pas prendre trop de place sur la page. Si vous n'activez aucune de ces options, le PDF sera affiché dans son intégralité dans le document Word et ne reflétera aucune nouvelle modification apportée au fichier source.
Quand tu es prêt, sélectionner “Accepter”.
![]()
![]()
Le PDF va maintenant être inséré dans le document Word.
![]()
![]()
EN RELATION: Comment convertir un PDF en un document Microsoft Word






