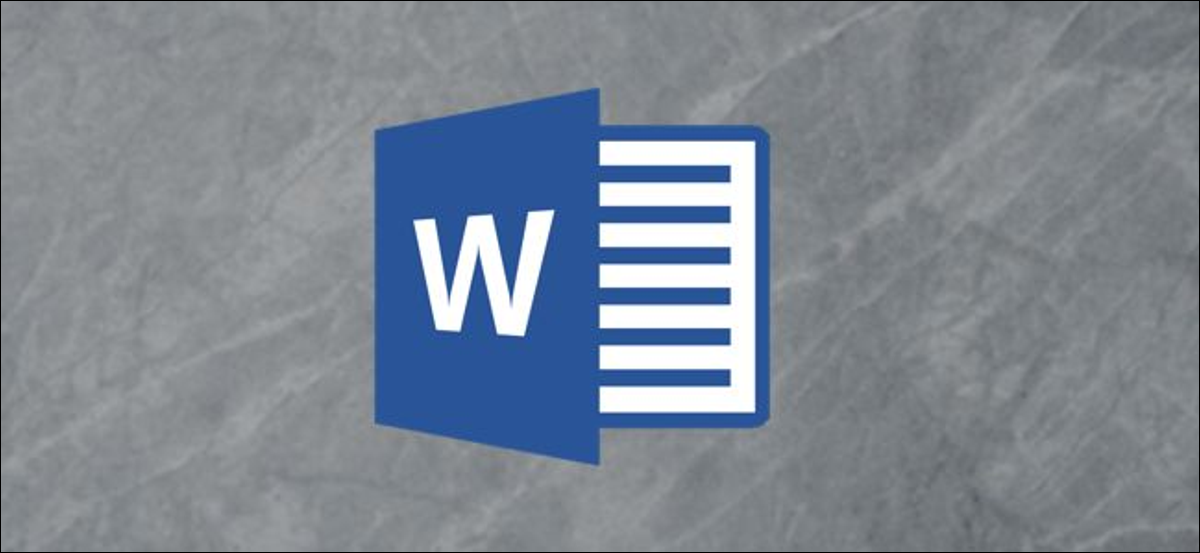
Vous pouvez remplir le texte avec une couleur, mais la fonction pour remplir le texte avec une image a été supprimée dans Microsoft Word 2013. Malgré cela, avec une petite solution, vous pouvez toujours le faire dans Word pour Microsoft 365. Voici comment.
Si vous souhaitez remplir votre texte avec une image dans Word, vous ne pouvez pas simplement taper le texte et le remplir comme vous le feriez dans Word 2010, ou même dans la dernière version de PowerPoint. Mais vous pouvez remplir le texte d'un graphique SmartArt avec une image.
EN RELATION: Comment obtenir une image derrière le texte dans PowerPoint
Premier, ouvrir l'application word. Dans le groupe “Illustration” de l'onglet “Insérer”, cliquez sur “SmartArt”.
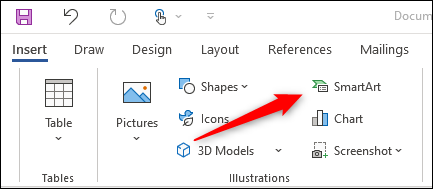
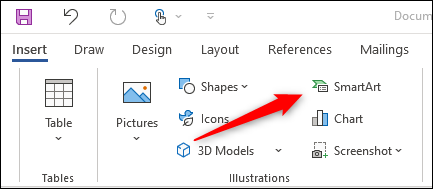
La fenêtre apparaîtra “Choisir un graphique SmartArt”. Dans le panneau de gauche, choisissez une option qui fournit un type de graphique SmartArt sur lequel vous pouvez écrire du texte. nous utiliserons “Prêt” dans cet exemple.
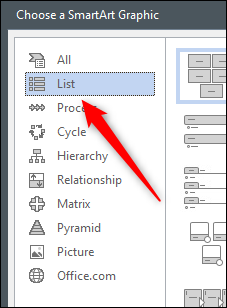
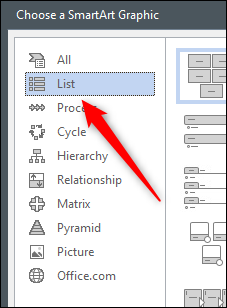
Ensuite, choisissez le graphique SmartArt que vous souhaitez utiliser parmi les alternatives disponibles dans l'onglet sélectionné. Nous utiliserons le graphique SmartArt “Liste de blocage de base”. Une fois sélectionné, cliquez sur “Accepter”.
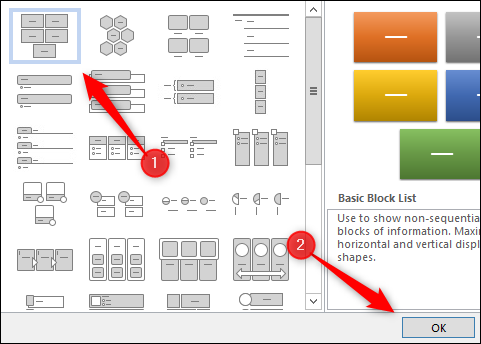
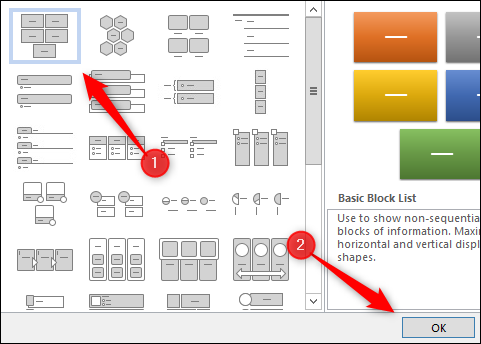
Le graphique SmartArt apparaîtra maintenant dans le document Microsoft Word. Maintenant, supprimer tous les éléments du graphique sauf un en cliquant sur chaque élément et en appuyant sur la touche Suppr.
Ensuite, écrivez le texte souhaité sur le graphique restant.
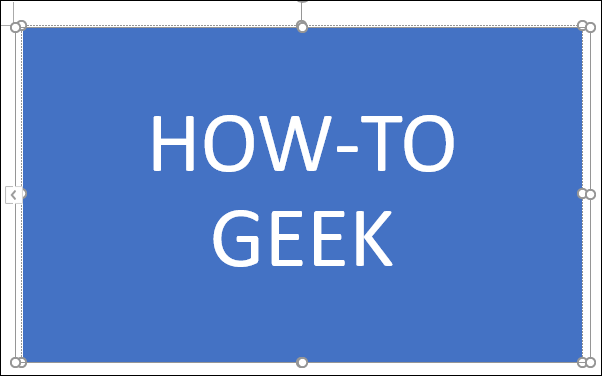
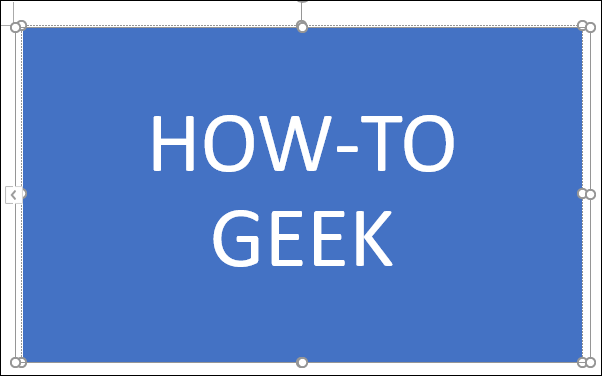
Pour mieux voir l'image insérée dans le texte, formater le texte pour qu'il soit plus grand. Vous pouvez le faire dans le groupe “La source” de l'onglet “Début”.
Voici les spécifications de police que nous utiliserons:
- Type de police: Cooper négro
- Taille: 82 pt.
- Format: Caractère gras
Voici à quoi ressemble notre texte maintenant.
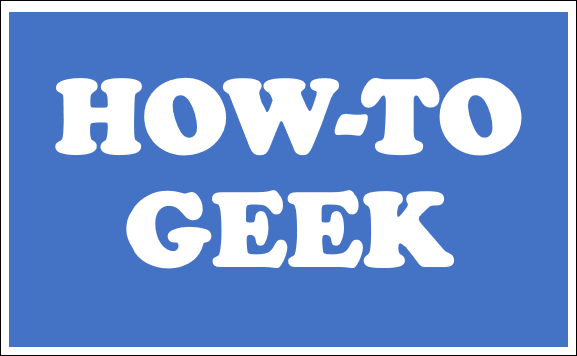
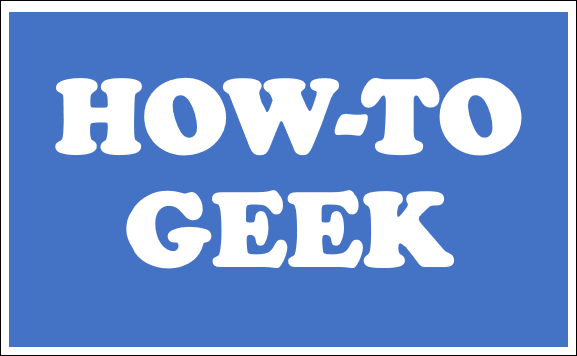
Ensuite, mettre le texte en surbrillance en cliquant et en faisant glisser le curseur sur le texte.
Dans le groupe “Styles WordArt” de l'onglet “Format” qui apparaît, cliquez sur l'option “Remplissage de texte”.
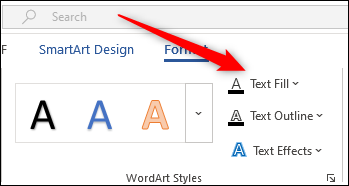
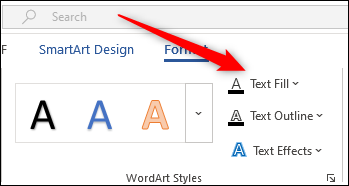
Vers le bas du menu déroulant qui apparaît, cliquez sur “Image”.
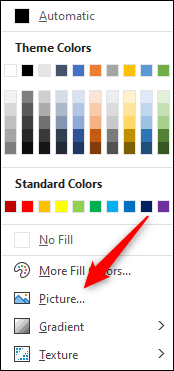
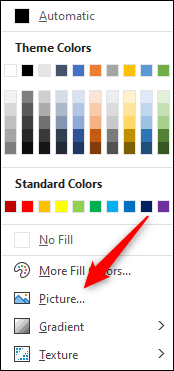
La fenêtre apparaîtra “Insérer des images”. Ici, choisissez où vous souhaitez placer une image:
- A partir d'un fichier: Choisissez une image sur votre ordinateur.
- Banque d'images: Choisissez une image dans une bibliothèque d'images.
- Images en ligne: Rechercher une image en ligne.
- À partir d'icônes: Choisissez une icône dans la bibliothèque d'icônes Word.
Nous utiliserons une image de stock.
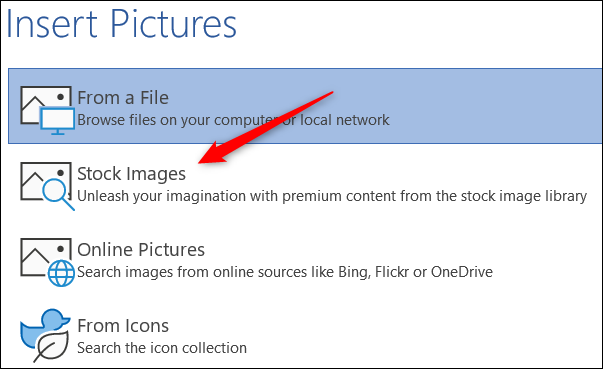
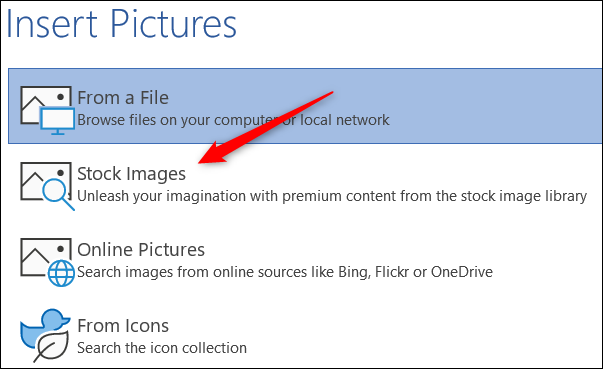
Sélectionnez votre image à partir de l'emplacement que vous avez choisi, puis cliquez sur “Insérer”.
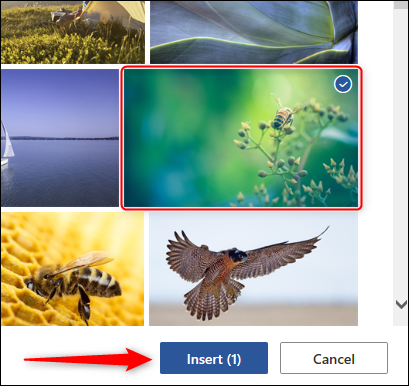
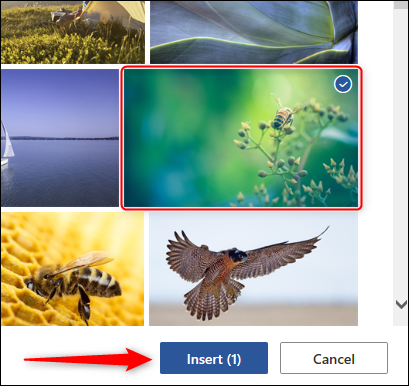
Le texte sera maintenant rempli avec l'image.
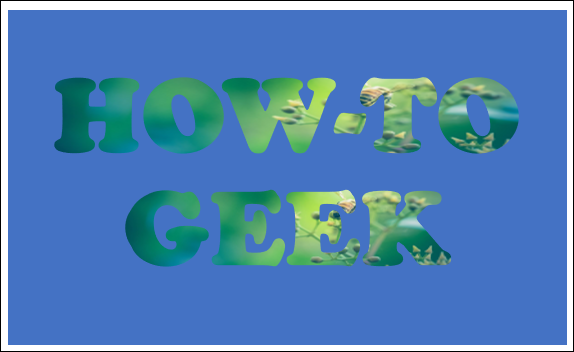
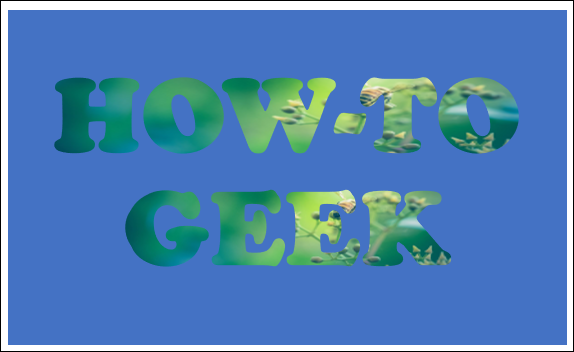
Ensuite, vous devrez supprimer l'arrière-plan du graphique SmartArt. Cochez la case puis, dans le groupe “styles de forme” de l'onglet “Format”, cliquez sur “Remplissage de forme”.
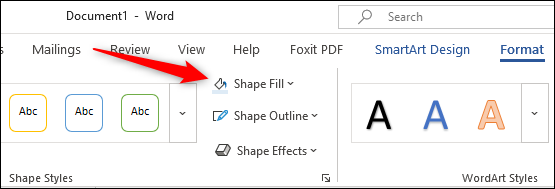
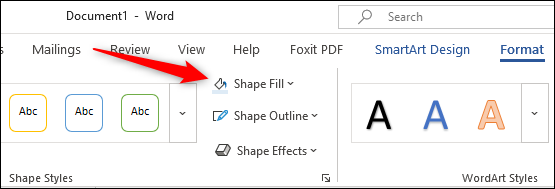
Dans le menu déroulant qui apparaît, cliquez sur “Non rempli”.
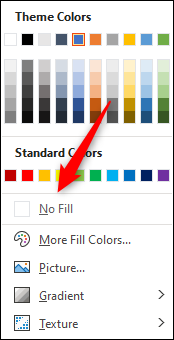
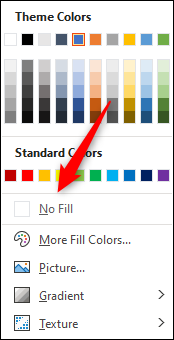
L'arrière-plan SmartArt sera maintenant supprimé, ne laissant que le texte.
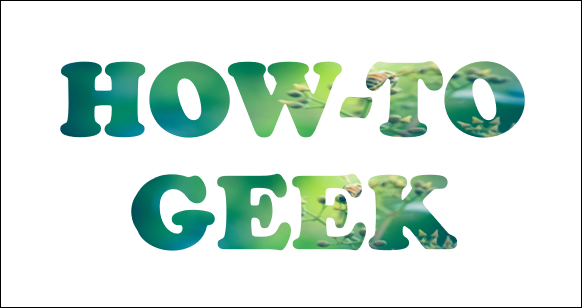
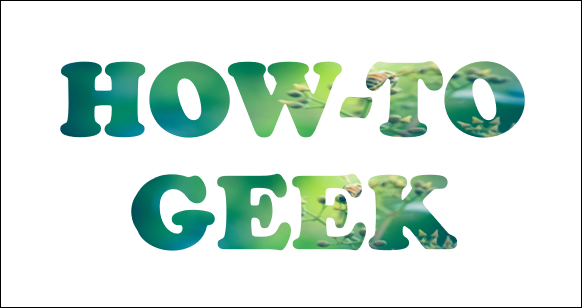
Même si ce n'est plus aussi pratique qu'avant, avec ce petit truc, vous pouvez toujours insérer une image dans votre texte.






