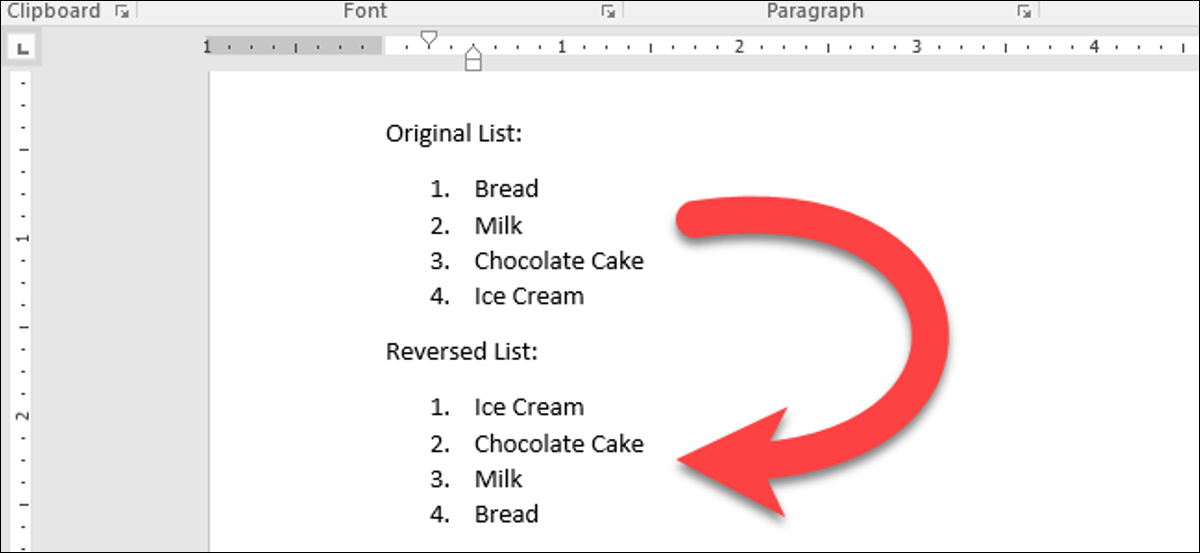
Vous avez créé une très longue liste d'éléments dans Word et vous constatez maintenant que vous devez inverser l'ordre. Déplacez-vous manuellement chaque élément? Heureusement pas. Nous allons vous montrer une astuce pour inverser une liste dans Word qui fonctionne sur des listes numérotées et à puces.
Quand on parle d'inverser une liste, nous voulons dire que le dernier élément devient le premier, l'avant-dernier élément devient le deuxième, etc. Pour notre exemple, nous utiliserons la courte liste d'éléments montrés dans l'image ci-dessus. Il est probablement tout aussi facile de réorganiser manuellement ou de retaper la liste ci-dessus, mais cette astuce fonctionne avec des listes de n'importe quelle longueur; notre liste de quatre éléments n'est qu'un exemple simple. Si vous avez une liste avec des dizaines voire des centaines d'articles, cela vous fera gagner beaucoup de temps.
Comment inverser une liste numérotée
Pour inverser une liste numérotée dans Word, sélectionnez la liste dans votre document Word et appuyez sur Ctrl + C pour le copier.
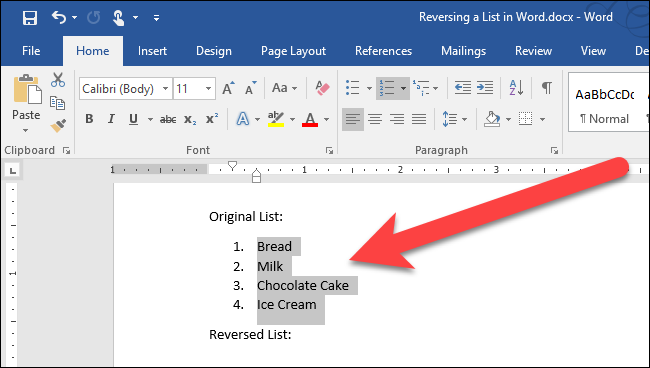
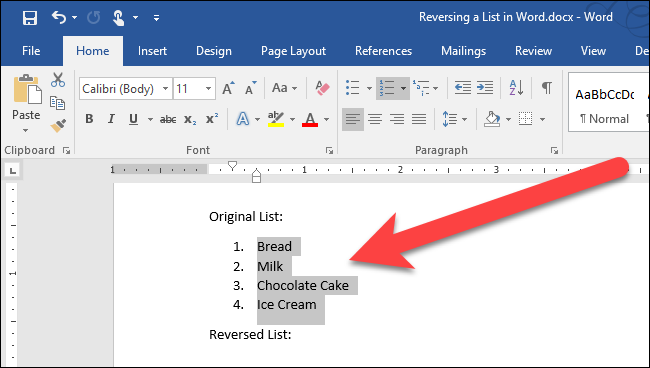
Placez votre curseur dans le fichier Word où vous souhaitez placer votre liste réorganisée, cliquez sur la flèche vers le bas sur le bouton “Attraper” et sélectionnez “Colle spéciale” dans le menu déroulant.
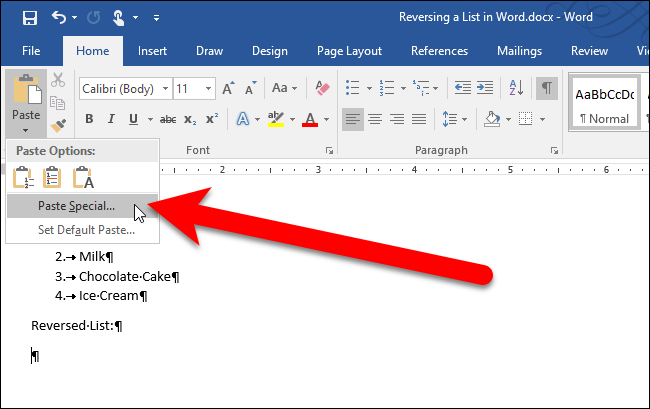
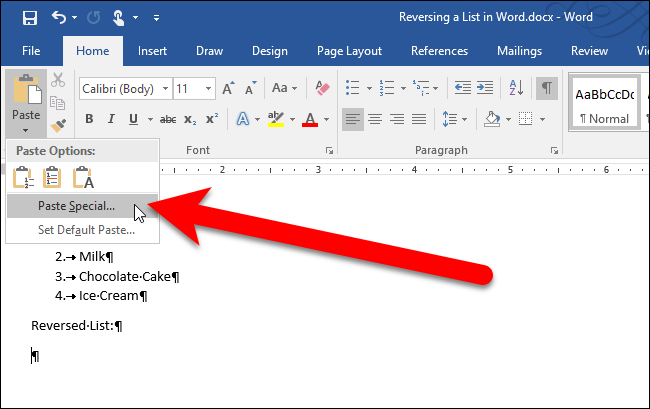
Dans la boîte de dialogue Collage spécial, sélectionner “Texte brut” cliquez sur la flèche vers le bas sur le bouton “Accepter”.
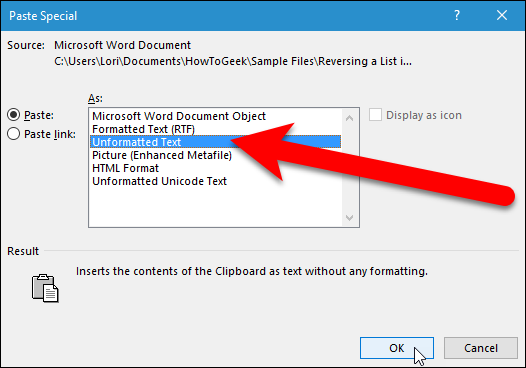
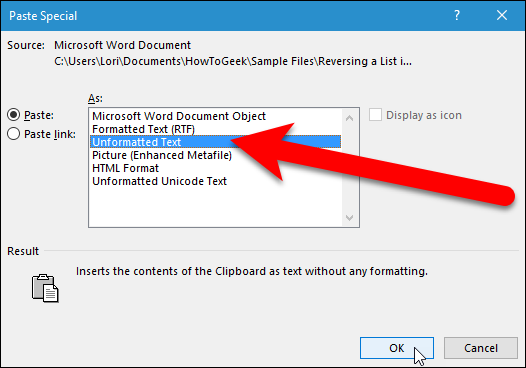
Le texte est collé dans le document sans la mise en forme, donc la liste n'est plus une liste numérotée. Les nombres ne sont que du texte et chaque nombre et élément est séparé par un onglet. (Nous activons temporairement les caractères non imprimables afin que vous puissiez voir les caractères de tabulation (flèches vers la droite) entre les chiffres et les éléments de l'image ci-dessous).
Maintenant, nous allons convertir cette liste en tableau pour pouvoir la trier, ensuite, cliquez sur la flèche vers le bas sur le bouton “Insérer”.
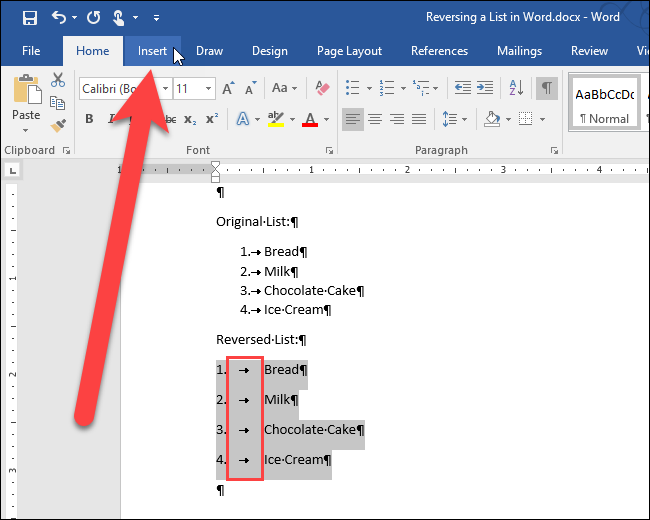
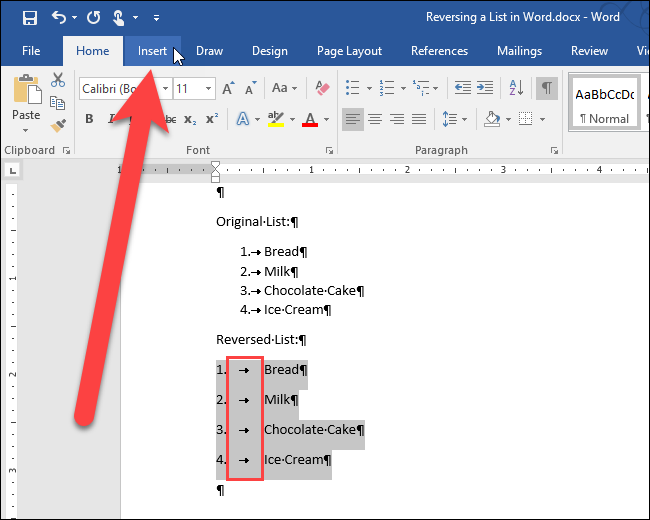
Cliquez sur le bouton “Table” cliquez sur la flèche vers le bas sur le bouton “cliquez sur la flèche vers le bas sur le bouton” dans le menu déroulant.
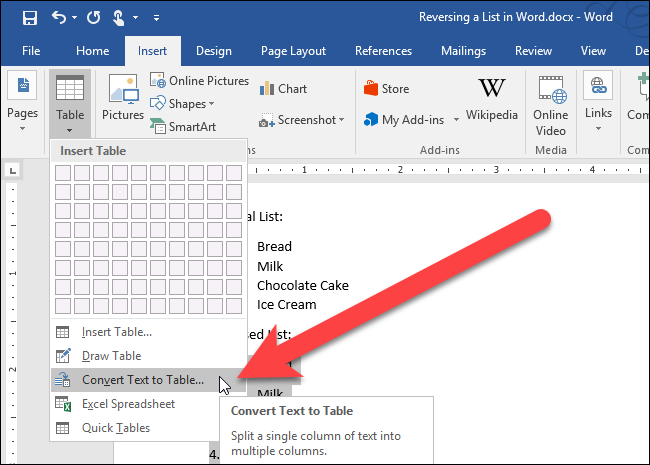
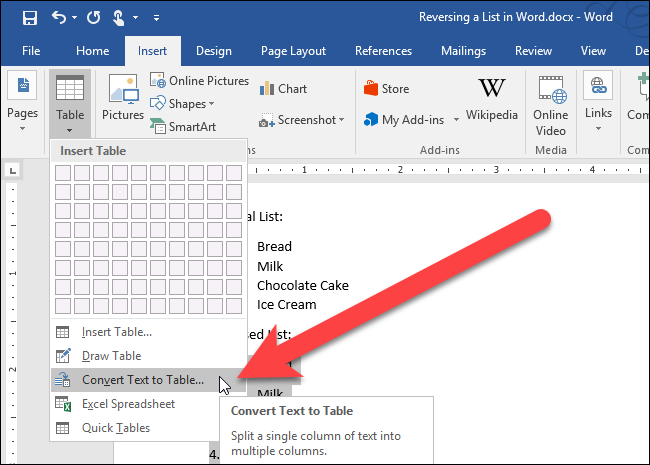
La boîte de dialogue Convertir le texte en tableau apparaît. Cliquez sur “Accepter” cliquez sur la flèche vers le bas sur le bouton.
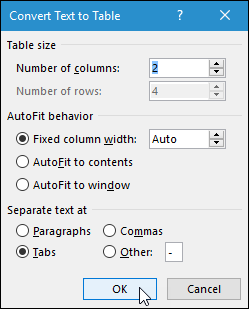
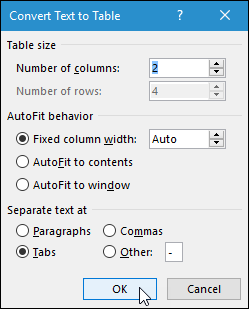
La table est sélectionnée par défaut une fois la seule mauvaise chose. Pour réorganiser les articles, nous les ordonnerons selon la première colonne. Pour ca, cliquez sur la flèche vers le bas sur le bouton “Début”.
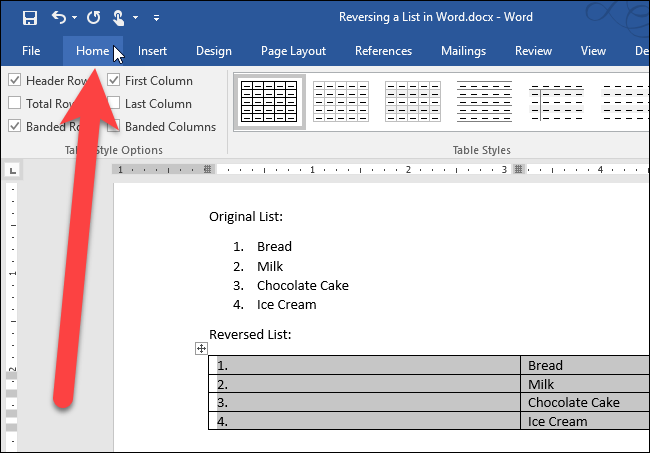
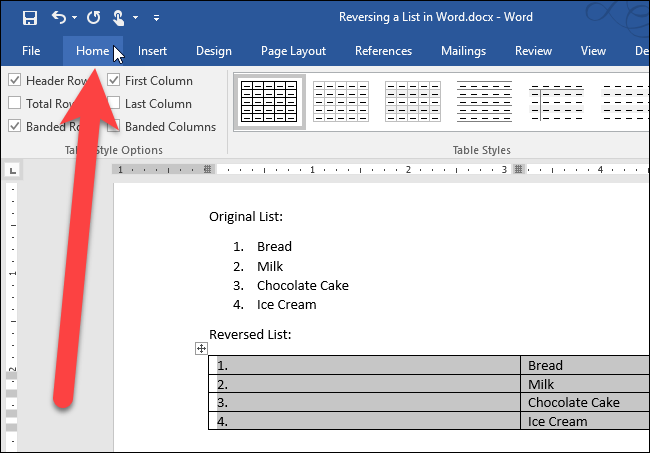
Cliquez sur le bouton “Ordonner” cliquez sur la flèche vers le bas sur le bouton.
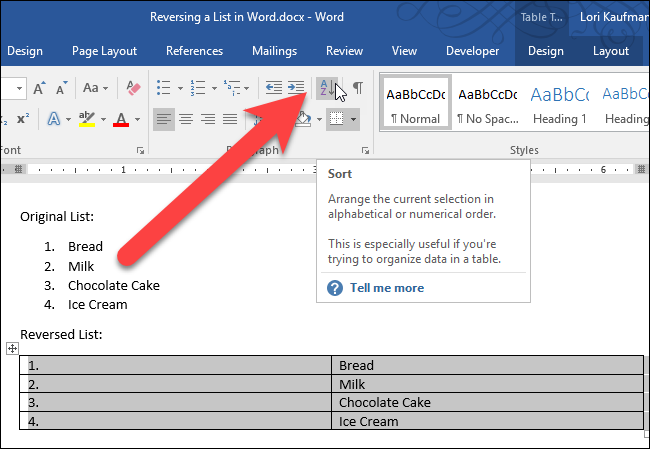
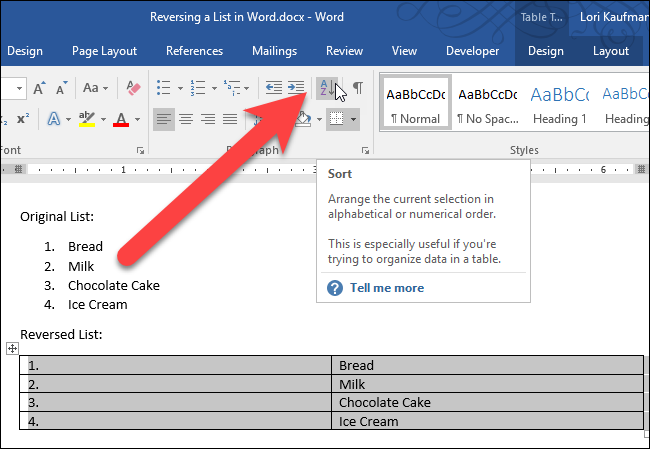
Dans la boîte de dialogue Trier sous Trier par, cliquez sur la flèche vers le bas sur le bouton “cliquez sur la flèche vers le bas sur le bouton” cliquez sur la flèche vers le bas sur le bouton “cliquez sur la flèche vers le bas sur le bouton” cliquez sur la flèche vers le bas sur le bouton. Cliquez sur OK”.
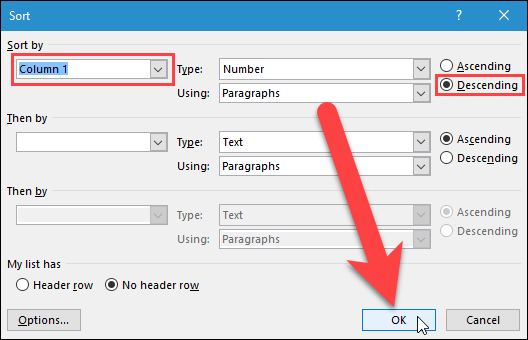
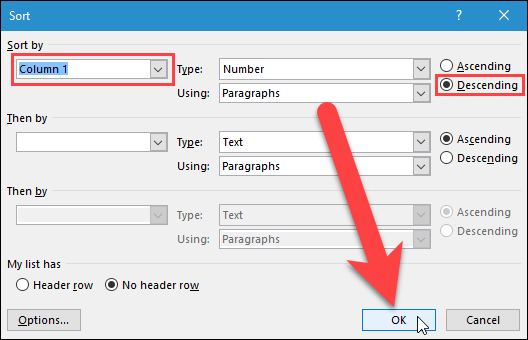
Les lignes du tableau sont inversées, comme il est montré dans ce qui suit. Sélectionnez la première colonne du tableau, cliquez sur la flèche vers le bas sur le bouton “cliquez sur la flèche vers le bas sur le bouton” dans le menu contextuel.
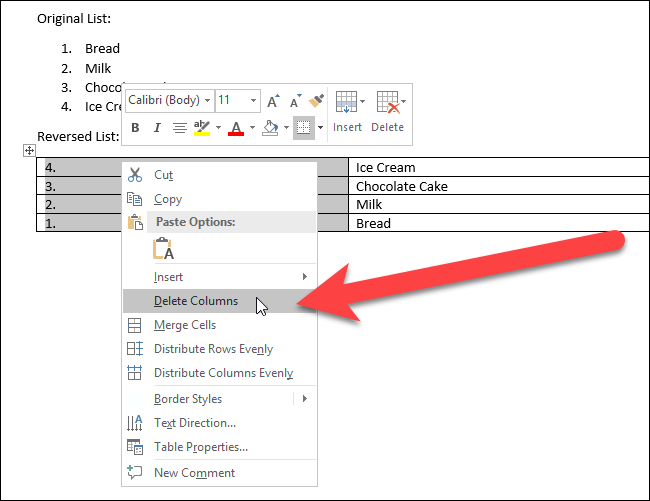
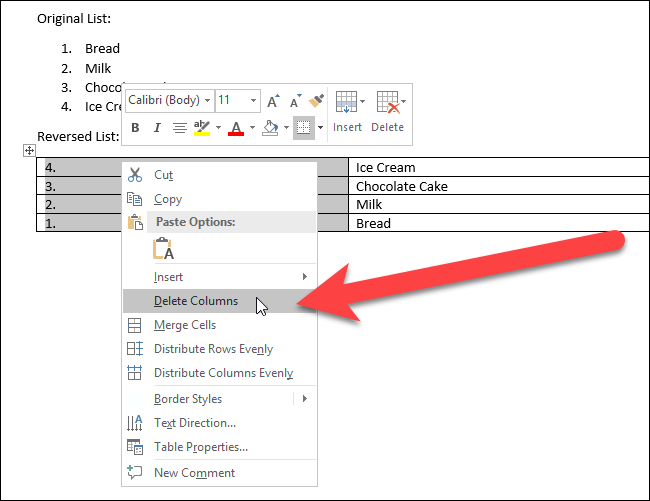
Maintenant, nous allons reconvertir le tableau à une colonne en texte. cliquez sur la flèche vers le bas sur le bouton “Concevoir”.
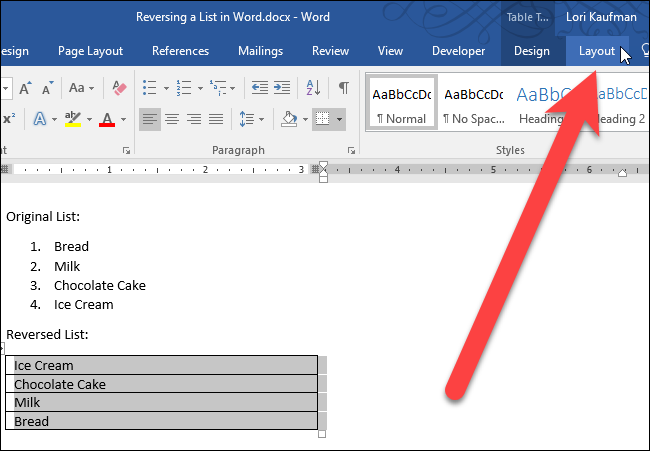
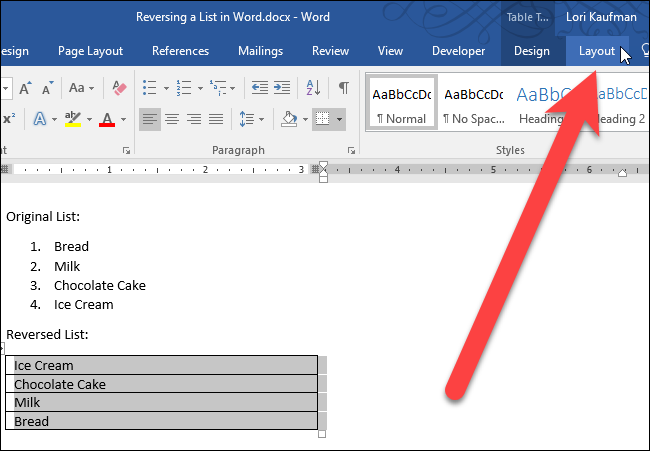
Dans la section Données, cliquez sur “cliquez sur la flèche vers le bas sur le bouton”.
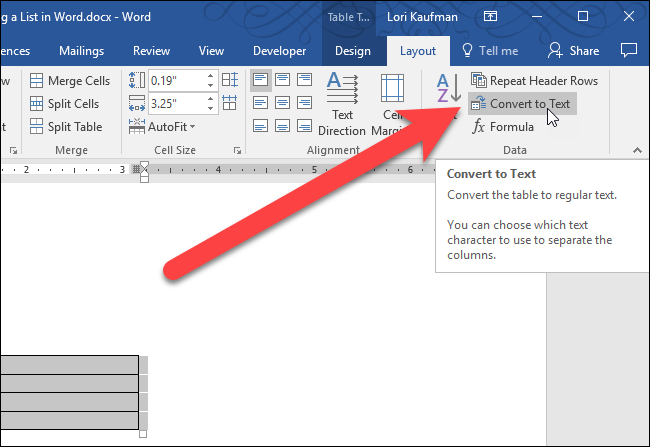
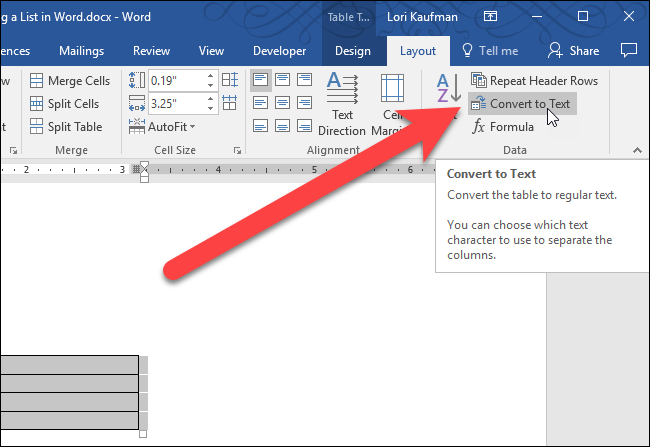
Cliquez sur “Accepter” cliquez sur la flèche vers le bas sur le bouton. Comme il n'y a qu'une seule colonne, le caractère sélectionné dans le texte séparé avec n'a pas d'importance.
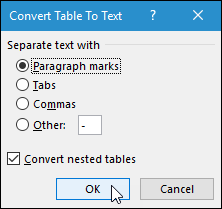
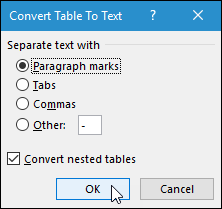
Après avoir converti le tableau en texte, le texte doit être sélectionné automatiquement. Maintenant que l'ordre des articles est inversé, cliquez sur la flèche vers le bas sur le bouton “Début” cliquez sur la flèche vers le bas sur le bouton “cliquez sur la flèche vers le bas sur le bouton” cliquez sur la flèche vers le bas sur le bouton.
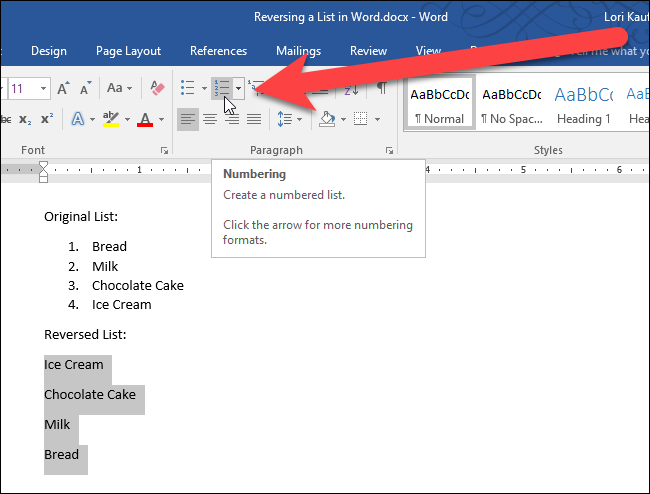
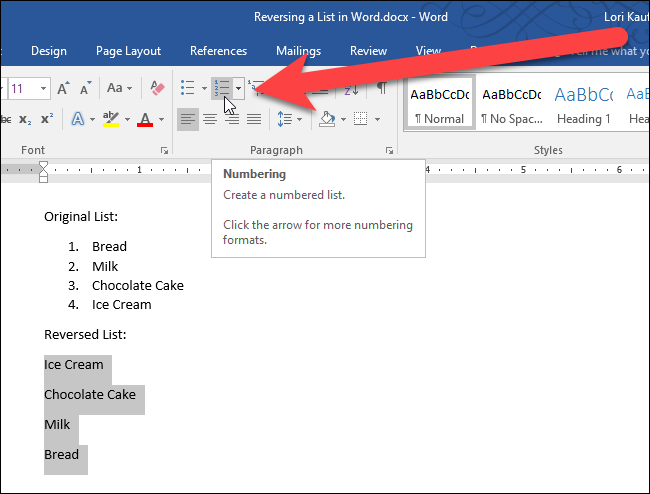
Votre liste numérotée est maintenant inversée.
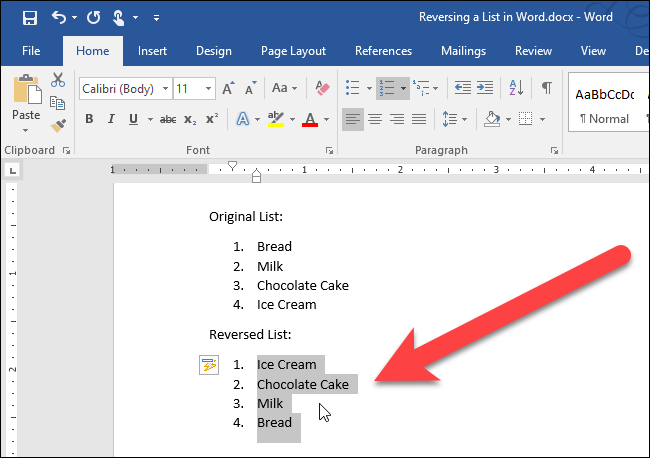
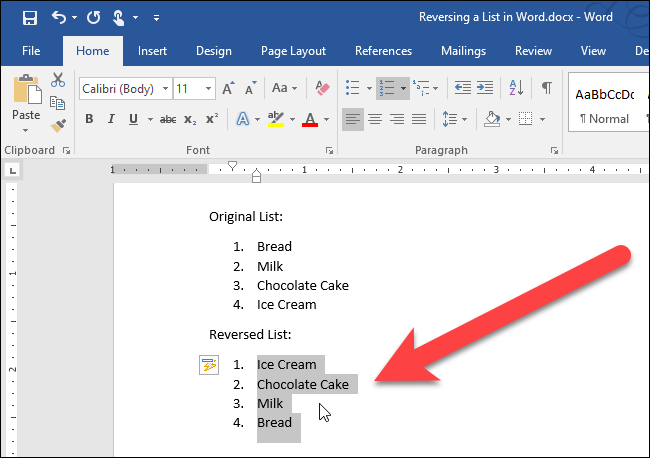
Comment inverser une liste à puces
Inverser une liste à puces est également facile. Tout ce que vous avez à faire est de changer la liste à puces en une liste numérotée en mettant la liste en surbrillance et en cliquant sur le bouton . “cliquez sur la flèche vers le bas sur le bouton” Tout ce que vous avez à faire est de changer la liste à puces en une liste numérotée en mettant la liste en surbrillance et en cliquant sur le bouton .. Après, suivez les étapes ci-dessus pour inverser une liste numérotée. Une fois la liste inversée, éléments de balle, au lieu de les numéroter.






