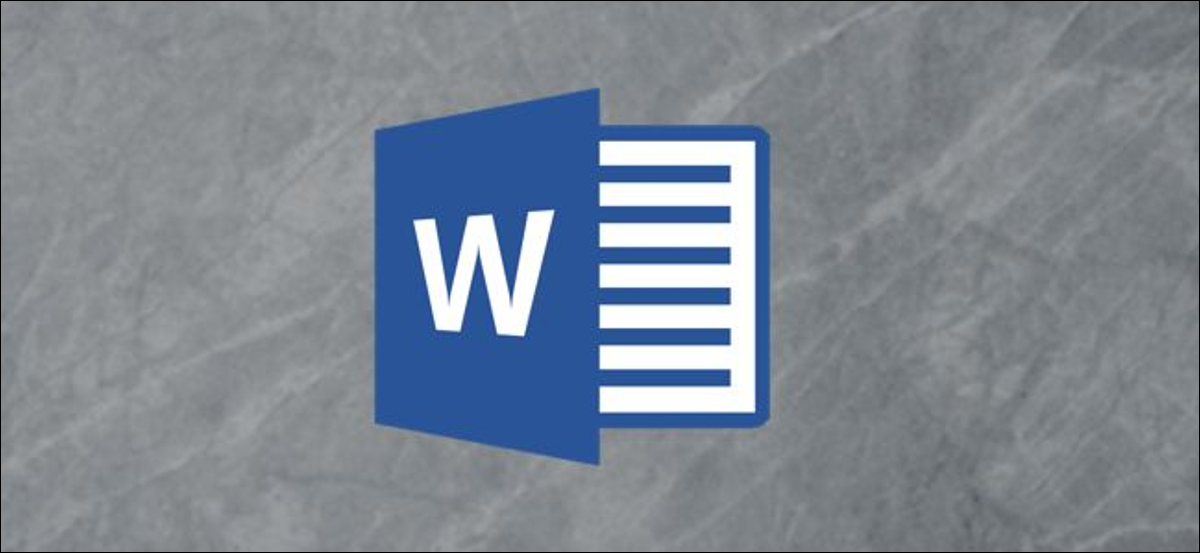
L'ajout de bordures autour de vos images empêche les photos avec des arrière-plans blancs de se répandre dans votre document. C'est aussi un moyen facile de leur donner une touche supplémentaire.. Ensuite, explique comment mettre des bordures autour des images dans Microsoft Word.
Pour ajouter une bordure autour de votre image, ouvrez Word sur votre PC Windows ou Mac 10 et cliquez sur l'image à laquelle vous souhaitez ajouter une bordure. Si vous n'avez pas encore l'image dans votre document, vous pouvez en insérer un en allant dans Insérer> images.
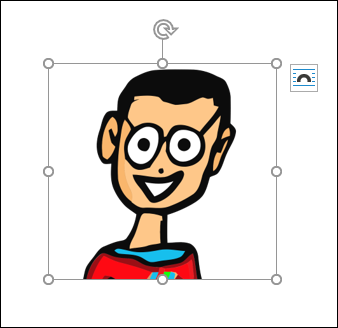
Une fois sélectionné, l’onglet apparaîtra “Format d'image”. Cliquez dessus et choisissez un style dans la galerie “Styles d'image”.
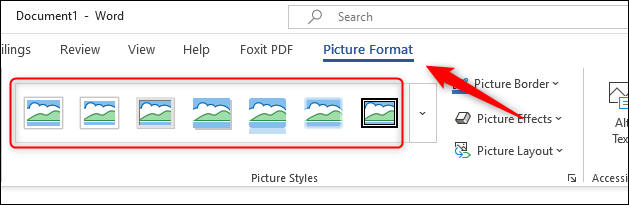
Vous pouvez cliquer sur la flèche vers le bas à côté des styles affichés pour développer la galerie.
Pour choisir un cadre qui vous plait, il suffit de cliquer dessus. Plus tard, le style sera appliqué à l'image. Par exemple, si nous sélectionnons le style de cadre en métal, l'image ressemblera à ceci:
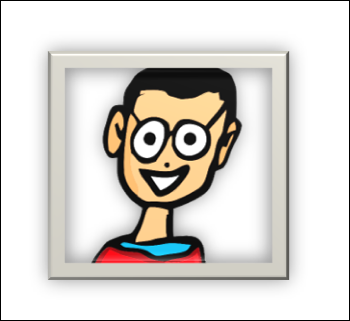
Vous pouvez également personnaliser la bordure de votre image. Cliquez sur l'image et, dans le groupe “Styles d'image” de l'onglet “Format d'image”, sélectionner “Bordure de l’image”.
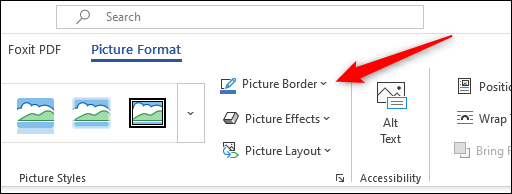
Un menu déroulant apparaîtra. Ici, vous pouvez choisir parmi plusieurs couleurs différentes pour votre cadre. Vous pouvez également appliquer une épaisseur de bordure (la largeur de la bordure) et scripts (style de ligne de bordure).
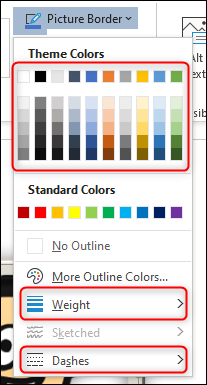
Pour effacer la bordure autour d'une image, cliquez sur la photo et, dans le groupe “Régler” de l'onglet “Format d'image”, sélectionner “Réinitialiser l'image”.
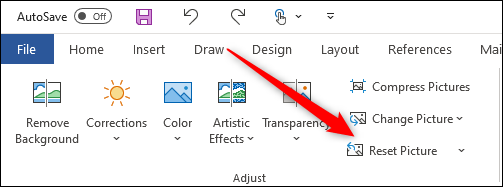
Cela supprimera tous les bords, styles et effets appliqués à l'image.
Bien qu'il ne soit certainement pas connu pour sa suite d'édition d'images, Microsoft Word fournit une bibliothèque décente d'outils de base pour vous aider à modifier vos images., comment effacer un arrière-plan d'une image et placer du texte sur une image. Jouez avec les fonctionnalités de Word pour voir ce que vous pouvez faire !!
EN RELATION: Comment mettre des bordures autour des images dans le moteur de recherche Google Docs
setTimeout(fonction(){
!fonction(F,b,e,v,m,t,s)
{si(f.fbq)revenir;n=f.fbq=fonction(){n.callMethod?
n.callMethod.apply(m,arguments):n.queue.push(arguments)};
si(!f._fbq)f._fbq=n;n.push=n;n.chargé=!0;n.version=’2.0′;
n.queue=[];t=b.createElement(e);t.async=!0;
t.src=v;s=b.getElementsByTagName(e)[0];
s.parentNode.insertAvant(t,s) } (window, document,'scénario',
'https://connect.facebook.net/en_US/fbevents.js’);
fbq('init', « 335401813750447 »);
fbq('Piste', « Page View »);
},3000);
Articles Similaires
- Comment ajouter du flou ou de la transparence à une image dans Microsoft Word
- vous pouvez choisir si vous souhaitez que la compression soit appliquée uniquement à l'image que vous avez sélectionnée dans
- Comment utiliser les polices Google dans Microsoft Word
- Comment convertir un document Word en présentation PowerPoint






