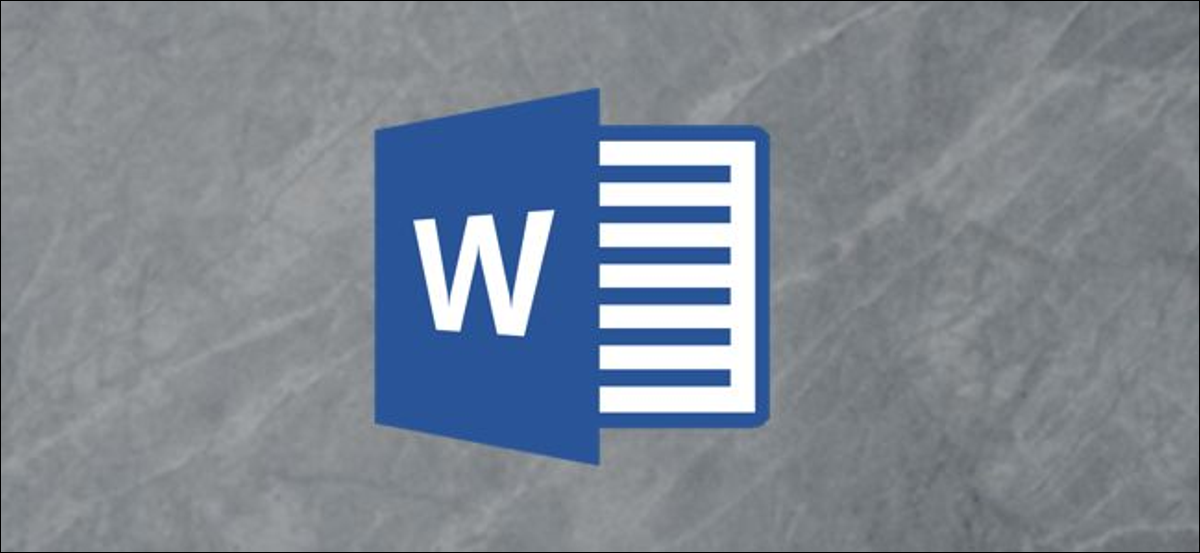
En même temps que la méthode traditionnelle d'envoi d'un document Microsoft Word à d'autres personnes en pièce jointe d'un e-mail, vous pouvez également télécharger et partager votre document depuis le cloud. Tout ce dont vous avez besoin pour commencer est un compte OneDrive. C'est comme ça.
L'enregistrement d'un document Word dans le cloud est simple et ne prend que quelques étapes de votre part. Malgré cela, pour y parvenir, vous aurez besoin d'un compte OneDrive. Si vous êtes un abonné Microsoft 365 u Office 365, alors tu en as déjà un. Cas contraire, créez un compte Microsoft et connectez-vous à OneDrive.
Une fois que vous avez configuré votre compte OneDrive, ouvrez le document Word que vous souhaitez partager. Une fois ouvert, sélectionnez le bouton “Partager”, situé dans le coin supérieur droit de la fenêtre.
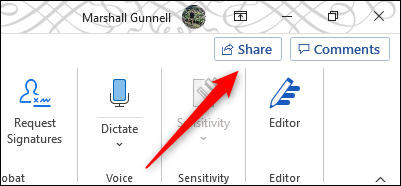
Une fois sélectionné, fenêtre apparaîtra “Partager”. Il y a quelques options à sélectionner ici. Dans le groupe “Joindre une copie à la place”, vous pouvez choisir d'envoyer votre document sous forme de pièce jointe Word ou PDF. Si vous sélectionnez l'une de ces options, votre client de messagerie par défaut s'ouvrira avec le fichier défini en pièce jointe.
EN RELATION: Comment partager votre présentation PowerPoint
Malgré cela, ce qui nous intéresse c'est de le partager depuis OneDrive. Pour faire ceci, sélectionnez votre compte “OneDrive” au “Partager”.
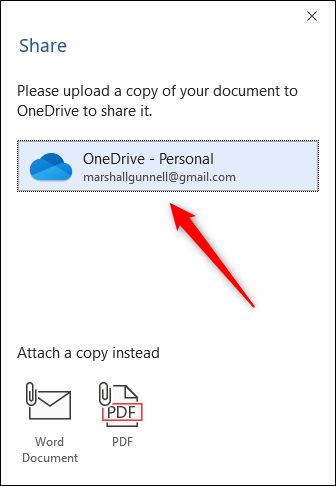
Une fois sélectionné, Word commencera à télécharger une copie de votre document sur OneDrive. Cela peut prendre quelques minutes selon la taille du document..
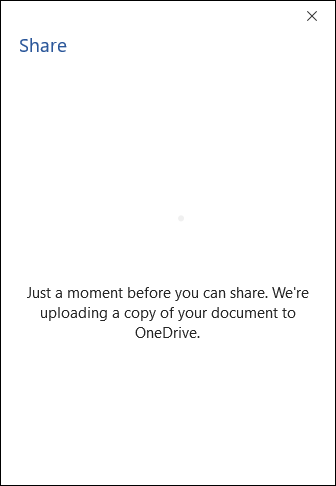
La fenêtre “envoyer un lien” apparaîtra une fois le chargement du document terminé. Par défaut, toute personne disposant du lien peut modifier. Si vous souhaitez modifier ce paramètre, sélectionnez la case “Toute personne disposant du lien peut modifier”.
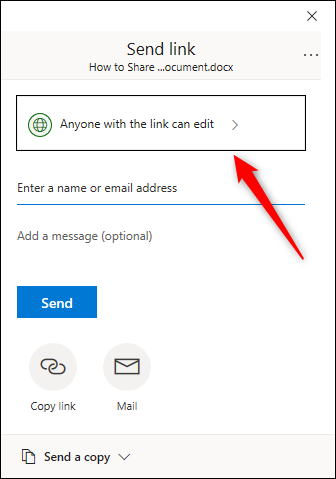
Dans la fenêtre suivante, décochez la case à côté de (1) “Autoriser la modification” supprimer le privilège. Cela rend le document en lecture seule. Vous pouvez également (2) déterminer une date d'expiration et / O (3) déterminer un mot de passe pour renforcer la sécurité des documents. Une fois que vous avez ajusté les paramètres, sélectionner “Appliquer”.
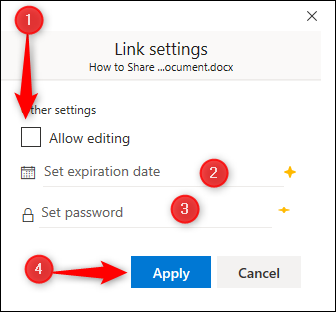
En résumé, Saisissez l'adresse e-mail du destinataire et cliquez sur “Soumettre”.
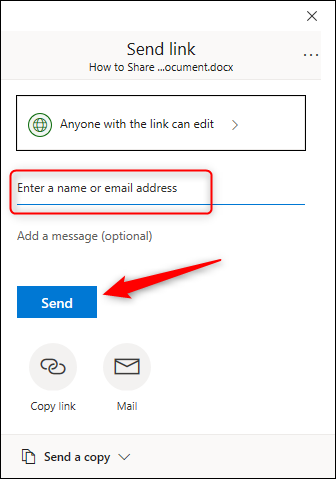
Le destinataire recevra un email qui lui donnera accès au document. Assurez-vous de vérifier votre dossier spam si vous êtes le destinataire de l'invitation, car parfois il est marqué.
EN RELATION: Comment partager des liens vers votre document Google au format PDF
Alternativement, Vous pouvez copier le lien pour partager et envoyer le lien directement au destinataire dans une application de chat comme Slack ou Zoom. Pour ca, sélectionner une option “Copier le lien”.

Dans la fenêtre suivante, sélectionner “Copier”.
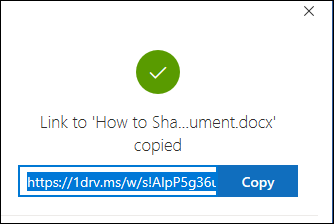
Le lien est maintenant copié dans votre presse-papiers et prêt à être partagé. Une fois que le destinataire reçoit le lien, vous pouvez saisir le document.






