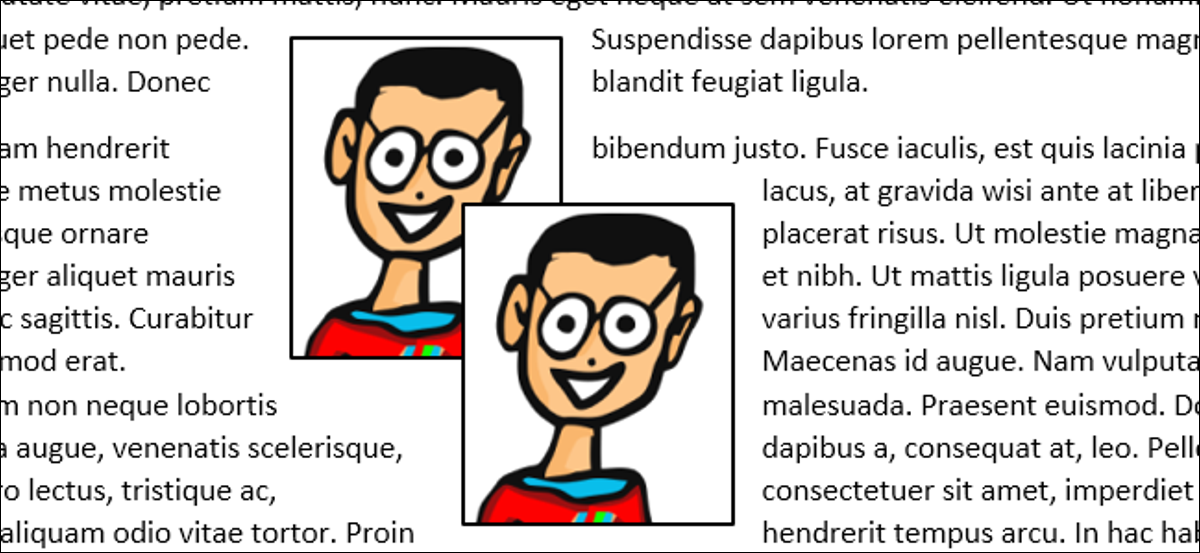
L'ajout d'une image ou d'autres objets d'illustration à un document Word est simple, mais placer ces objets et les faire rester là où vous le souhaitez peut être frustrant. Par chance, Word a les outils pour rendre cela plus gérable si vous savez où chercher. Faisons un petit tour.
Quelques mots sur l'habillage du texte
Malgré cela, avant d'arriver à ces outils de positionnement, doit savoir un peu sur l'habillage de texte. Par défaut, lorsque vous insérez des images et d'autres objets d'art dans votre document, Word applique l'une des deux alternatives d'habillage de texte: “conforme au texte” (pour les images et la plupart des autres objets d'illustration) O “devant le texte” (pour les formes et les modèles 3D).
Lorsque vous configurez l'habillage du texte d'un objet pour qu'il soit aligné avec le texte, Word traite l'objet en question comme un caractère de texte. Si vous saisissez ou collez du texte avant ou après l'objet, se déplace le long de la ligne et vers le bas de la page comme tout autre caractère de texte. Lorsque vous définissez l'habillage du texte d'un objet devant le texte, l'objet apparaît au-dessus de n'importe quel texte et vous pouvez le déplacer à la position souhaitée.
Comprendre comment envelopper du texte autour des objets est une partie importante du positionnement des objets comme vous le souhaitez., donc si vous n'êtes pas encore familiarisé avec son fonctionnement, Nous vous suggérons de lire notre guide sur le sujet.
EN RELATION: Comment envelopper du texte autour d'images et d'autres illustrations dans Microsoft Word
Dans ce billet, nous utilisons un objet pour lequel nous avons défini l'habillage du texte dans “carré”. Les outils de positionnement dont nous allons parler s'appliquent à tout type d'habillage de texte que vous utilisez, mais le positionnement exact que vous pourrez effectuer dépendra de l'habillage du texte que vous avez sélectionné.
Ouvrir et utiliser le menu de position
Avec ça à l'écart, parlons de ces outils de positionnement.
Dans votre document, sélectionnez l'objet avec lequel vous souhaitez travailler, passer au menu “Conception” puis cliquez sur le bouton “Position”. Ce bouton apparaît également dans le menu “Format” de la bande et cela fonctionne de la même manière.
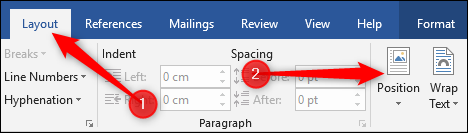
Le menu déroulant Position est divisé en deux sections: “En ligne avec le texte” et “avec habillage de texte”.
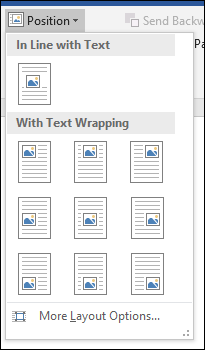
La section “En ligne avec le texte” il n'offre que la seule option par défaut, et voilà à quoi ça ressemble.
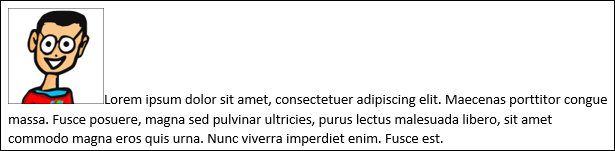
Les neuf options de la section “avec habillage de texte” vous permettent de choisir une position fixe sur la page pour votre objet, du coin supérieur gauche au coin inférieur droit. Voici notre photo avec option “supérieur des médias” aller à la boite.
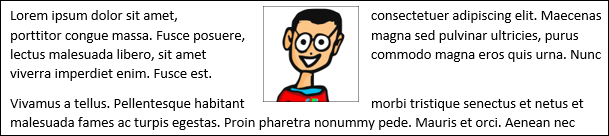
Maintenant que nous avons sélectionné un poste, notre image y restera peu importe comment le texte change. Vous pouvez supprimer le texte de ce paragraphe, réorganiser les paragraphes, ajoutez un nouveau texte ou tout ce que vous devez faire et cette image restera dans la position que vous avez sélectionnée.
Malgré cela, une chose à laquelle il faut faire attention est que, lors du choix du paragraphe entier auquel l'objet est ancré, régulièrement en plus l'objet sera sélectionné. Ensuite, si vous sélectionnez et supprimez plus tard ce paragraphe, il supprimera également cet objet. Vous pouvez voir qu'un objet est sélectionné car il devient gris et a une bordure.
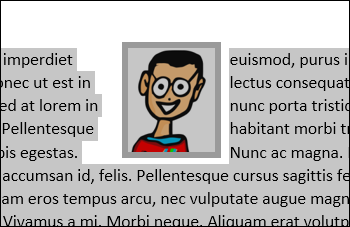
Si vous souhaitez supprimer le paragraphe sans supprimer l'objet, vous pouvez choisir tout le paragraphe puis appuyer sur Ctrl et cliquer sur l'objet pour le désélectionner. Supprimer le paragraphe laissera l'objet de côté.
Vous pouvez également faire glisser un objet vers un nouvel emplacement et il restera fixe dans ce nouvel emplacement..
Réglage fin et autres options pour un positionnement précis
Ces préréglages de base fonctionnent bien pour un positionnement simple et vous pouvez faire glisser votre objet vers un endroit spécifique si vous le souhaitez.. Mais, Que faire si vous souhaitez placer deux images à une certaine distance ou garder votre image à une certaine distance des marges? Word fournit une palette d'alternatives que vous pouvez utiliser pour ajuster la position d'un objet.
Sélectionnez votre objet, revenir à Conception> Position, et cette fois cliquez sur la commande “Plus d'options de conception”.
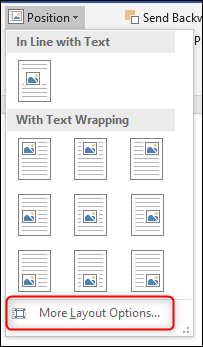
La fenêtre de conception devrait s'ouvrir avec l'onglet “Position” aller à la boite.
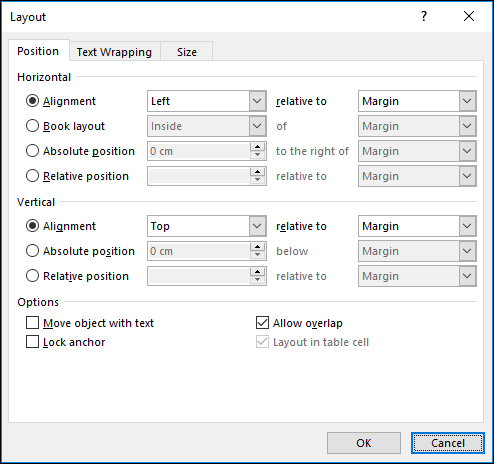
Ici, vous pouvez le personnaliser à votre guise. Nous allons jeter un coup d'oeil, en commençant par les alternatives d'alignement. Ces deux options (un pour l'alignement horizontal et un pour l'alignement vertical) contrôler l'alignement de l'objet par rapport aux parties du document. Nous avons précédemment placé notre image en haut au milieu de la page, et vous pouvez voir cette option reflétée dans l'image ci-dessous avec l'alignement horizontal défini sur “centré” et l'alignement vertical réglé sur “supérieur”, les deux mesures relatives à la marge de la page.
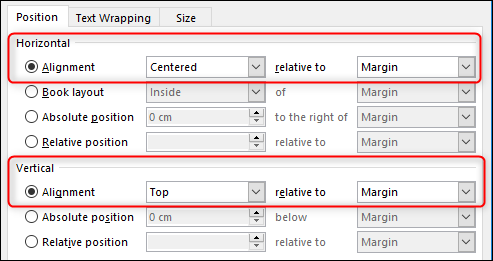
Si vous voulez que ces alignements soient mesurés par rapport à autre chose que la marge de la page, vous pouvez sélectionner différentes options dans les menus déroulants à droite de chaque option.
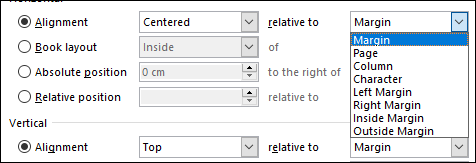
Dans la rubrique “Horizontal”, vous verrez également une option “conception de livre”, qui est utilisé lorsque votre document est dans une mise en page de gauche / droit d'impression et de reliure. Les alternatives ici sont assez simples.. Vous pouvez placer votre objet en lien avec l'intérieur ou l'extérieur de la marge ou de la page. Ces options fonctionnent en conjonction avec les alternatives Mise en page> Marge, surtout l'option “Reflète”.
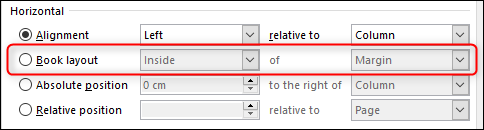
Compléter l'ensemble sont “position absolue” et “Position relative” dans les rubriques “Horizontal” et “Verticale”. Ces options vous donnent un contrôle beaucoup plus précis sur la position spécifique d'un objet. Sélectionnez-en un “position absolue” signifie que votre objet restera dans cette position exacte, quelle que soit la mise en forme ou le texte susceptible de changer. Ongle “position relative” signifie que votre objet sera mis en lien avec une partie de la structure du document, donc si cette partie du document est déplacée, son image bouge avec elle et reste dans la même position relative. Ceci est utile lorsque vous voulez que votre image soit toujours à une certaine distance d'une marge, par exemple, même si vous modifiez la marge plus tard.
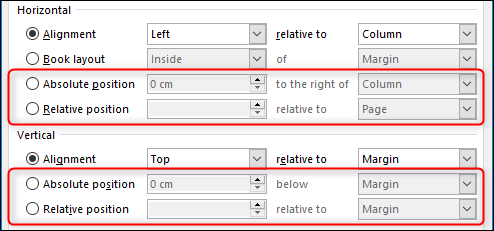
Superposition d'images
sous les rubriques “Horizontal” et “Verticale” dans la fenêtre Conception, vous trouverez également d'autres options. Commençons par l'option “Autoriser la superposition” parce que c'est assez simple et aussi très utile.
Si vous avez plus d'un objet dans votre document et que vous voulez que certains puissent se chevaucher avec d'autres, doit, Je suppose que, activer l'option “Autoriser la superposition”. Il s'agit d'une configuration de “dossier complet”, ce qui signifie qu'il affecte tous les objets du document, pas seulement à l'objet que vous aviez sélectionné lorsque vous avez activé le paramètre. Cela prend tout son sens si vous y réfléchissez., car pourquoi l'activeriez-vous pour une image mais pas pour les autres? Comme toutes les alternatives de positionnement, “Autoriser la superposition” s'applique uniquement aux images qui n'utilisent pas le style d'habillage “En ligne avec le texte”. Une fois que vous l'avez activé, vous pouvez faire glisser vos images pour les superposer à votre guise.
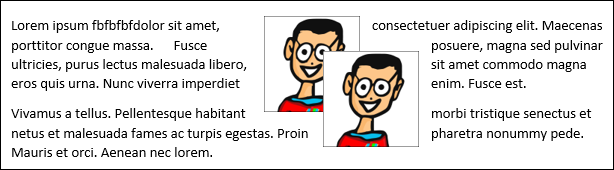
Si vous voulez changer l'image devant l'autre, passer à l'onglet “Conception” (O “Format”) et utiliser les alternatives “avancer” et “renvoyer” pour superposer les images comme vous le souhaitez.
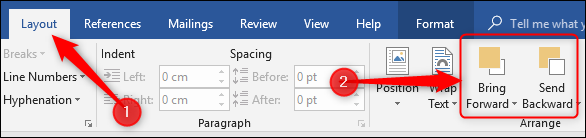
Comprendre les alternatives “ancre de verrouillage” et “Déplacer l'objet avec du texte”
Les différentes options d'alignement horizontal et vertical (et “Autoriser la superposition”) ils sont assez simples, surtout après avoir joué un peu avec eux et vu l'effet qu'ils ont sur le positionnement.
Les alternatives “Déplacer l'objet avec du texte” et “ancre de verrouillage”, d'autre part, créent souvent une certaine confusion, nous allons donc prendre un peu plus de temps pour expliquer comment ils fonctionnent.
Le premier est le premier: lorsque vous commencez à expérimenter ces deux options, vous remarquerez peut-être qu'il ne se passe pas grand-chose, peu importe celui que tu choisis. En effet, ces options n'ont d'impact que sur les objets qui n'ont pas de position fixe.. Quand il a changé son image de “En ligne avec le texte” à un style d'habillage de texte différent, un paramètre a été activé qui a probablement été perdu à moins que vous ne l'ayez explicitement recherché. Ce réglage s'appelle “Définir la position sur la page” et vous pouvez le trouver dans le menu Design (Formater)> Ajuster le texte.
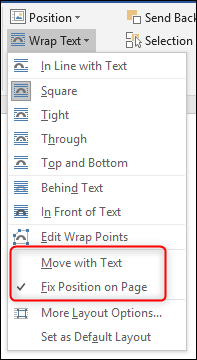
Lorsque l'option est activée “Définir la position sur la page”, les alternatives “Déplacer l'objet avec du texte” et “ancre de verrouillage” dans cette fenêtre de conception ne rien faire. Ces options ne fonctionnent que si l'image est autorisée à se déplacer. Pour les utiliser, vous devez activer l'option “déplacer avec le texte” à sa place.
Et c'est là que la confusion s'installe généralement. L'option “déplacer avec le texte” dans le menu Wrap Text n'est pas la même que l'option “Déplacer l'objet avec du texte” dans la fenêtre de conception.
Ensuite, allez-y et activez l'option “déplacer avec le texte” dans le menu Envelopper le texte, puis revenez à la fenêtre de conception.
Commençons par l'option “Déplacer l'objet avec du texte”. Ce paramètre détermine si l'objet se déplacera avec le paragraphe auquel il est ancré. Si ce paramètre est activé, vous pouvez ajouter ou supprimer des paragraphes sur celui contenant votre objet et l'objet est déplacé avec son propre paragraphe.
Un exemple rapide le montrera en action. Nous allons commencer par une image dans le texte, configuré dans l'option d'habillage de texte “Carré” et dans le poste “supérieur des médias”.
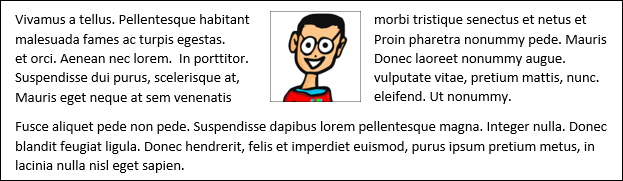
Lorsque "Déplacer l'objet avec du texte" est activé, l'image reste avec le paragraphe d'origine lorsque nous ajoutons un autre paragraphe ci-dessus.
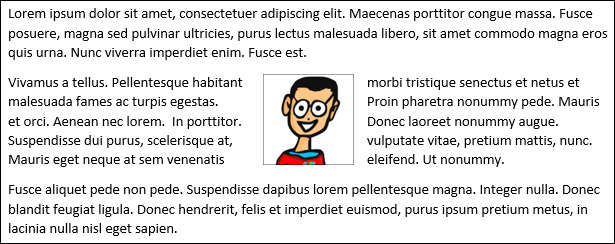
Mais quand “Déplacer l'objet avec du texte” il est éteint, l'image reste où elle est sur la page lorsque nous ajoutons un autre paragraphe ci-dessus.
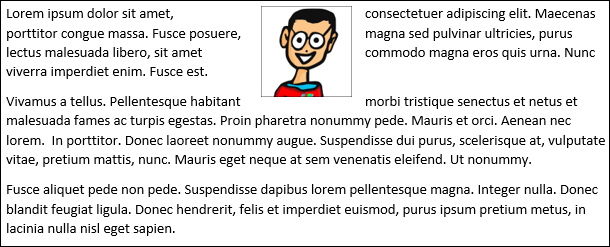
Cela nous amène à la façon dont Word marque un objet comme appartenant à un paragraphe particulier, comment sait-il déplacer l'objet avec le paragraphe quand “Déplacer l'objet avec du texte” il est activé. Word le fait grâce à l'utilisation d'un “ancre”. Vous pouvez voir l'ancre lorsque vous sélectionnez une image.

Noter: Si tu ne peux pas voir l'ancre, vaya a Archivo> Opciones> Pantalla y asegúrese de que la opción “ancres d'objet” est activé.
Par défaut, l'ancre est attachée au paragraphe dans lequel vous insérez l'objet, mais lorsque vous déplacez l'objet vers un autre paragraphe, l'ancre bouge avec elle. Disons que vous avez deux paragraphes: paragraphe un et paragraphe deux. Si votre objet est dans le premier paragraphe et “Déplacer l'objet avec du texte” il est activé, votre image se déplacera avec le premier paragraphe. Si vous faites glisser votre objet au paragraphe deux, l'ancre est attachée au paragraphe deux et, ensuite, l'objet se déplacera avec le paragraphe deux.
Mais, Que faire si vous voulez que votre objet reste dans la même position sur une page, mais toujours sur la page avec son paragraphe d'ancrage?
C'est là que la configuration entre en jeu. “ancre de verrouillage”. lorsqu'il est activé “ancre de verrouillage”, vous pouvez déplacer votre image à n'importe quelle position sur la même page que le paragraphe d'ancrage, et l'objet restera dans cette position. Malgré cela, si vous déplacez le paragraphe d'ancrage vers une autre page, l'objet sera également déplacé vers cette page, mais il restera dans la même position relative sur la page.
Ensuite, par exemple, si vous aviez votre objet en haut au centre de la page et déplacé le paragraphe d'ancrage vers une autre page, l'objet se déplacerait également vers la même page où vous avez déplacé le paragraphe d'ancrage, mais il resterait en haut au centre de cette nouvelle page.
Cela couvre le positionnement de l'image dans toute sa splendeur, alors la prochaine fois que quelqu'un rejettera Word comme une machine à écrire glorifiée qui ne peut pas gérer correctement les images, tu sauras qu'ils ont tort. bronzer, dommage.






