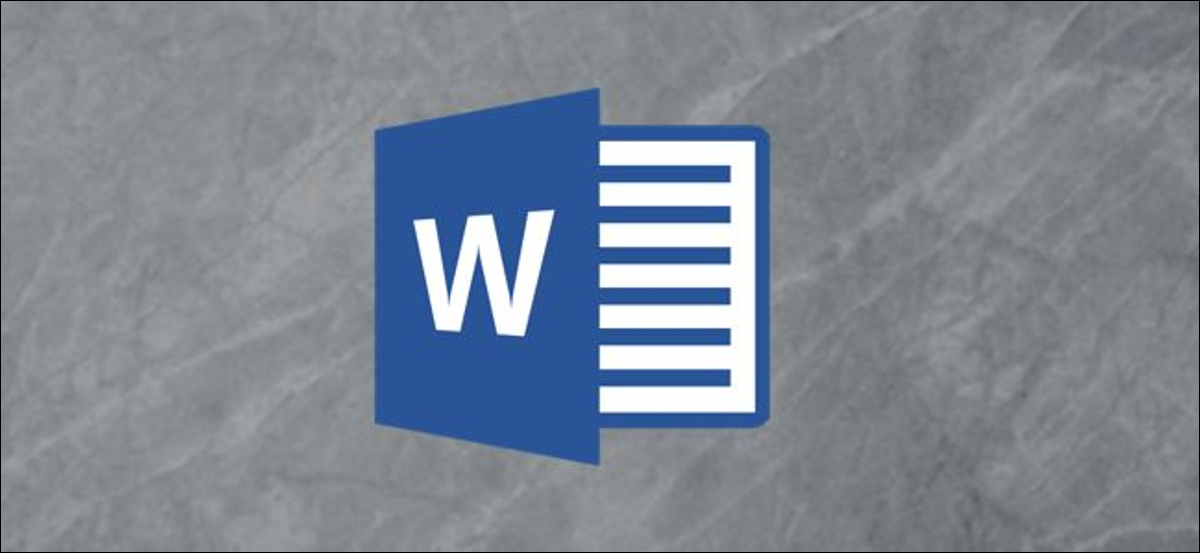
Il y a plusieurs raisons pour lesquelles vous pourriez vouloir placer du texte sur une image dans un document Word. Peut-être que vous voulez mettre le logo de votre entreprise en arrière-plan d'un document que vous écrivez pour le travail, o tal vez necesite una marca de agua “confidentiel” en un documento que contiene información confidencial. Peu importe la raison, vous pouvez facilement le faire dans Microsoft Word.
Placer une illustration derrière du texte normal
Una ilustración en Word se refiere a cualquiera de los objetos que puede insertar desde el grupo “Illustration” dans l'onglet “Insérer” le mot. Nous allons utiliser une image simple dans notre exemple ici, mais la même technique s'applique à n'importe lequel de ces types d'illustrations.
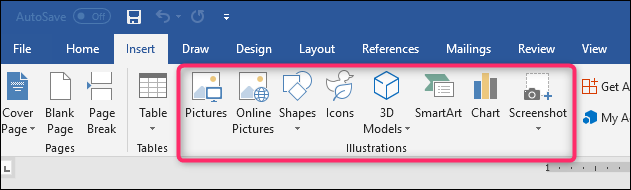
Pour que le texte apparaisse au-dessus d'une illustration, modifier l'option d'habillage du texte dans l'illustration pour qu'elle apparaisse derrière le texte.
EN RELATION: Comment envelopper du texte autour d'images et d'autres illustrations dans Microsoft Word
Si vous n'avez pas encore inséré votre objet dans votre document Word, vas-y et fais-le maintenant. Lorsque vous insérez la plupart de ces types d'illustrations (images, Icônes, SmartArt, graphiques et captures d'écran), cet objet est placé en ligne avec votre texte par défaut. Les exceptions à cette règle sont les modèles et les formes 3D, qui sont placés devant le texte par défaut.
ça n'a pas beaucoup d'importance, car cela changera par défaut pour obtenir l'objet derrière votre texte, mais gardez à l'esprit que les choses peuvent sembler un peu différentes au début en fonction de ce que vous insérez.
Après avoir inséré votre objet, cliquez dessus pour le sélectionner. Vous remarquerez une petite icône dans le coin supérieur droit.
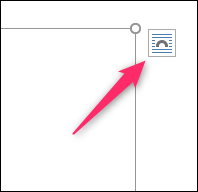
Este es el icono de “Options de mise en page”. Allez-y et cliquez dessus pour faire apparaître une petite liste d'alternatives de conception. Sélectionnez le bouton “Derrière le texte” dans la rubrique “avec habillage de texte”. Une fois que je fais, tout texte dans le document Word qui a été déplacé lors de l'insertion de l'image reviendra à sa position d'origine.
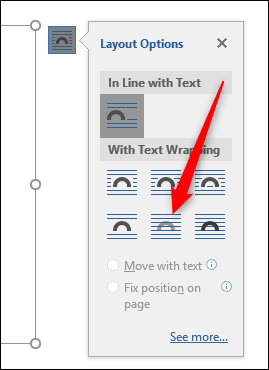
Tenga en cuenta que cuando selecciona “Derrière le texte”, il y a deux autres options disponibles. L'option “déplacer avec le texte” posibilita que su gráfico se mueva en la página a medida que agrega o elimina texto. L'option “Définir la position sur la page” mantiene su gráfico en el mismo lugar en la página a medida que agrega o elimina texto. Cela peut être un peu déroutant comment cela fonctionne, mais nous avons un guide sur la façon de placer des images et d'autres objets dans Word si vous souhaitez plus d'informations.
EN RELATION: Comment placer des images et d'autres objets dans Microsoft Word
Quel que soit le cas, ahora que tiene habilitada la opción “Derrière le texte”, tout le texte de votre paragraphe normal apparaît devant votre objet.
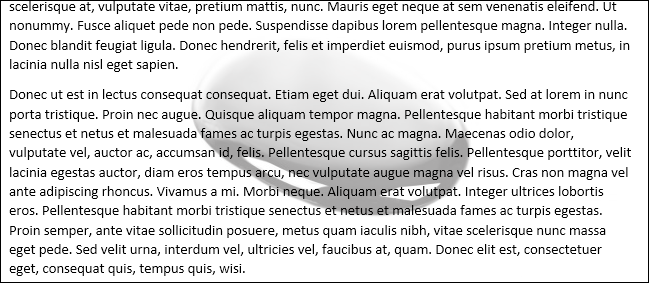
Insérer une zone de texte sur une image
Il existe également un autre moyen de faire apparaître le texte devant une image ou un autre objet: une zone de texte. Lorsque vous créez une zone de texte, fonctionne comme n'importe quel autre objet d'illustration. Vous pouvez le faire glisser et l'afficher devant un autre objet comme une image. Cette technique est utile lorsque vous souhaitez utiliser un autre texte qu'un paragraphe normal.
Allez-y et insérez d'abord votre image ou autre illustration. Pour insérer une zone de texte, passer à l'onglet “Insérer” et cliquez sur le bouton “Cadre de texte”. Dans le menu déroulant, choisissez le type de zone de texte que vous voulez. Ici, allons-y avec l’option “Zone de texte simple”.
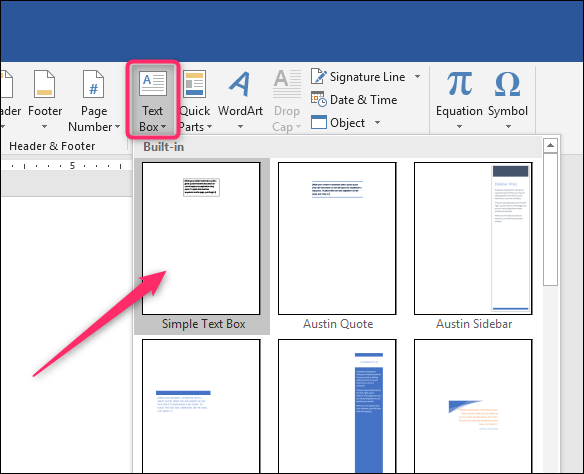
Après insertion, la zone de texte est automatiquement sélectionnée pour que vous puissiez continuer et taper votre texte. Après, faites-le glisser sur votre image. Tu vas finir avec quelque chose comme ça:
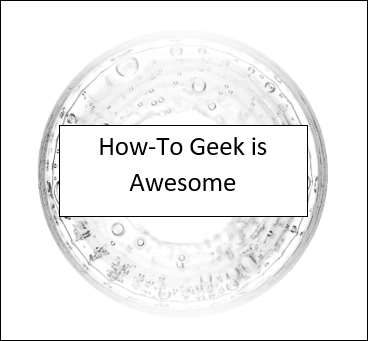
Vous remarquerez qu'il y a une bordure autour de la zone et que l'arrière-plan de la zone de texte est blanc uni.. Allons de l'avant et supprimons la bordure et le remplissage d'arrière-plan.
Cliquez sur la bordure de la zone de texte. Notará que aparece una nueva pestaña “Format”. Allez-y et cliquez sur cet onglet. Hay dos opciones en la sección “Estilo de forma” que vamos a usar: “Remplissage de forme” Oui “contour de forme”.
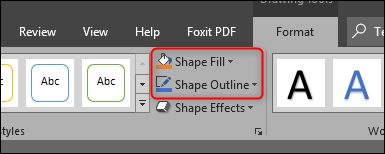
En cliquant sur le bouton “Remplissage de forme”, un menu déroulant apparaît avec différentes couleurs et options de thème. Cliquez sur l'option “Non rempli”.
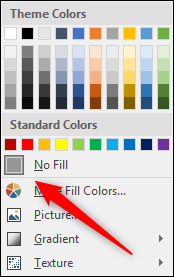
L'arrière-plan de votre zone de texte a disparu.
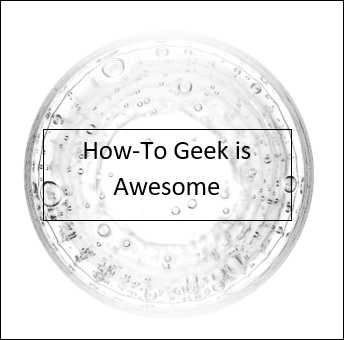
Ensuite, Cliquez sur le bouton “contour de forme” muet pour aujourd'hui “Pas de contour” de ese menú desplegable.
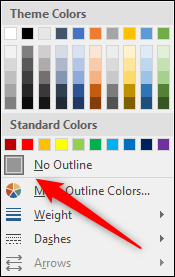
À présent, vous verrez que la bordure a été supprimée.
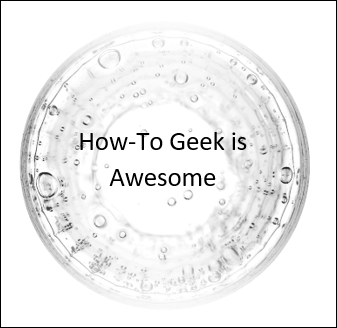
C'est tout. La grande utilité de cette méthode est que vous faites glisser cette zone de texte comme vous le souhaitez pour aligner le texte avec l'image.






