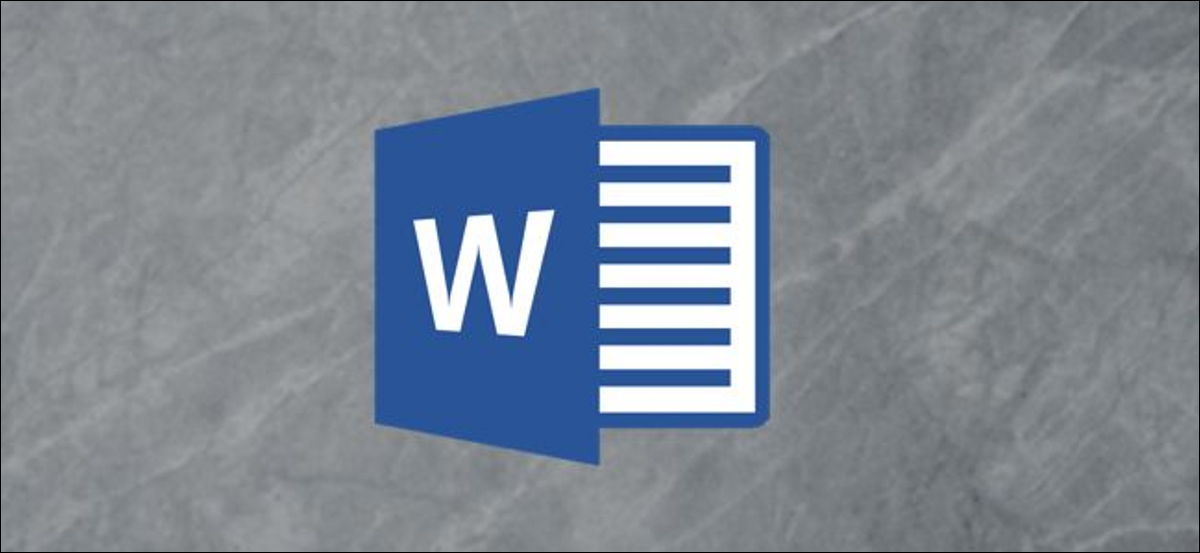
Bien que Microsoft Word ne soit pas connu pour ses capacités de retouche photo, a quelques fonctionnalités de base que vous pouvez utiliser, comme la duplication d'images. Si vous voulez retourner une image dans Microsoft Word, c'est ce qu'il faut faire.
Ces étapes devraient fonctionner pour toute version récente de Microsoft Word que vous avez, y compris Office Online et Microsoft 365.
EN RELATION: Comment savoir quelle version de Microsoft Office vous utilisez (et si c'est de 32 bits o de 64 morceaux)
Si vous voulez retourner une image dans Word, vous devrez d'abord ouvrir le document contenant l'image que vous souhaitez manipuler. Il peut s'agir de n'importe quelle image insérée dans votre document. Vous pouvez également le faire avec des formes ou d'autres dessins que vous insérez dans Word.
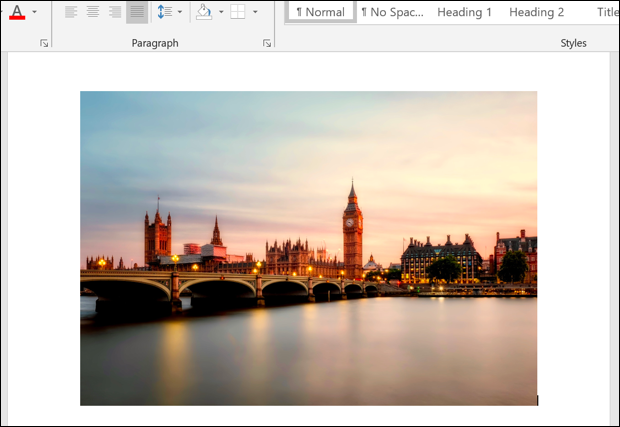
Pour retourner l'image, assurez-vous que l'image est sélectionnée en cliquant dessus. Sur la barre de ruban, sélectionnez l'onglet “Format” dans la rubrique “Herramientas de imagen” (ou la section “Herramientas de dibujo” para otros tipos de imágenes u objetos).
De là, Cliquez sur l'icône “Rotar objetos” dans la rubrique “retour dans l'onglet”. Cette icône peut apparaître plus grande ou plus petite, selon la résolution d'écran disponible et la taille de la fenêtre Microsoft Word.
![]()
L'effet d'image que vous avez sélectionné sera appliqué à votre image automatiquement.
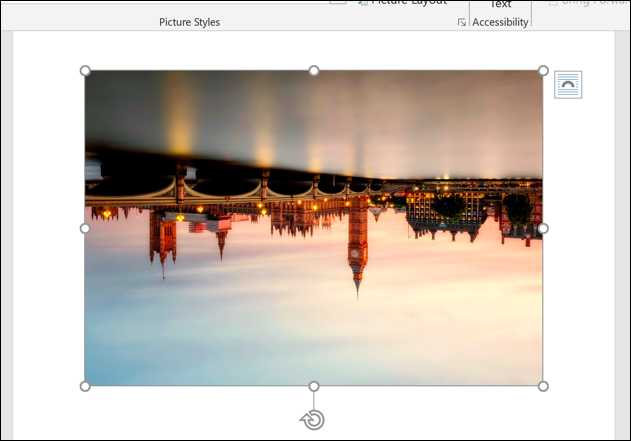
Ensuite, puede cambiar la posición de la imagen o realizar más cambios a través de el menú “Herramientas de imagen” (O “Herramientas de dibujo”). Par exemple, vous pouvez effacer l'arrière-plan d'une image à l'aide de l'outil de suppression intégré proposé dans Microsoft Word.
EN RELATION: Comment supprimer l'arrière-plan d'une image dans Microsoft Word
Si vous souhaitez inverser une image retournée, sélectionnez l’icône “annuler” que se encuentra en la parte de arriba izquierda de la ventana inmediatamente después de aplicar el efecto, o pression Ctrl + AVEC (Cmd + Z et Mac) sur ton clavier.
Alternativement, répétez les étapes ci-dessus pour annuler l'effet. Par exemple, si utiliza el efecto “Voltear verticalmente” deux fois, cela ramènera votre image à son état précédent.






