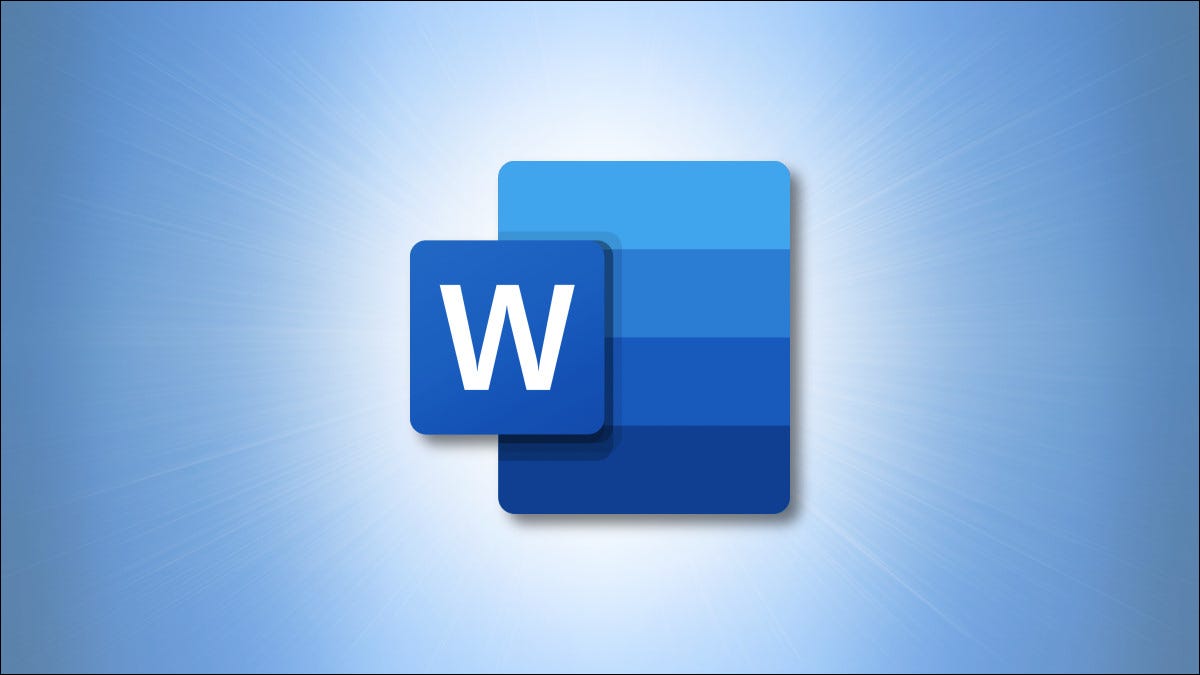
Les sauts de section et les sauts de page sont d'excellentes fonctionnalités de mise en forme dans Microsoft Word, mais de temps en temps ils peuvent causer des problèmes, comment créer trop d'espace blanc. Ensuite, Nous vous montrons comment vous pouvez les supprimer rapidement dans Windows 10 et Mac.
Supprimer les sections et les sauts de page dans Word sous Windows 10
Pour commencer, ouvrez le document Word qui contient la section ou les sauts de page que vous souhaitez supprimer. Une fois ouvert, vous devrez localiser la position exacte de la section ou du saut de page dans le document. Pour le faire, Cliquez sur l'icône “Spectacle / Cacher” dans le groupe “Paragraphe” de l'onglet “Début”.
![]()
Maintenant, vous aurez la possibilité de voir les pauses. Ensuite, cliquez et faites glisser le curseur sur la section ou le saut de page pour le sélectionner. La pause sera surlignée en gris lorsqu'elle est sélectionnée.
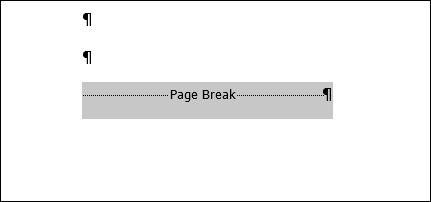
Une fois sélectionné, appuyez sur Retour arrière. La section ou le saut de page sera désormais supprimé.
EN RELATION: Comment contrôler l'espacement des lignes et des paragraphes dans Microsoft Word
Supprimer les sections et les sauts de page dans Word sur Mac
Sur votre mac, ouvrez le document Word contenant la section et / ou les sauts de page que vous souhaitez supprimer. Vous devrez être en mesure de localiser l'emplacement exact des pauses, cliquez donc sur l’icône “Spectacle / Cacher” sur le ruban d’onglet “Début”.
![]()
Les sauts de section et de page seront désormais visibles. Cliquez et faites glisser le curseur sur la rupture que vous souhaitez supprimer pour la sélectionner. Les pauses sélectionnées sont surlignées en bleu.
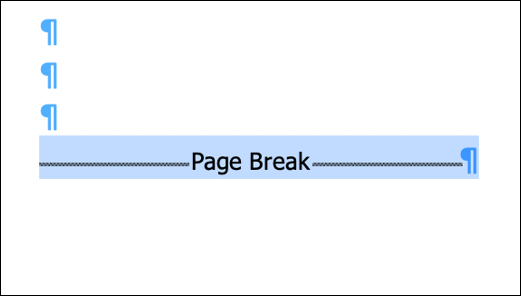
Ensuite, appuyez simplement sur Supprimer sur votre clavier. La pause sélectionnée va maintenant être supprimée.
C'est tout ce qu'il y a à supprimer des sections et des sauts de page dans Microsoft Word. L'utilisation appropriée de ces pauses est une partie essentielle du formatage des documents Word. Une fois que vous avez appris les bases, vous serez un maître Microsoft Word en un rien de temps.
EN RELATION: Microsoft Word: Notions de base sur le format de document
setTimeout(fonction(){
!fonction(F,b,e,v,m,t,s)
{si(f.fbq)revenir;n=f.fbq=fonction(){n.callMethod?
n.callMethod.apply(m,arguments):n.queue.push(arguments)};
si(!f._fbq)f._fbq=n;n.push=n;n.chargé=!0;n.version=’2.0′;
n.queue=[];t=b.createElement(e);t.async=!0;
t.src=v;s=b.getElementsByTagName(e)[0];
s.parentNode.insertAvant(t,s) } (window, document,'scénario',
'https://connect.facebook.net/en_US/fbevents.js’);
fbq('init', « 335401813750447 »);
fbq('Piste', « Page View »);
},3000);
Articles Similaires
- Comment aligner du texte verticalement ou horizontalement dans Microsoft Word
- Comment désactiver les liens hypertexte automatiques dans Microsoft Word
- Comment centrer le texte verticalement sur la page dans Microsoft Word
- Comment puis-je récupérer des icônes de format sous la forme de “L” et Microsoft Word?






