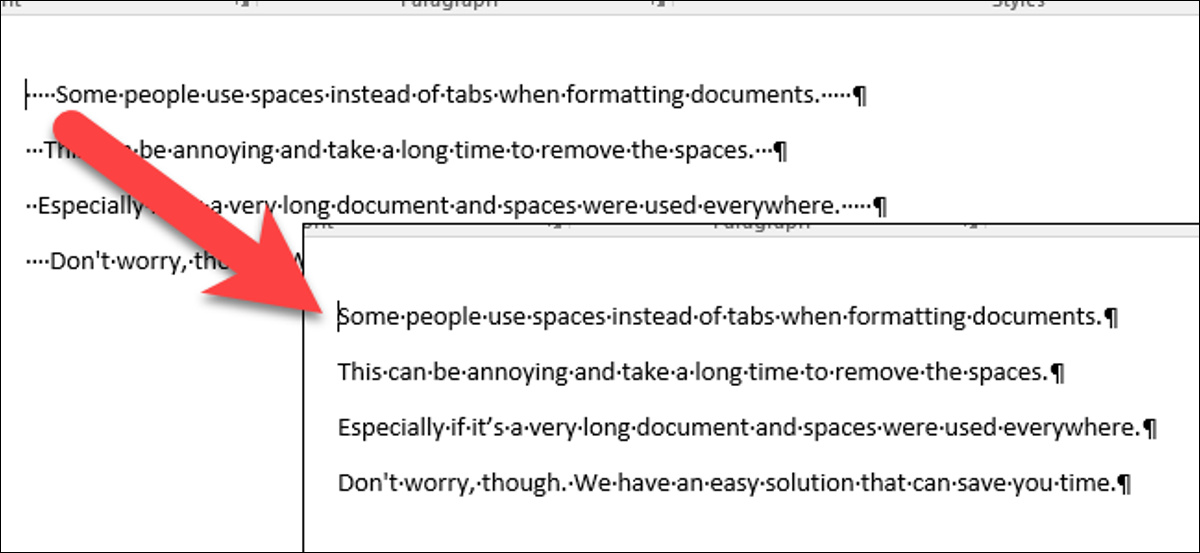
Si vous avez travaillé avec trop de documents alors que d'autres ont utilisé des espaces pour aligner le texte et les images, vous savez que cela peut prendre beaucoup de temps pour effacer manuellement les espaces supplémentaires au début et à la fin de chaque ligne.
Word ne fournit pas un moyen simple d'effacer les espaces supplémentaires dans les lignes. Vous avez probablement supprimé manuellement des espaces en appuyant à plusieurs reprises sur les touches d'effacement ou de retour arrière. Malgré cela, nous allons vous montrer un moyen rapide et facile d'effacer les espaces supplémentaires de plusieurs lignes en même temps, ce qui vous fera gagner du temps.
EN RELATION: Comment afficher les caractères qui ne sont pas imprimés dans Word
Pour commencer, nous voulons voir où sont les espaces, il faut donc montrer les caractères qui ne sont pas imprimés. Pour faire ceci, assurez-vous que l'onglet Accueil est activé sur le ruban et cliquez sur le bouton “Spectacle / Masquer ¶” cliquez sur la flèche vers le bas sur le bouton. Les espaces sont représentés par des points.
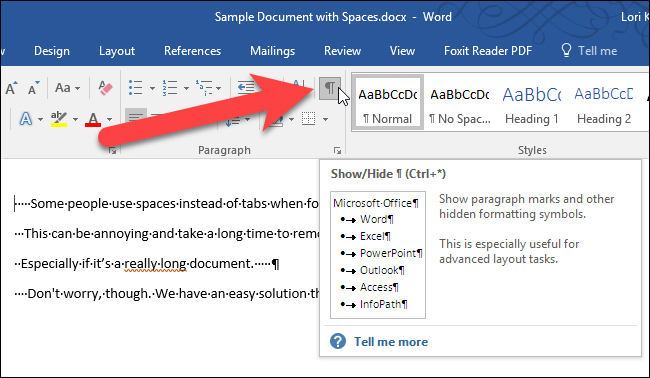
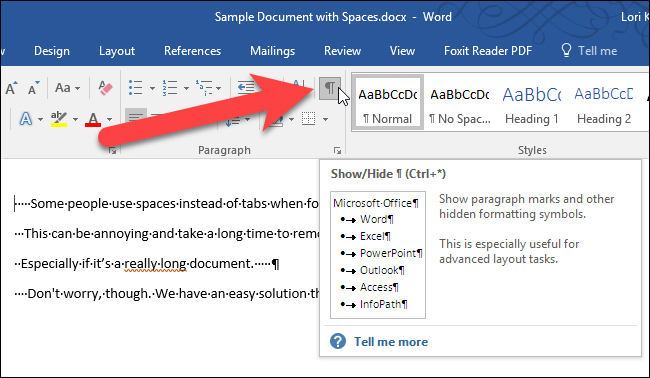
Sélectionnez les lignes contenant des espaces que vous souhaitez effacer et centrez les lignes en appuyant sur Ctrl + E, ou en cliquant sur le bouton Centre dans la section Paragraphe de l'onglet Accueil. Remarquez que les espaces dans les lignes ont disparu.
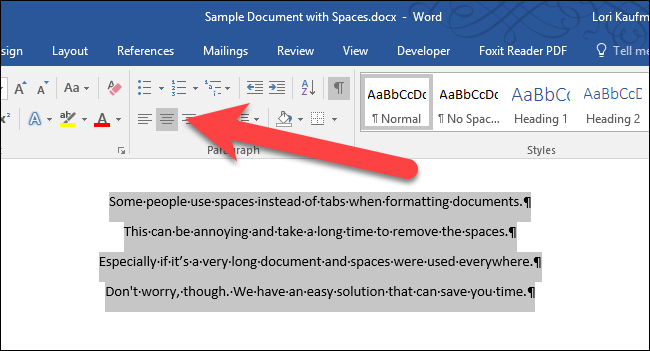
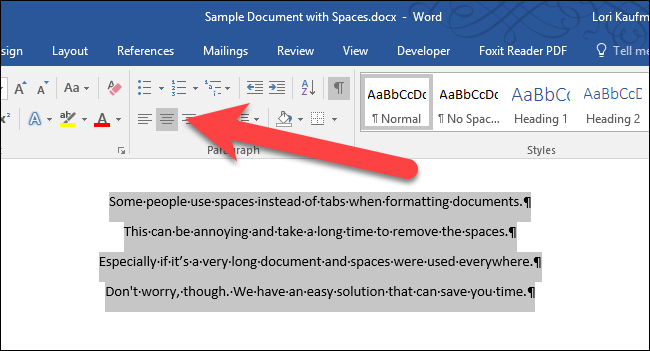
Maintenant, vous pouvez formater les lignes comme vous le souhaitez sans espaces supplémentaires. Ici, nous avons aligné à gauche les lignes sélectionnées et maintenant elles sont superbement alignées à gauche.
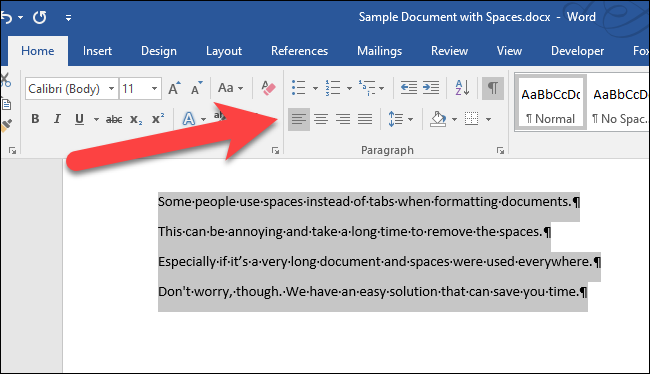
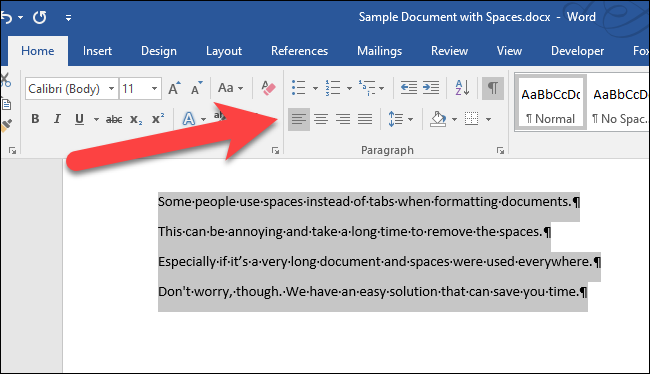
Vous pouvez également supprimer les espaces supplémentaires dans les lignes des fichiers .txt et .rtf de cette manière. Ouvrez simplement les fichiers dans Word et suivez les étapes décrites dans cet article.






