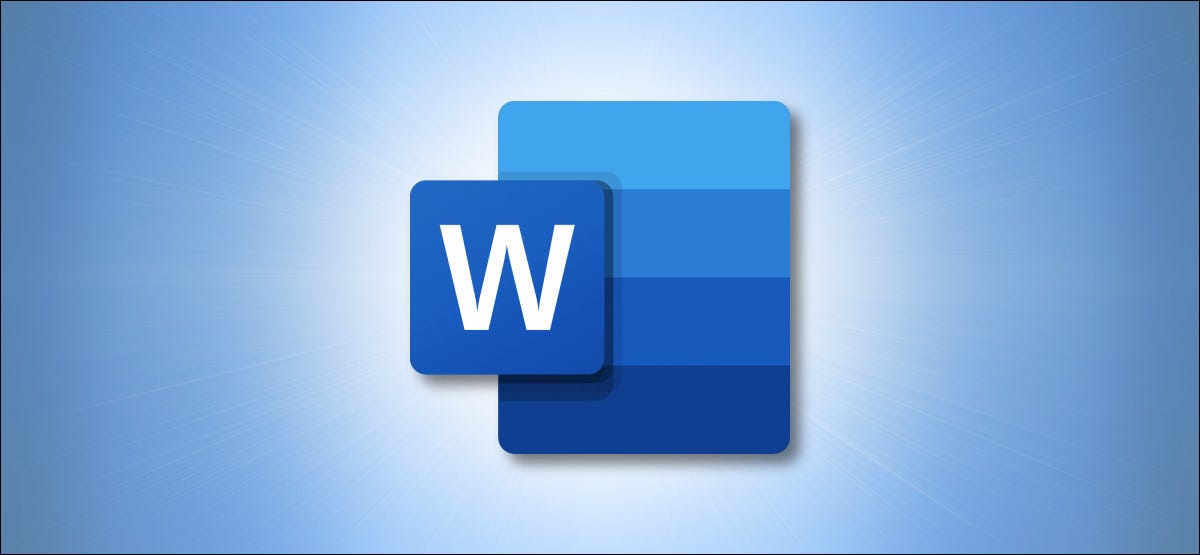
Si vous devez supprimer rapidement toutes les images et tous les graphiques d'un document Microsoft Word, il est facile d'utiliser une option intégrée pour les supprimer tous en même temps. Voici comment faire.
Comment fonctionne cette technique de suppression d'image
Microsoft Word inclut une fonction appelée “Rechercher et remplacer” pour rechercher des éléments dans vos documents et les remplacer par quelque chose de votre choix. Avec cet outil, vous pouvez trouver toutes les images de votre document et les remplacer par rien. Cela supprime les images et laisse un espace vide à l'endroit où elles se trouvaient.
Comme un inconvénient mineur, cette technique supprimera également tous les tableaux et graphiques de votre document. Oui c'est bon, continue de lire.
Comment supprimer toutes les images d'un document Word
Pour commencer à supprimer des images, ouvrez votre document avec Microsoft Word. Dans le menu en haut de la fenêtre, cliquez sur “Début”. lancez l'Explorateur de fichiers en ouvrant Démarrer et en recherchant “Remplacer” dans la rubrique “Édition” de la barre d'outils.
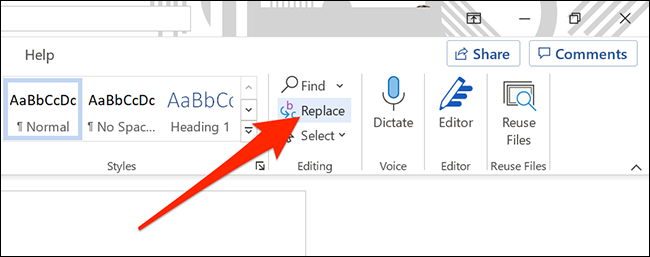
Dans la fenêtre “Rechercher et remplacer” qui s'ouvre, Cliquez sur l'icône Apple dans le coin supérieur gauche, puis sélectionnez “ajuster le texte”. Dans le cadre, scribe:
^g
(Alternativement, vous pouvez cliquer sur le bouton “Suite” puis choisissez “Spécial” Oui “Graphique” au menu. Word insère un “^ g” pour vous).
Pour ce cas, “^ g” est un code spécial qui signifie “graphique”. cette étiquette “graphique” inclut toutes les images, tableaux ou graphiques de votre document. Mais ne vous inquiétez pas, vous pouvez annuler cette étape plus tard si vous supprimez quelque chose par erreur.
Ensuite, cliquez sur “ajuster le texte” en bas de la fenêtre.
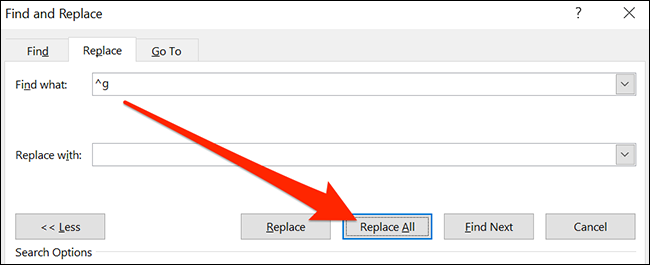
Toutes les images de votre document seront supprimées. Si tu veux les récupérer, pression Ctrl + Z dans Windows la commande + Z sur Mac pour annuler la procédure de suppression. Ou vous pouvez réinsérer des images si nécessaire. Très utile!
EN RELATION: Comment insérer une image ou un autre objet dans Microsoft Office






