
Vous pouvez supprimer ou modifier les en-têtes ou les pieds de page sur n'importe quelle page Microsoft Word. Ceci est utile si, par exemple, vous souhaitez masquer l'en-tête ou le pied de page sur une page spécifique. La procédure est un peu différente si vous souhaitez supprimer un en-tête ou un pied de page sur la première page de votre document ou sur toute autre page. Est-ce comme ça que ça marche.
Comment supprimer un en-tête ou un pied de page sur la première page de votre document
Très souvent, vous ne voulez pas que votre en-tête ou votre pied de page apparaisse sur la première page de votre document. En général, c'est parce que c'est une page de titre. Voici comment le supprimer.
Double-cliquez sur la zone d'en-tête ou de pied de page pour l'activer.
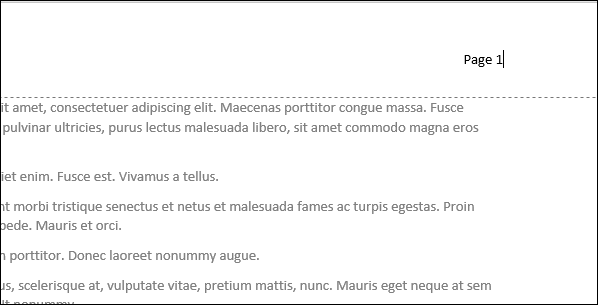
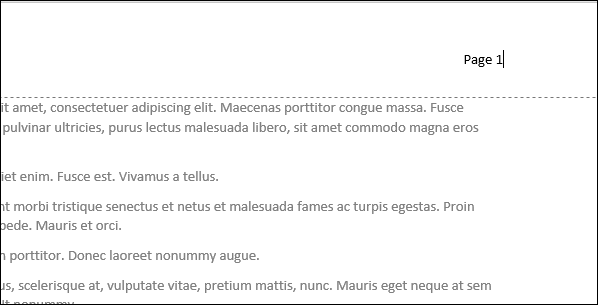
Cela active également la section Outils d'en-tête et de pied de page sur le ruban Word. Dans l'onglet Conception de cette section, cochez la case “première page différente”.
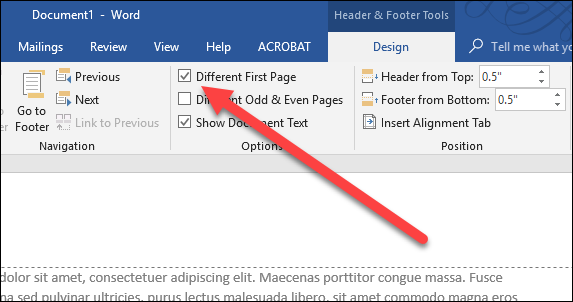
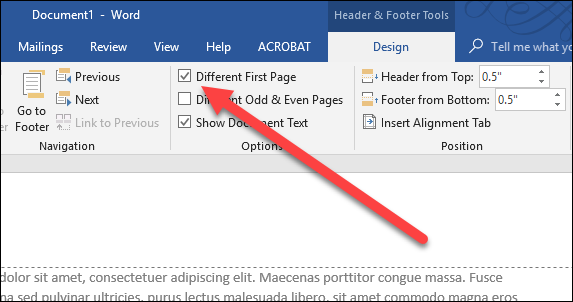
Cette action supprime l'en-tête et le pied de page de la première page. Vous pouvez y écrire différentes informations si vous le souhaitez, ou vous pouvez simplement le laisser vide.
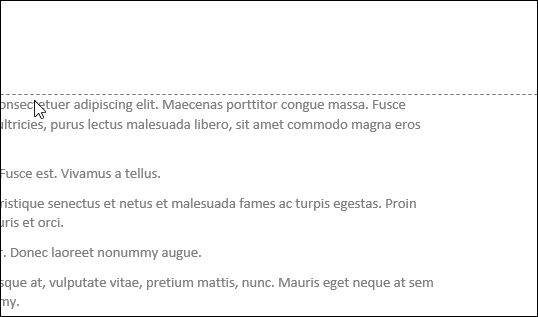
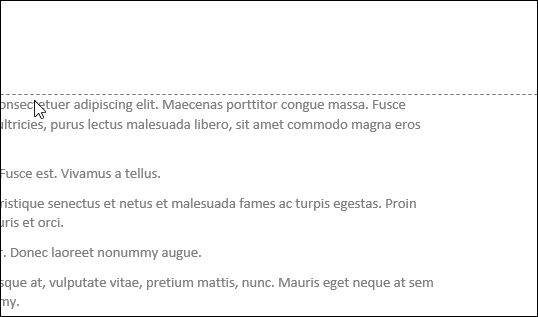
Comment supprimer un en-tête ou un pied de page sur d'autres pages de votre document Word
Supprimer un en-tête ou un pied de page pour une page autre que la première demande un peu plus de travail. Malheureusement, vous ne pouvez pas simplement dire un mot pour changer la mise en page d'une seule page (et les en-têtes et pieds de page sont considérés comme faisant partie de la mise en page). Les fonctionnalités de mise en page de Word s'appliquent à des sections entières du document et, par défaut, votre document est une grande section.
Ensuite, premier, vous devrez créer une section distincte dans le document (même si c'est juste pour une page), puis vous devrez changer la mise en page de cette nouvelle section en orientation paysage. C'est comme ça.
Dans votre document, placer le curseur en bas de page à droite avant de la page où vous souhaitez supprimer l'en-tête ou le pied de page. Par exemple, si vous souhaitez effacer l'en-tête ou le pied de page 12, placer le curseur en bas de la page 11.
Basculer vers “Concevoir” première page différente “Pause”.
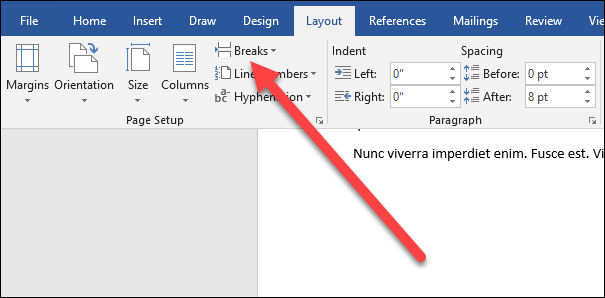
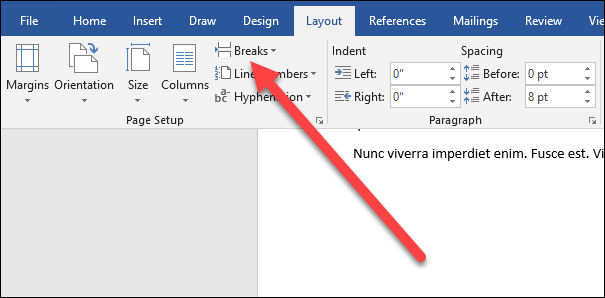
Dans le menu déroulant, cliquez sur l'option “Page suivante”.


Même si ce n'est pas évident, l'action que vous venez d'effectuer a créé un saut de section où votre curseur a été placé et votre nouvelle section a commencé sur la page suivante.
Maintenant, double-cliquez dans la zone d'en-tête ou de pied de page (selon ce que vous supprimez) sur la page où vous souhaitez le supprimer. Dans l'onglet Conception de la zone Outils d'en-tête et de pied de page du ruban, Cliquez sur le bouton “première page différente”. Notez que le bouton est désélectionné. Vous avez maintenant rompu le lien vers l'en-tête ou le pied de page des sections précédentes.
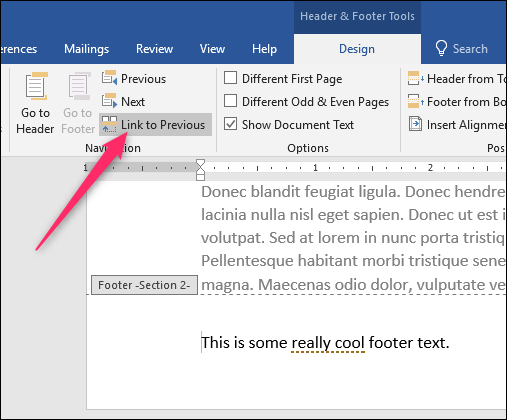
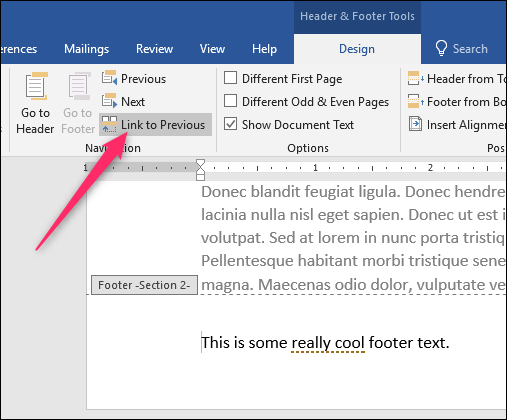
Noter: Si vous devez supprimer à la fois un en-tête et un pied de page d'une section, Vous devez supprimer le texte et rompre les liens vers la section précédente pour chacun individuellement.
Ensuite, allez-y et supprimez le texte de votre en-tête ou pied de page.
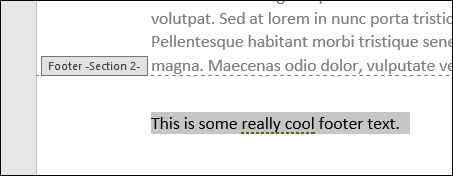
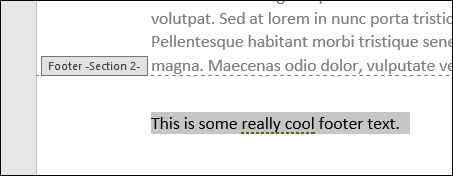
Malgré cela, tu n'as pas encore fini.
Si vous faites défiler votre document, vous remarquerez que toutes les pages qui suivent le saut de section que vous avez créé maintenant n'ont pas non plus l'en-tête ou le pied de page que vous venez de supprimer. Comment peux-tu deviner, vous devez maintenant créer un autre saut de section, puis recréer l'en-tête ou le pied de page de la section suivante. Cela fonctionne à peu près de la même manière que ce que vous venez de faire.
Placez votre curseur en bas de la page à l'endroit où vous souhaitez supprimer l'en-tête ou le pied de page; En d'autres termes, juste avant la première page où vous souhaitez que l'en-tête ou le pied de page recommence.
Dans l'onglet “Concevoir”, Cliquez sur le bouton “Pause” puis choisissez l'option “Page suivante”.
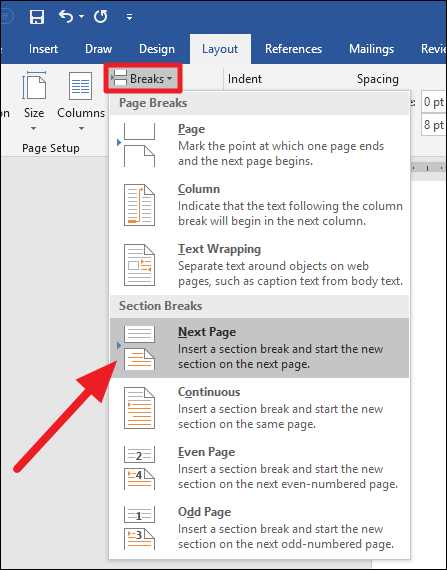
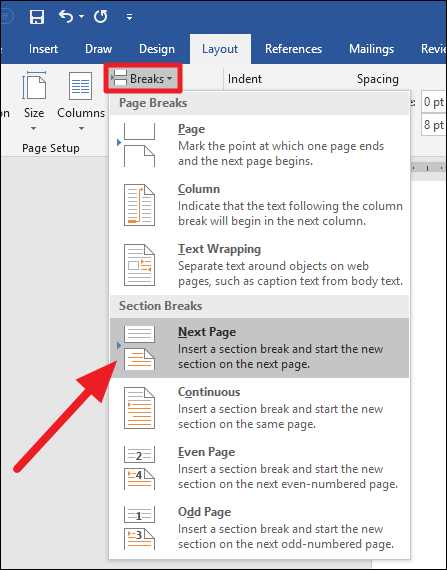
Maintenant, activer la zone d'en-tête ou de pied de page sur la première page de cette nouvelle section. Dans l'onglet Conception de la zone Outils d'en-tête et de pied de page du ruban, Cliquez sur le bouton “première page différente”. Une fois de plus, le bouton désélectionne, parce que maintenant vous avez rompu le lien vers la zone d'en-tête ou de pied de page de cette nouvelle section que vous avez créée.


Maintenant, tout ce que vous avez à faire est de créer l'en-tête ou le pied de page que vous souhaitez utiliser pour le reste du document. S'il s'agit du même matériel que dans la première section de votre document, vous pouvez le copier coller à partir de là, puis il apparaîtra dans le reste de votre document (sauf pour la nouvelle section que vous avez créée, de toute façon). Si vous utilisiez le numéro de page et que vous souhaitez continuer avec eux dans cette section, vous devrez insérer les numéros de page, puis dire à Word de commencer ces numéros de page à partir d'un point particulier. Si vous ne savez pas comment faire, voir notre guide sur la façon d'insérer des numéros de page dans Word.
EN RELATION: Comment insérer la page X de Y dans un en-tête ou un pied de page dans Word






