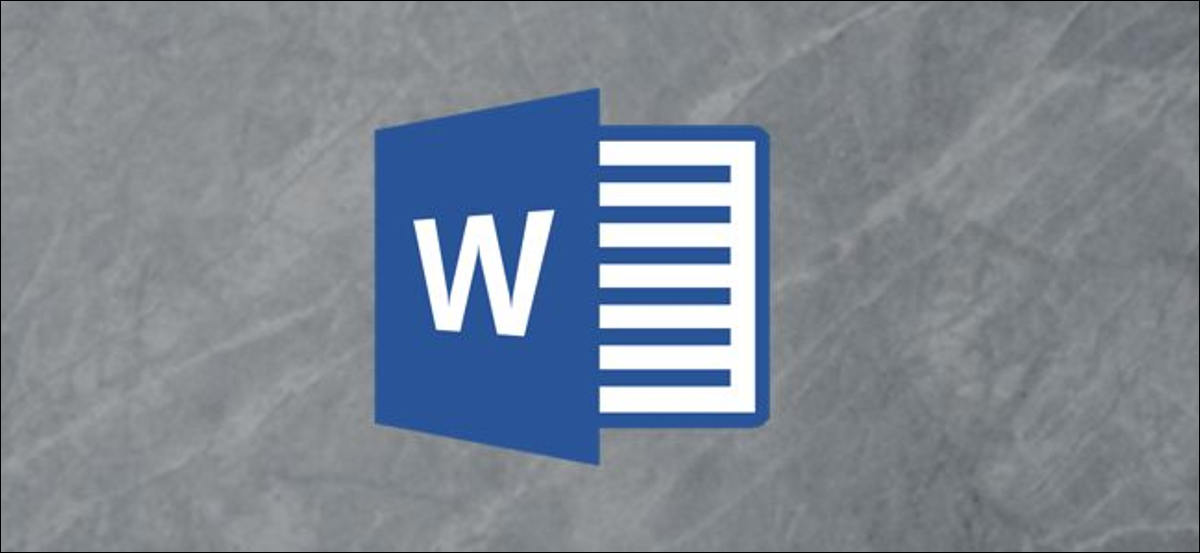
Si vous travaillez avec différentes langues, mais ses compétences linguistiques sont un peu rouillées, vous cherchez peut-être un outil de traduction rapide. Microsoft Office vous couvre: vous pouvez facilement traduire un document dans Word. C'est comme ça.
Ces instructions ont été développées avec la dernière version de Word à l'esprit. Pour les anciennes versions de Word, les instructions et les étapes peuvent varier légèrement, mais il devrait être capable de traduire des sections de texte, ainsi que des documents Word complets de manière équivalente.
EN RELATION: Quelle est la dernière version de Microsoft Office?
Traduire des sections de texte dans Word
Peut traduire rapidement de petits extraits de mots et de phrases, ainsi que des sections complètes de texte d'une langue à une autre dans Microsoft Word. Word essaiera de déterminer automatiquement la langue, mais vous pouvez le régler manuellement si besoin.
Pour commencer, abra un documento de Word y seleccione el texto que desea traducir. Quand tu es prêt, cliquez sur l'onglet “Vérifier” en la barra de la cinta y después seleccione el botón “Traduire”.
En el menú desplegable de alternativas “Traduire”, cliquez sur l'option “Traducir selección”.
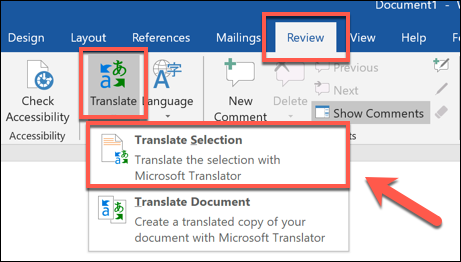
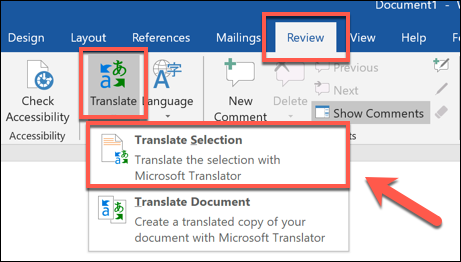
Le menu “Traducteur” cliquez avec le bouton droit sur l'image, puis sélectionnez. Word, como hemos mencionado, il devrait détecter automatiquement la langue du texte.
Si c'est faux, selecciónelo manualmente en el menú desplegable “De”.
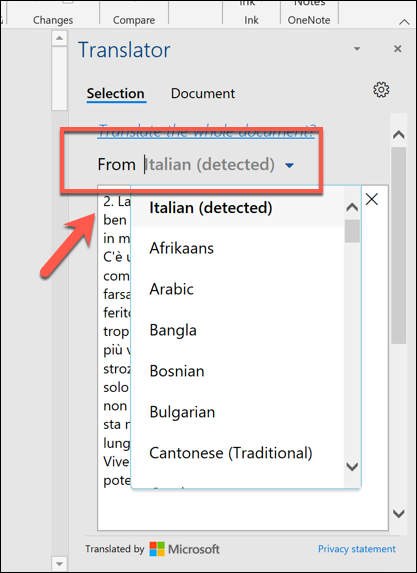
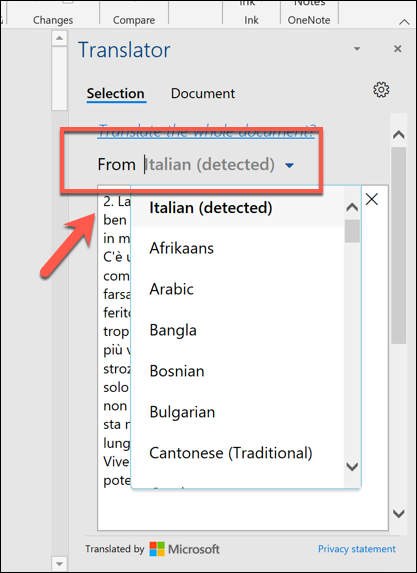
La section “Pour” a continuación mostrará el texto traducido en su idioma preferido.
Word essaiera également de deviner dans quelle langue vous préférez traduire, pero puedes cambiarlo a un idioma de tu elección seleccionando un nuevo idioma usando el menú desplegable “Pour”.
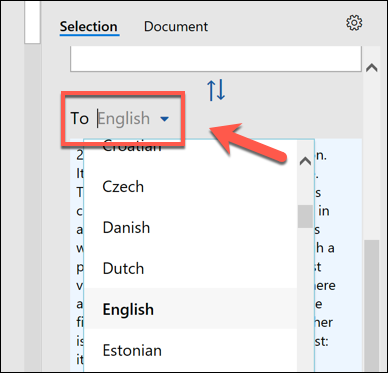
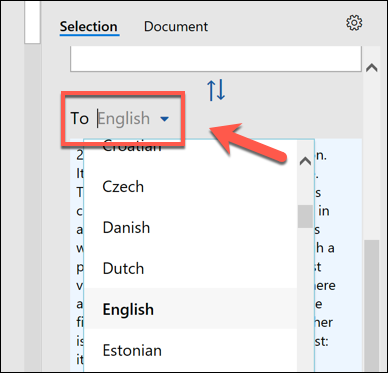
Vous pouvez voir un aperçu rapide de la traduction une fois que vous avez sélectionné vos options.
Si vous êtes satisfait de la traduction et souhaitez remplacer le texte sélectionné dans Word par la traduction, sélectionnez le bouton “Insérer”.
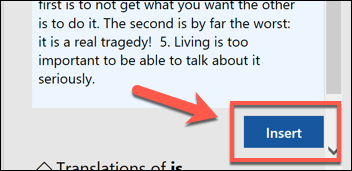
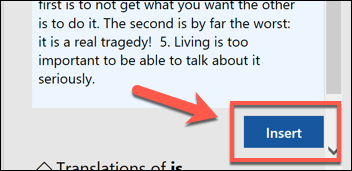
Word remplacera le texte original par la traduction. Si vous voulez revenir à l'original, pression Ctrl + AVEC (o Cmd + Z et Mac) ou le bouton Annuler en haut à gauche.
Traduire un document Word entier
Si le texte de votre document Word est dans une langue totalement différente, vous pouvez le traduire sans remplacer votre document original. Une fois traduit, Word ouvrira un nouveau document pour placer la traduction, que vous pouvez ensuite enregistrer séparément.
Pour faire ceci, ouvrez votre document Word et sélectionnez Réviser> Traduire> Traduire le document.
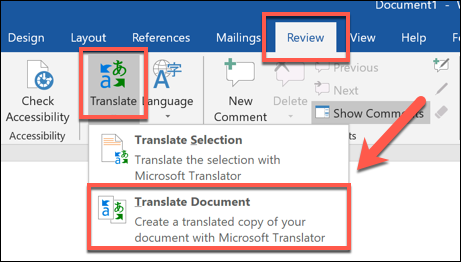
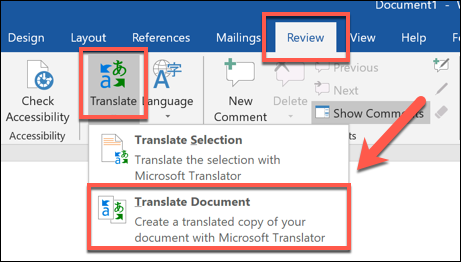
El menú de alternativas de “Traducteur” apparaîtra sur le côté droit, où Word essaiera de déterminer automatiquement la langue utilisée dans votre document. Si vous préférez le configurer vous-même, cambie la opción “De” de “Detectar automáticamente” a un idioma de su elección.
Presione el menú desplegable “Pour” et sélectionnez une langue pour traduire votre document, puis cliquez sur “Traduire” pour traduire votre document.
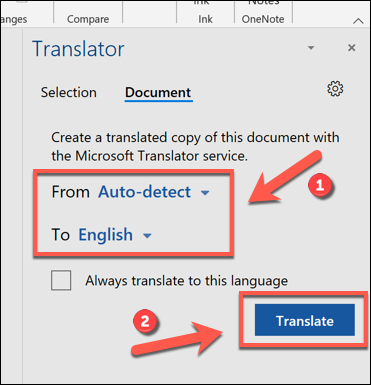
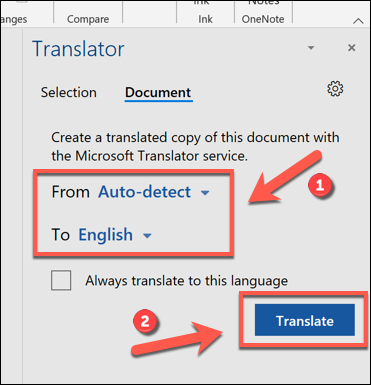
Une fois que Word a terminé la traduction, l'ouvrira en tant que nouveau document. Ensuite, vous pouvez enregistrer ce document traduit en appuyant sur Fichier> Enregistrer ou en appuyant sur l'icône “sauvegarder” en haut à gauche.
setTimeout(fonction(){
!fonction(F,b,e,v,m,t,s)
{si(f.fbq)revenir;n=f.fbq=fonction(){n.callMethod?
n.callMethod.apply(m,arguments):n.queue.push(arguments)};
si(!f._fbq)f._fbq=n;n.push=n;n.chargé=!0;n.version=’2.0′;
n.queue=[];t=b.createElement(e);t.async=!0;
t.src=v;s=b.getElementsByTagName(e)[0];
s.parentNode.insertAvant(t,s) } (window, document,'scénario',
'https://connect.facebook.net/en_US/fbevents.js’);
fbq('init', « 335401813750447 »);
fbq('Piste', « Page View »);
},3000);






