
Avez-vous déjà fini d'écrire une lettre, signaler ou déposer uniquement pour découvrir que vous avez mal orthographié le nom de quelqu'un ou que la mauvaise entreprise a été répertoriée plusieurs fois sur votre document? Ne t'en fais pas, c'est une solution facile. Avec la fonction Rechercher et remplacer de Word, peut rapidement localiser et remplacer du texte. Voyons voir comment ça fonctionne.
Passer à l'onglet “Début” dans le ruban Word, puis cliquez sur le bouton “Remplacer”.

Cela ouvre la fenêtre Rechercher et remplacer des mots. Dans le cadre “ajuster le texte”, écrivez le mot ou la phrase que vous voulez localiser. Si vous souhaitez uniquement rechercher du texte dans votre document, vous pouvez continuer et cliquer sur le bouton “Trouver la suite” pour que Word passe à l'occurrence suivante de ce mot. Continuez à cliquer pour parcourir tous les résultats.
Si vous voulez remplacer le texte que vous trouvez par autre chose, tapez le texte de remplacement dans la zone “Remplacer par”. D'ailleurs, vous pouvez saisir jusqu'à 255 personnages dans des cases “ajuster le texte” et “Remplacer par”.
Dans cet exemple, Disons que nous voulons remplacer le nom “Williams” avec le nom “Billingsly”, nous avons donc écrit ce texte dans les cases respectives. Ensuite, nous cliquions sur le bouton “Trouver la suite” pour que Word place la première instance du texte dans la zone “ajuster le texte”.
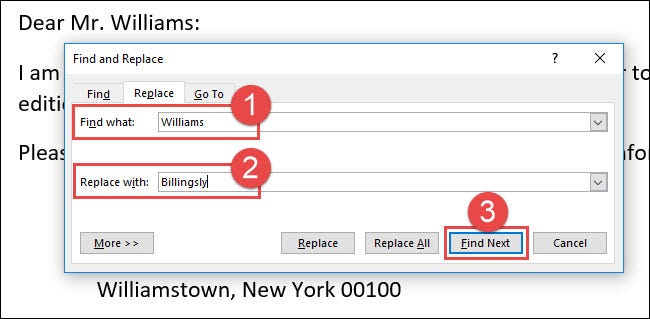
Word saute le document jusqu'à ce point et met le résultat en surbrillance en gris, garder la fenêtre Rechercher et remplacer en haut. Cliquez sur le bouton “Remplacer” pour remplacer le résultat sélectionné d'aujourd'hui par le texte contenu dans la zone “Remplacer par”.
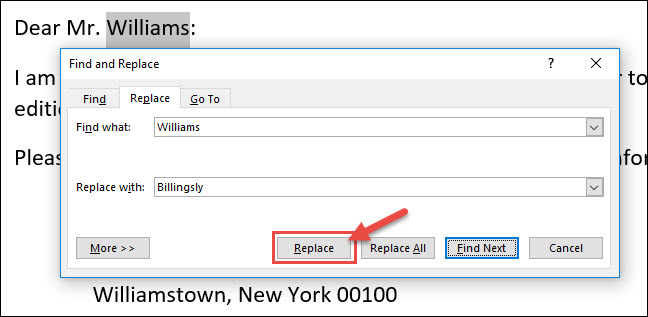
Pour remplacer toutes les instances en même temps sans arrêter et revoir chacune d'entre elles, vous pouvez cliquer sur le bouton “Remplace tout”.
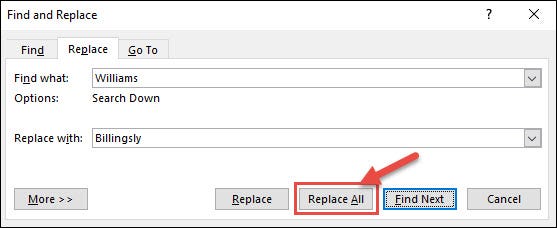
Soyez prudent lors de l'utilisation “ajuster le texte” car il remplacera automatiquement toutes les instances, y compris ceux que vous ne voulez peut-être pas remplacer. Dans l'exemple suivant, Il existe trois autres cas de “Williams”, mais nous voulons juste remplacer les deux suivants. Dans cette circonstance, nous cliquions simplement “Remplacer” pour la deuxième et la troisième instance.
S'il y a un cas particulier où vous ne voulez pas remplacer le texte, cliquez sur “Trouver la suite” autant de fois que nécessaire jusqu'à ce que vous arriviez à un exemple où vous devez remplacer le texte.
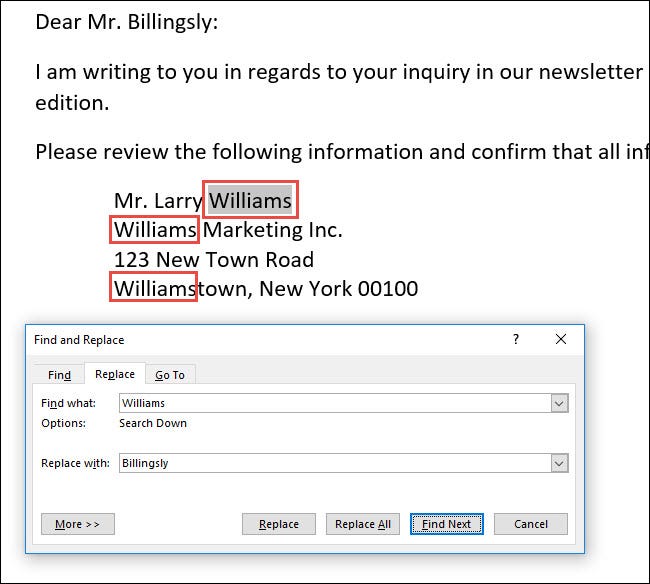
Pour quitter Rechercher et remplacer, Cliquez sur le bouton “Annuler”.

De toute façon, puisque nous parlons ici de Word, De plus, il y a beaucoup d'autres choses que vous pouvez faire pour rendre vos recherches plus sophistiquées:
Les bases de la recherche et du remplacement de texte dans Word sont assez simples, mais il y a beaucoup de choses que vous pouvez faire avec une fois que vous commencez à rechercher.
setTimeout(fonction(){
!fonction(F,b,e,v,m,t,s)
{si(f.fbq)revenir;n=f.fbq=fonction(){n.callMethod?
n.callMethod.apply(m,arguments):n.queue.push(arguments)};
si(!f._fbq)f._fbq=n;n.push=n;n.chargé=!0;n.version=’2.0′;
n.queue=[];t=b.createElement(e);t.async=!0;
t.src=v;s=b.getElementsByTagName(e)[0];
s.parentNode.insertAvant(t,s) } (window, document,'scénario',
'https://connect.facebook.net/en_US/fbevents.js’);
fbq('init', « 335401813750447 »);
fbq('Piste', « Page View »);
},3000);






