
La fonction Rechercher et remplacer de Microsoft Word ne sert pas uniquement à remplacer du texte. Vous pouvez également utiliser Rechercher et remplacer pour localiser des types de mise en forme spécifiques dans votre document et même remplacer ce format par autre chose..
Quand est-il utile de rechercher et de remplacer le format?
Il existe de nombreuses alternatives à l'utilisation de Rechercher et remplacer pour formater, mais quand devriez-vous envisager d'utiliser Rechercher et remplacer au lieu d'appliquer des modifications de formatage manuelles ou d'utiliser d'autres options telles que Format Painter?
Parfois, il est logique d'appliquer les modifications de formatage manuellement. Par exemple, si vous devez changer la couleur de tout le texte ou supprimer toutes les instances de texte en gras dans votre document, vous pouvez le faire en sélectionnant tout (Ctrl + UNE) puis appliquer le changement que vous voulez. Si vous avez besoin de contrôler ce qui est modifié et ce qui ne l'est pas avec une plus grande précision, vous feriez mieux de vérifier votre document et de faire ces modifications à la main.
Malgré cela, Il y a des moments où Rechercher et remplacer peut vous aider à gagner du temps en appliquant des modifications de formatage plus rapidement et plus facilement que le formatage manuel.. Vous pouvez utiliser Rechercher et remplacer pour rechercher et modifier la mise en forme des caractères et des paragraphes.
Ensuite, Voici quelques exemples où cela peut être utile:
- Vous avez utilisé un type de format de caractère dans l'ensemble de votre document et souhaitez le remplacer par un autre type de format. Par exemple, disons que vous avez utilisé l'italique pour mettre l'accent et que vous souhaitez maintenant supprimer cette mise en forme.
- Vous avez un mot ou une phrase en particulier que vous souhaitez appliquer à (ou changer) format de caractère. Par exemple, disons que vous répétez la phrase “Le Petit Chaperon Rouge” tout au long du document, et maintenant vous avez décidé que vous voudriez que cette phrase utilise une police différente et un texte rouge.
- Vous avez utilisé un format de paragraphe particulier (alignement, Saignement, espacement, etc.) et je veux le changer. Par exemple, disons que vous définissez des paragraphes spécifiques pour qu'ils soient alignés à gauche et qu'ils aient une indentation particulière, et maintenant vous voulez supprimer ce retrait et aligner ces paragraphes au centre.
Maintenant oui, avec un peu de prévoyance, vous auriez pu définir des styles de caractères et de paragraphes, puis les appliquer rigoureusement dans l'ensemble de votre document. Cela rendrait la modification de certaines de ces choses plus gérable.. Mais quand la prévoyance devient rétrospective, Rechercher et remplacer peut vous aider à faire le travail.
Prêt à le voir en action?
Utilisation de Rechercher et remplacer pour modifier la mise en forme des caractères
Lorsqu'il s'agit de rechercher et de remplacer le formatage, vous pouvez créer une recherche pour des types de format spécifiques, ou vous pouvez le faire en combinaison avec la recherche de texte (il peut même être élégant et combiné avec des caractères génériques pour affiner davantage vos recherches).
Si vous souhaitez travailler uniquement avec le format de caractères
Si vous souhaitez rechercher un format sans texte joint, c'est facile. Prenons l'exemple ci-dessus où nous avons décidé de supprimer les occurrences de texte en italique. Lancez la boîte de dialogue Rechercher et remplacer en vous dirigeant vers Démarrer> Remplacer ou appuyer sur Ctrl + H.
Dans l'onglet Remplacer, cliquez pour placer votre point d’insertion dans la zone “ajuster le texte”. Ensuite, cliquez sur le menu déroulant “Format” muet pour aujourd'hui “La source”.
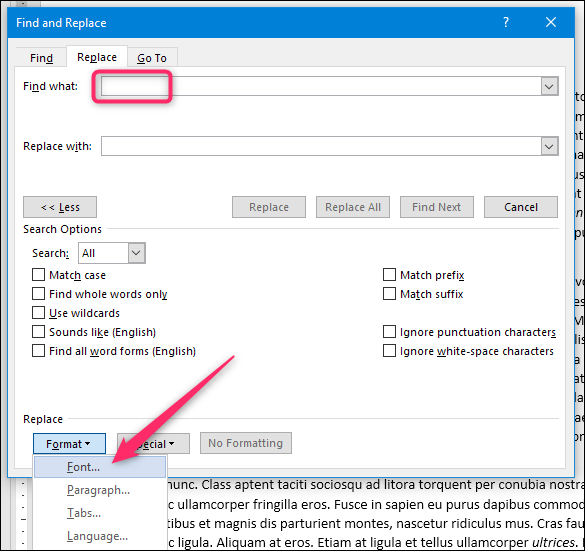
Dans la fenêtre Rechercher la source, cliquez sur l'option “vous pouvez manipuler le texte sélectionné en utilisant les formats Gras” (ou quel que soit le format que vous souhaitez rechercher) puis cliquez sur “Accepter”.
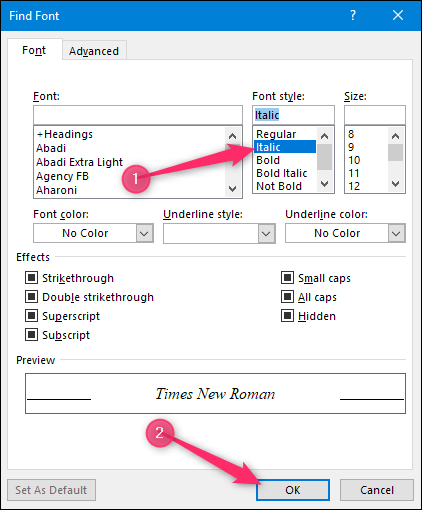
De retour dans la fenêtre Rechercher et remplacer, vous pouvez voir que la sélection de format apparaît maintenant dans le “ajuster le texte” pour vous aider à garder une trace de ce que vous recherchez.
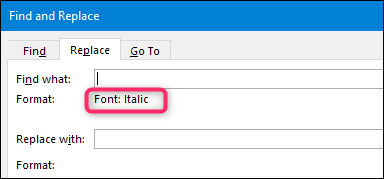
placez maintenant votre point d’insertion dans la boîte “Remplacer par”, retour Format> La source, et cette fois, choisissez l’option “Régulier”. Quand j'aurai terminé, vous verrez que le format apparaît sous la boîte “Remplacer par”.
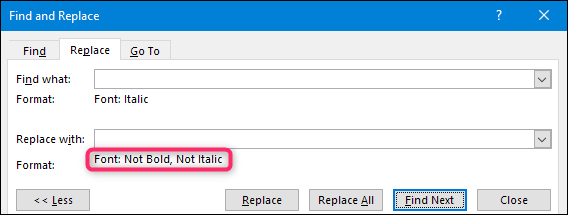
Remarquez comment il dit “Pas en gras” et “Pas en italique”. Vous ne pouvez pas utiliser cette technique pour passer d'un type de format à un autre, juste pour ajouter ou supprimer une mise en forme.
Quel que soit le cas, maintenant vous êtes prêt à rechercher. aujourd'hui il suffit d'appeler “Trouver la suite” pour que Word localise et mette en évidence la prochaine apparence de ce que vous recherchez. Ici, notre prochain mot se trouve en italique. Cliquez sur le bouton “Remplacer” pour effectuer la modification. Cliquez sur “Trouver la suite” pour rechercher la prochaine apparition et répéter. Si tu te sens chanceux, vous pouvez également appuyer sur la touche “ajuster le texte” pour que Word aille de l’avant et remplace tout ce que vous trouvez sans que vous ayez à vérifier chacun d’eux, mais nous vous suggérons d'enregistrer ou de faire une copie de votre document avant de le faire.
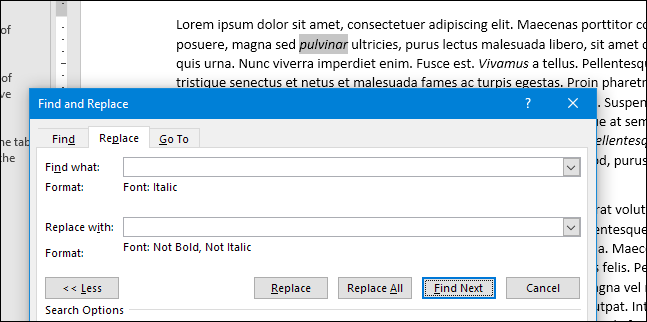
Si vous souhaitez travailler avec le formatage des caractères et du texte
Assez simple, mais que faire si vous voulez travailler avec le formatage et le texte en même temps? Prenons un exemple plus grand.
Disons que vous venez de terminer la rédaction et la mise en forme d'un rapport, et pour le nom de l'entreprise, “Lorem Incorporée”, gras appliqué, italique et couleur de police bleue pour l'emphase. Votre document ressemble à ceci:
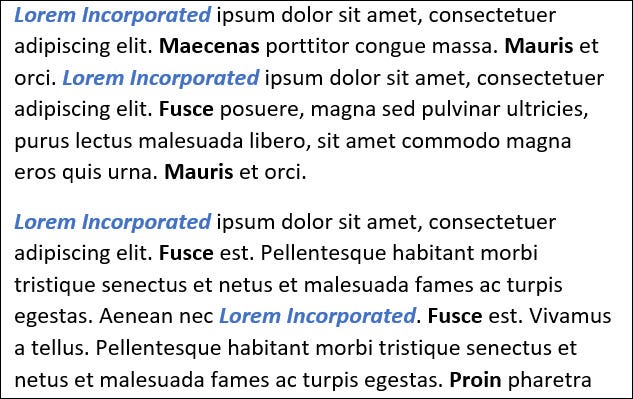
Votre responsable examine votre rapport et vous demande de supprimer la couleur bleue, gras et italique. En même temps, doit changer “Lorem Incorporée” une “Lorem Inc.” Vous devez apporter les modifications rapidement, puis envoyer le rapport révisé par courriel à votre gestionnaire dès que possible.. Vous pouvez faire tout cela facilement via Rechercher et remplacer.
Lancez la boîte de dialogue Rechercher et remplacer en vous dirigeant vers Démarrer> Remplacer ou appuyer sur Ctrl + H.
Scribe “Lorem Incorporée” dans le cadre “ajuster le texte”. Cliquez sur le bouton “Plus” pour développer les alternatives Rechercher et remplacer si elles ne sont pas déjà affichées.
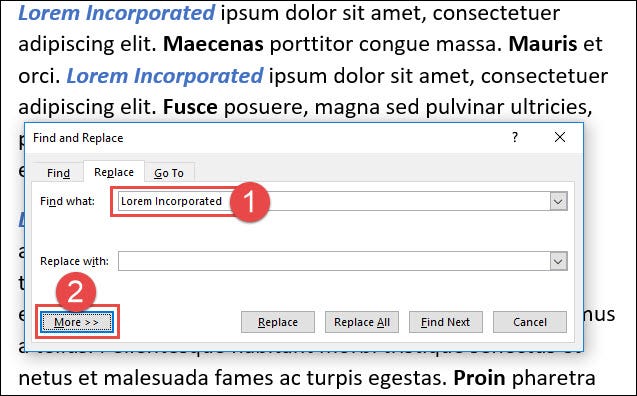
Ensuite, Cliquez sur le bouton “Format” En bas à gauche, puis cliquez sur l'option “La source”.
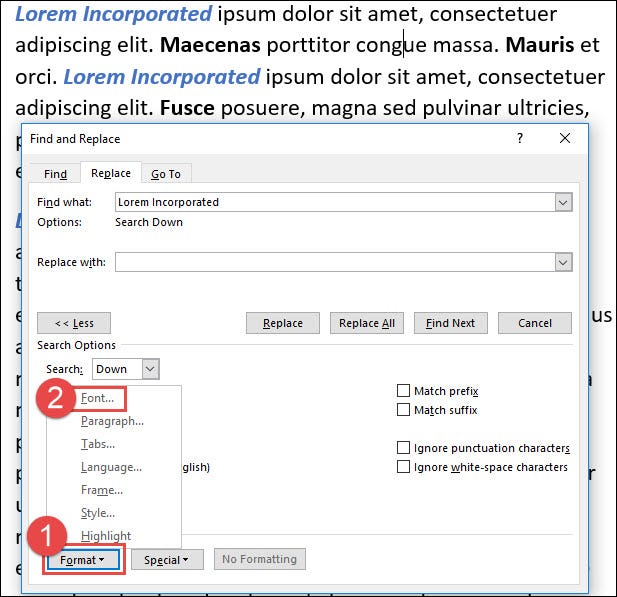
Dans la fenêtre Rechercher la source, cliquez sur le style de police “Italiques gras”. Dans le menu déroulant “Couleur de police”, choisissez la couleur bleue (qui s'applique aujourd'hui au texte). Cliquez sur “Accepter” quand j'aurai terminé.
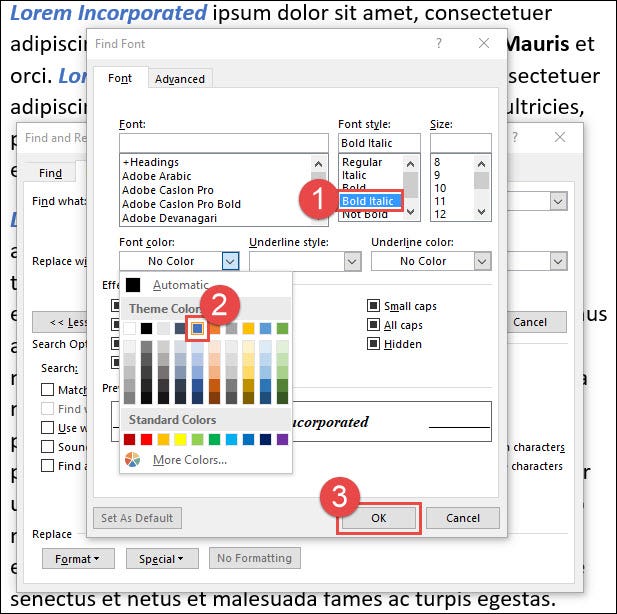
Notez que les sélections de mise en forme que vous venez d’effectuer apparaissent sous le “ajuster le texte”.
Ensuite, scribe “Lorem Inc.” dans le cadre “Remplacer par”. Cliquez sur le bouton “Format” à nouveau, puis cliquez sur “La source”.
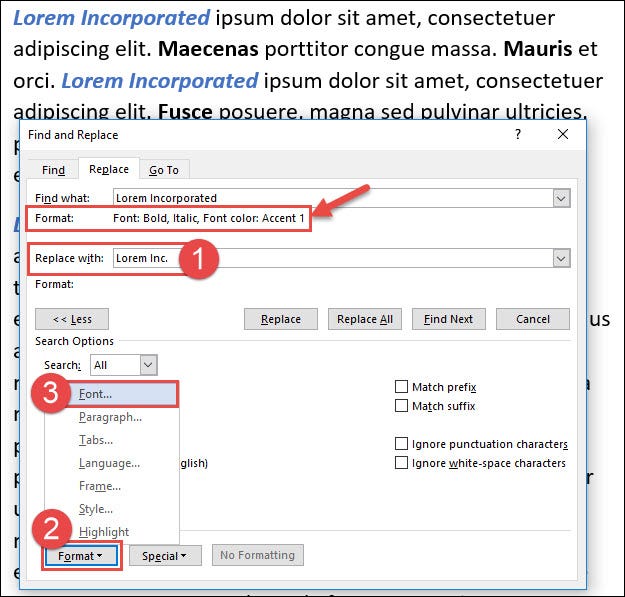
Choisir le style de police “Régulier” et dans le menu déroulant “Couleur de police”, choisir “Automatique” (qui par défaut est noir). Cliquez sur “Accepter” quand j'aurai terminé.
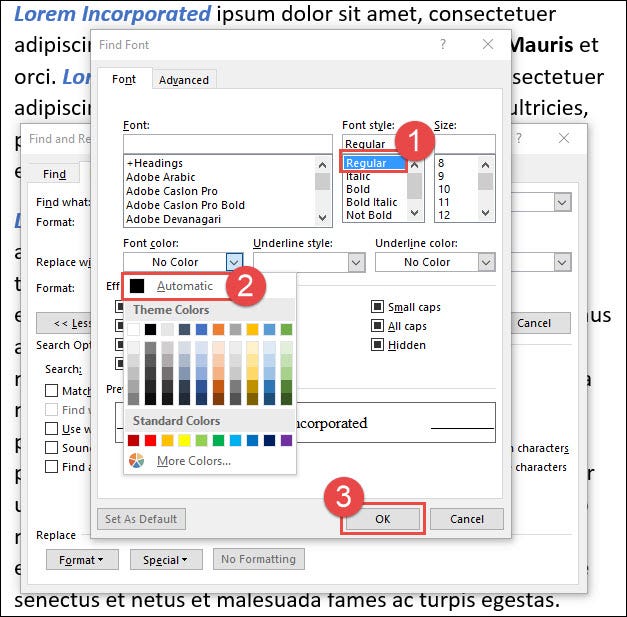
À présent, vous pouvez utiliser les boutons “Trouver la suite” et “Remplacer”, en même temps, pour parcourir chaque occurrence dans votre document ou vous pouvez cliquer sur le bouton “ajuster le texte” pour modifier toutes les occurrences en même temps. Si tu utilises “ajuster le texte”, Nous vous suggérons d'abord d'enregistrer ou de créer une copie de votre document.
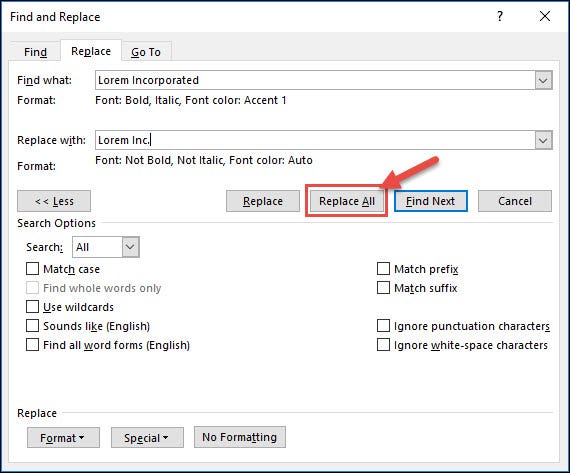
Utiliser Rechercher et remplacer pour modifier la mise en forme des paragraphes
De plus, vous pouvez utiliser Rechercher et remplacer pour travailler avec la mise en forme au niveau des paragraphes, et cela fonctionne de la même manière qu'avec le format de niveau de caractère. Vous pouvez même l'utiliser pour rechercher et remplacer la mise en forme des caractères et des paragraphes en même temps si vous le souhaitez..
Mais prenons un exemple plus simple pour voir comment cela fonctionne. Disons que nous avons copié et collé des paragraphes d'un autre document Word à utiliser dans notre document. Dans notre dossier, nous utilisons un interligne standard où il n'y a pas d'espace supplémentaire avant les paragraphes et un espacement de 8 points après les paragraphes.
Pour une raison quelconque, le document dont nous extrayons les paragraphes est défini pour utiliser un espacement de 18 points avant et après les paragraphes. Nous collons le texte mis en forme car nous souhaitons conserver la mise en forme au niveau des caractères sous forme de texte en gras.
Les résultats ne semblent pas très bons car le paragraphe que nous avons copié et collé a beaucoup plus d'espace avant et après que nos autres paragraphes..
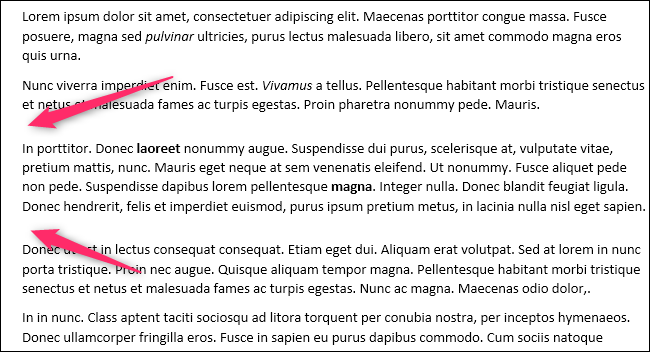
À présent, une façon de résoudre ce problème serait d'appuyer sur Ctrl + A pour choisir l'ensemble du document, puis définir l'interligne pour tous les paragraphes du document à leurs valeurs par défaut. Mais, Et si nous avions des paragraphes où nous avions ajusté l'interligne et voulions le garder?
Je suppose que: trouver et remplacer le sauvetage. Rallumez-le à partir de Démarrer> Remplacer ou appuyer sur Ctrl + H.
placez votre point d’insertion dans la boîte “ajuster le texte”, ouvrir le menu déroulant “Format” muet pour aujourd'hui “Paragraphe”.
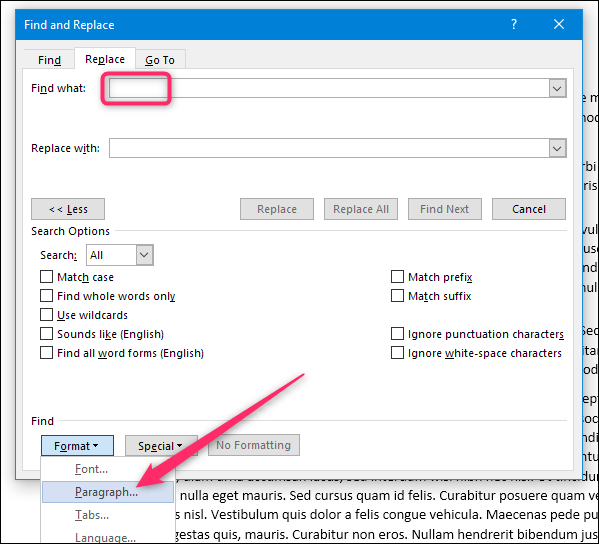
Dans la fenêtre Rechercher un paragraphe, sélectionnez le format que vous souhaitez rechercher. Dans notre cas, nous recherchons des paragraphes où l'espace avant et après est 18 points. Une fois configuré, cliquez sur “Accepter”.
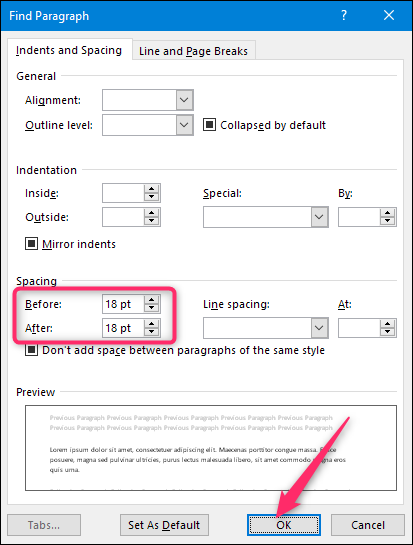
Vous verrez maintenant ce format dans la boîte “ajuster le texte”.
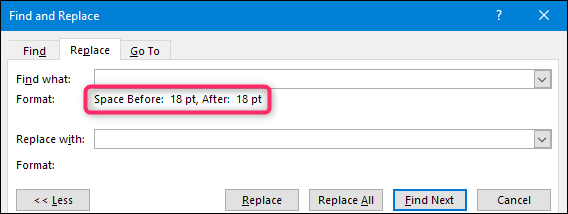
placez maintenant votre point d’insertion dans la boîte “Remplacer par”, ouvrir le menu déroulant “Format” à nouveau et cliquez sur “Paragraphe”.
Cette fois, définir le format que vous souhaitez utiliser en remplacement. Nous allons avec la valeur par défaut de Word sans espace avant et 8 points après, le même que dans le reste de notre document. Cliquez sur “Accepter” lorsque vous l’avez configuré.

Vous êtes maintenant prêt à rechercher. aujourd'hui il suffit d'appeler “Trouver la suite” pour que Word localise et mette en évidence la prochaine apparence de ce que vous recherchez. Ici, notre paragraphe avec des espaces étranges est trouvé. Cliquez sur le bouton “Remplacer” pour effectuer la modification. Cliquez sur “Trouver la suite” pour rechercher la prochaine apparition et répéter. Vous pouvez également appuyer sur la touche “ajuster le texte” pour que Word aille de l’avant et remplace tout ce que vous trouvez sans que vous ayez à vérifier chacun d’eux, mais nous vous suggérons d'enregistrer ou de faire une copie de votre document avant de le faire.
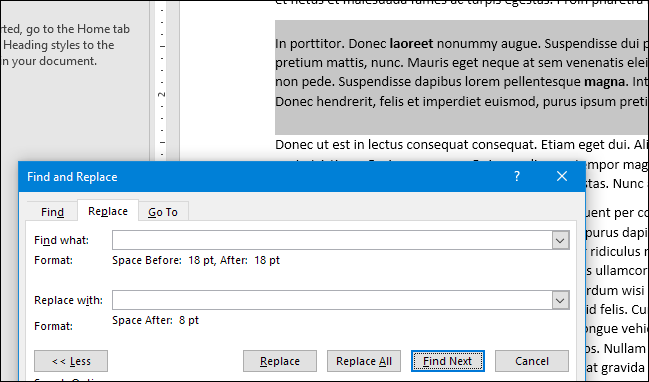
Et après avoir fait notre remplacement, maintenant nous avons un paragraphe espacé comme les autres.

Vous pouvez être beaucoup plus sophistiqué avec vos recherches que les simples exemples que nous fournissons ici. Vous pouvez combiner plusieurs types de formatage de caractères et de paragraphes en une seule recherche. Vous pouvez même utiliser des caractères génériques et d'autres caractères spéciaux pour être plus créatif avec le texte spécifique que vous trouvez.. Mais cela devrait suffire pour commencer !!
setTimeout(fonction(){
!fonction(F,b,e,v,m,t,s)
{si(f.fbq)revenir;n=f.fbq=fonction(){n.callMethod?
n.callMethod.apply(m,arguments):n.queue.push(arguments)};
si(!f._fbq)f._fbq=n;n.push=n;n.chargé=!0;n.version=’2.0′;
n.queue=[];t=b.createElement(e);t.async=!0;
t.src=v;s=b.getElementsByTagName(e)[0];
s.parentNode.insertAvant(t,s) } (window, document,'scénario',
'https://connect.facebook.net/en_US/fbevents.js’);
fbq('init', « 335401813750447 »);
fbq('Piste', « Page View »);
},3000);






