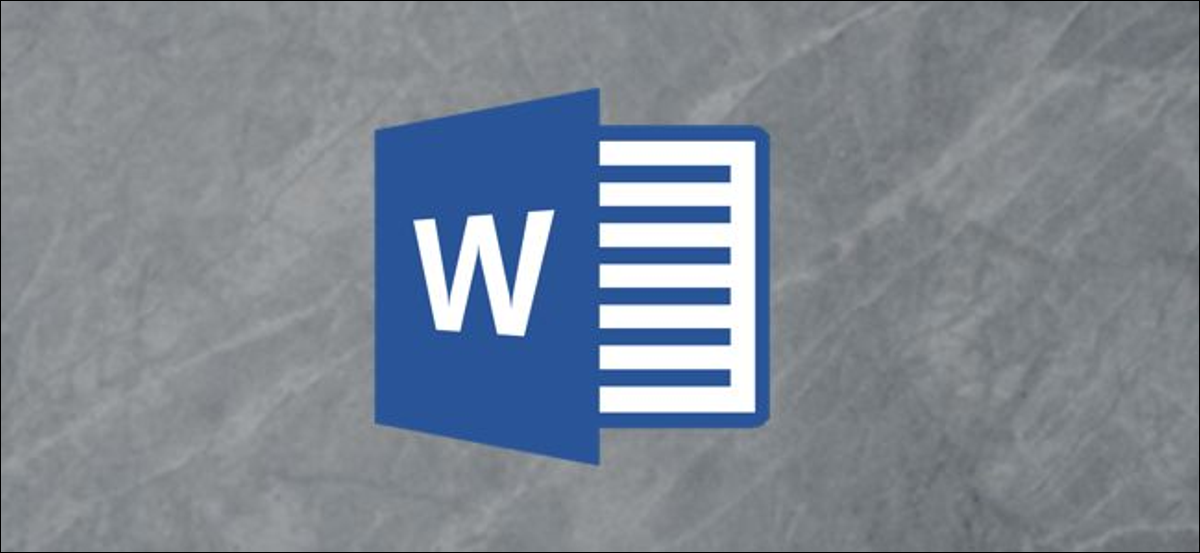
Un filigrane est une image d'arrière-plan décolorée qui apparaît derrière le texte d'un document.. Vous pouvez les utiliser pour indiquer le statut d'un document (confidentiel, la gomme, etc.), ajoutez un logo d'entreprise subtil ou même pour une touche artistique. Ensuite, Nous vous montrons comment ajouter et manipuler des filigranes dans votre document Word.
Comment insérer un filigrane intégré
Avec votre document ouvert, passer à l'onglet “Conception”.
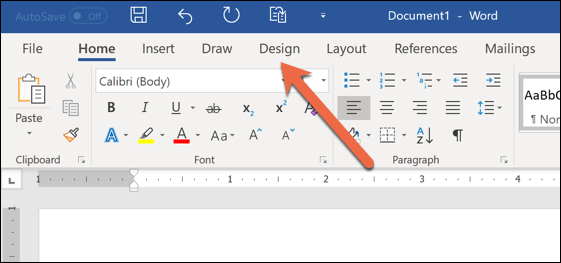
Dans le groupe Arrière-plan de la page de cet onglet, Cliquez sur le bouton “Marque d'eau”.
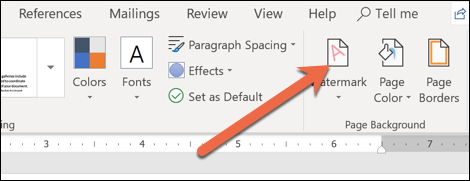
Dans le menu déroulant, cliquez sur l'un des filigranes intégrés pour l'insérer dans votre document.
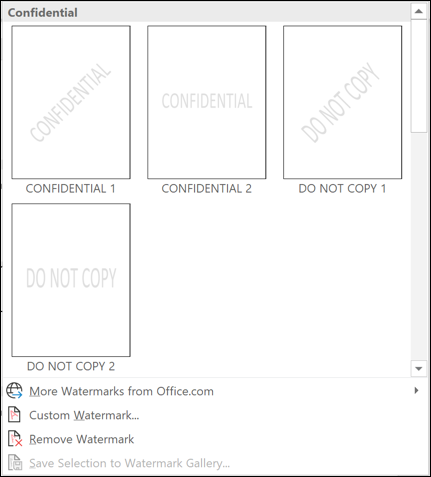
Word place le filigrane derrière le texte.

Comment insérer un filigrane personnalisé
Vous pouvez également créer des filigranes personnalisés à partir de texte ou d'images. Pour faire ceci, vous pouvez choisir si vous souhaitez que la compression soit appliquée uniquement à l'image que vous avez sélectionnée dans “Filigrane personnalisé” dans le menu déroulant “Marque d'eau”.
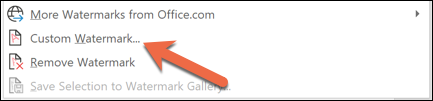
Utilisation de filigranes de texte personnalisés
Dans la fenêtre Filigrane imprimé qui s'ouvre, sélectionner une option “Filigrane de texte”. Tapez le texte que vous souhaitez utiliser dans la case “Texte” puis définissez les alternatives de langue, la source, Taille, couleur et orientation comme vous le souhaitez. Cliquez sur “Accepter” quand j'aurai terminé.

Word insère votre filigrane de texte personnalisé derrière le texte.
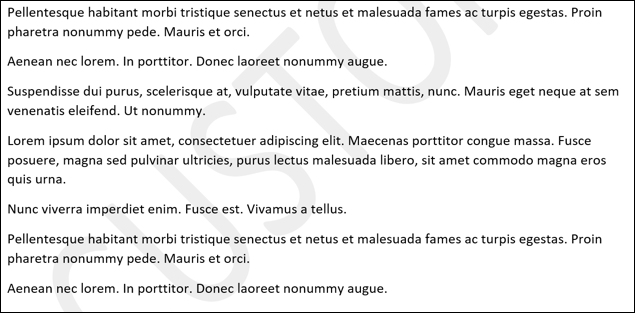
Utilisation de filigranes d'image personnalisés
Si vous souhaitez utiliser une image comme filigrane, sélectionner une option “Filigrane d'image” puis cliquez sur le bouton “Choisissez l'image”.
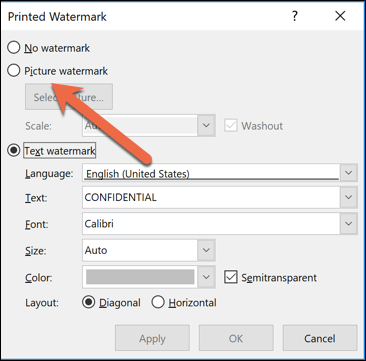
Vous pouvez utiliser un fichier image sur votre ordinateur, recherchez une image dans Bing ou choisissez une image dans votre stockage OneDrive.
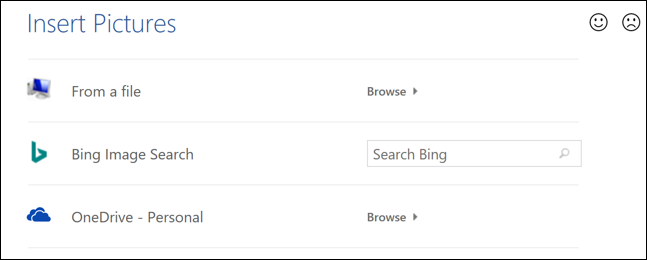
Sélectionnez une image parmi les résultats puis cliquez sur le bouton “Insérer”. Nous utilisons une image de notre ordinateur.
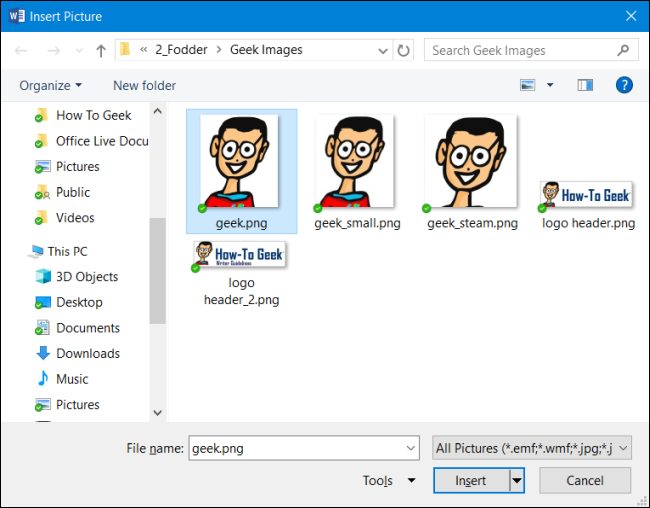
De retour dans la fenêtre Filigrane imprimé, vous avez quelques alternatives sur la façon dont votre image apparaît. La “Échelle” est réglé sur automatique par défaut, mais tu peux redimensionner ton image si tu veux. L'option “Lavé” insère l'image avec des couleurs pâles car la plupart des filigranes apparaissent. Vous pouvez désactiver cette option pour que l'image soit présentée dans toute sa splendeur. Cliquez sur “Accepter” quand tu l'as configuré comme tu veux.
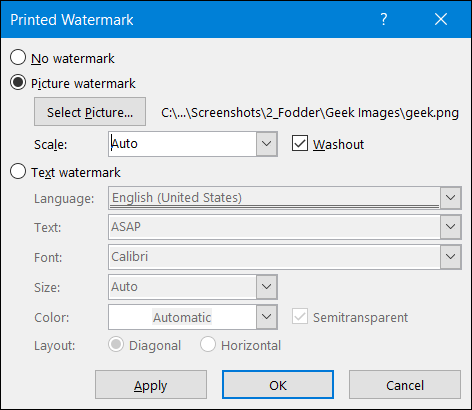
Word insère l'image derrière le texte dans votre document.

Comment déplacer ou redimensionner un filigrane
Pour déplacer un filigrane après l'avoir inséré, vous devriez ouvrir la zone d'en-tête / Pied de page dans votre document. Pour ce faire, double-cliquez n'importe où dans la zone d'en-tête ou de pied de page.
Quand tu fais ça, le filigrane devient modifiable. Cela est vrai que vous utilisiez un filigrane de texte ou d'image.. Vous pouvez faire glisser l'image pour la déplacer, ou vous pouvez saisir et faire glisser l'un de ses contrôles pour le redimensionner, comme vous le feriez avec n'importe quelle autre image.
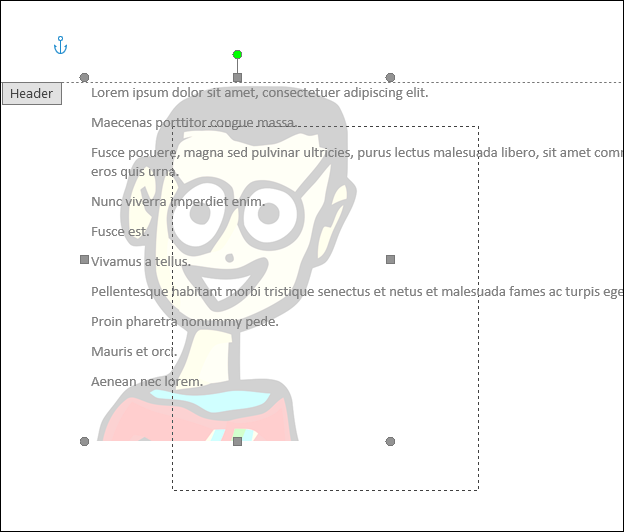
Étant donné que le même filigrane apparaît sur toutes les pages, le redimensionner ou le déplacer sur une page signifie que ces mêmes modifications sont apportées partout.
Comment supprimer un filigrane
Il existe deux alternatives pour effacer un filigrane. La première consiste à ouvrir la zone d'en-tête / Pied de page, pour que l'image soit réalisable (de la même manière dont nous avons parlé dans la section précédente), en sélectionnant l'image et en appuyant sur la touche Supprimer.
Vous pouvez également passer à l'onglet “Conception”, cliquez sur le bouton “Marque d'eau” puis choisissez la commande “Supprimer filigrane”. De toute façon ça marche bien.
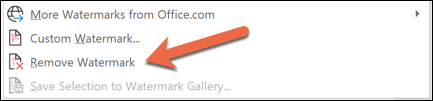
Et de la même manière que pour déplacer ou redimensionner un filigrane, supprimer un le supprime de toutes les pages de votre document.
setTimeout(fonction(){
!fonction(F,b,e,v,m,t,s)
{si(f.fbq)revenir;n=f.fbq=fonction(){n.callMethod?
n.callMethod.apply(m,arguments):n.queue.push(arguments)};
si(!f._fbq)f._fbq=n;n.push=n;n.chargé=!0;n.version=’2.0′;
n.queue=[];t=b.createElement(e);t.async=!0;
t.src=v;s=b.getElementsByTagName(e)[0];
s.parentNode.insertAvant(t,s) } (window, document,'scénario',
'https://connect.facebook.net/en_US/fbevents.js’);
fbq('init', « 335401813750447 »);
fbq('Piste', « Page View »);
},3000);






