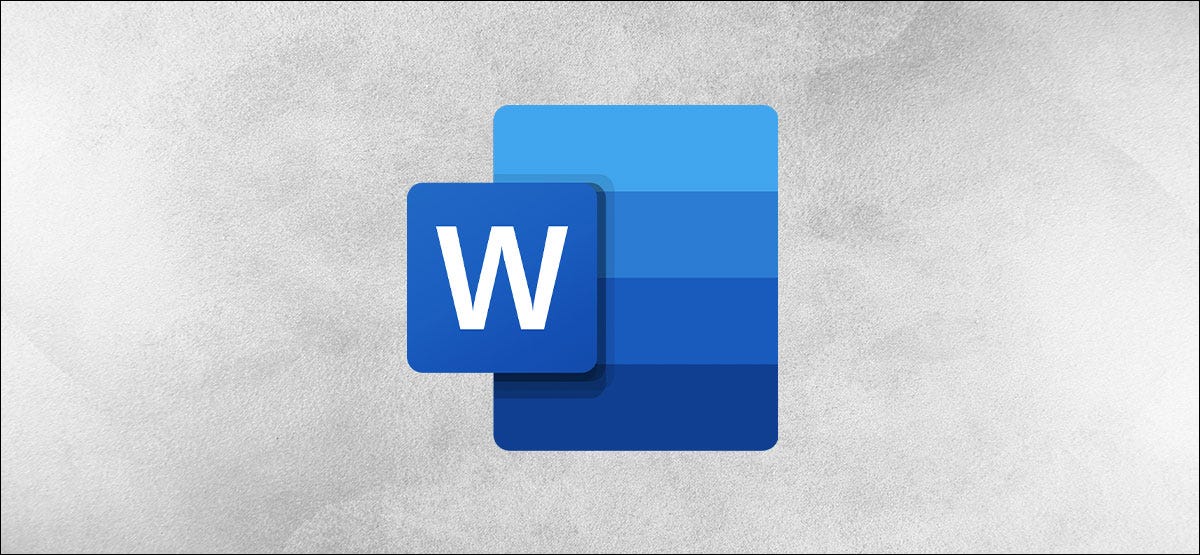
Les CV sont importants pour les demandeurs d'emploi, mais ils peuvent aussi être difficiles à créer. Pour une aide supplémentaire sur les compétences à inclure ou sur la meilleure façon de rédiger votre expérience de travail, consultez l'assistant de CV LinkedIn dans Microsoft Word.
L'assistant de CV est activé pour les abonnés Microsoft 365. C'est une fonctionnalité de Word pour Microsoft 365 sur Windows et Mac. Vous pouvez également l'utiliser avec Word en ligne en utilisant votre compte personnel, mais pas avec un compte professionnel ou scolaire. L'outil est une fonction anglaise.
EN RELATION: Comment changer la langue dans Microsoft Word
Activer l'assistant de CV LinkedIn dans Word
Vous avez peut-être déjà activé l'assistant de CV et prêt à l'emploi. Vérifier, ouvrez un document Word et accédez à l'onglet Révision. Vous devriez voir le “Assistant De reprise” sur le côté droit de la bande.
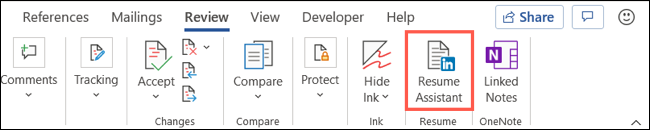
Si c'est là, vous pouvez passer aux sections suivantes. Si vous ne le voyez pas, vous pouvez l'activer en quelques clics sur Windows et Mac.
Activer l'assistant de reprise dans Windows
Avec n'importe quel document Word ouvert, cliquez sur l’onglet Fichier et sélectionnez “Les choix” dans le coin inférieur gauche.
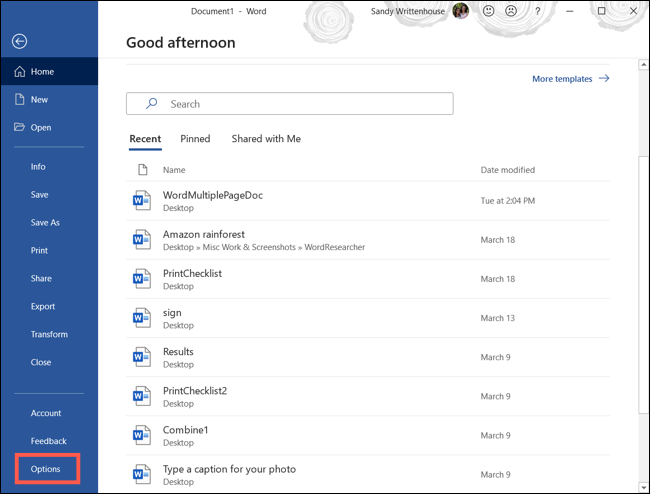
Dans la fenêtre Options Word, sélectionnez Général à gauche et accédez à Fonctionnalités LinkedIn à droite. Cochez la case “Activer les fonctionnalités LinkedIn dans les applications Mon Office” et cliquez sur OK.

Activer l'assistant de CV sur Mac
Avec n'importe quel document Word ouvert, cliquez sur Word> Préférences dans la barre de menu. Veuillez sélectionner “Général”.

Dans la zone Paramètres en haut, décochez la case pour “Désactiver l’Assistant Reprise”. Ensuite, vous pouvez fermer la fenêtre Préférences.
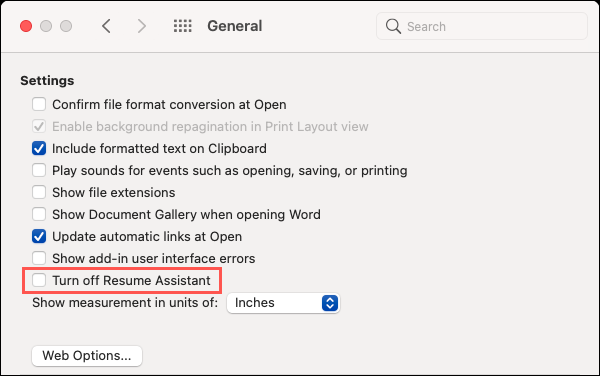
Utiliser l'assistant de CV LinkedIn dans Word
Vous pouvez utiliser l'assistant de CV avec un document vierge, un CV existant ou un modèle de CV. Accédez à l’onglet Révision et cliquez sur le bouton “Assistant De reprise” sur le ruban comme indiqué ci-dessus. Une barre latérale s'ouvrira à droite de votre document.
Schème “Début”, notez la déclaration en bas de la barre latérale à droite. Si vous êtes d'accord et souhaitez continuer, allez-y et cliquez sur “Début”.
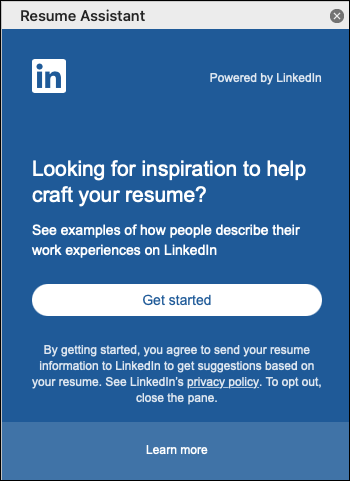
Entrez le rôle (Poste de travail) et éventuellement, l'industrie, dans les champs correspondants. Quand je commence à écrire, vous verrez des suggestions dans une liste déroulante. Sélectionnez celui qui convient le mieux à votre situation.

Le reste de la barre latérale sera rempli d'informations utiles pour votre CV en fonction du poste et de l'industrie répertoriés. (si vous en avez entré un).
Exemples d'expérience de travail
En commençant par le haut, voir des exemples d'expériences professionnelles sur LinkedIn. Ce sont de petits extraits de la façon dont vous pourriez exprimer vos expériences. Cliquez sur “Lire la suite” faire exactement cela pour l’un des exemples.
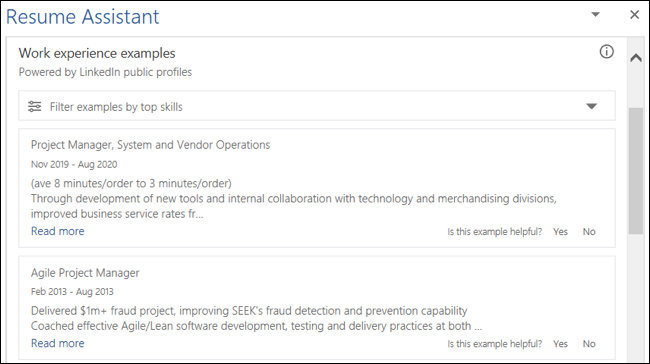
Vous pouvez également utiliser le filtre en haut de cette section pour affiner les exemples par compétences principales..
Principales compétences pour le poste
Ci-dessous des exemples d'expérience de travail, vous verrez les compétences indispensables pour le poste que vous recherchez. Ce sont des compétences que d'autres chercheurs d'emploi dans votre domaine mettent en évidence sur leur curriculum vitae.
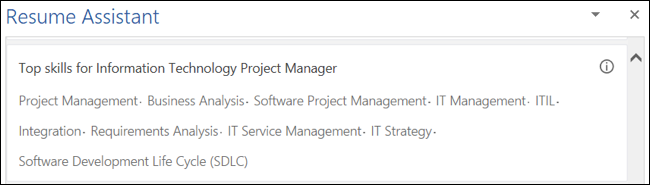
C'est un bon moyen de se faire une idée du potentiel de compétences recherchées par les employeurs.. Ajoutez-les à votre CV s'ils s'appliquent à vous.
Des articles pour vous aider à rédiger votre CV
Ensuite, dans la barre latérale, il y a une liste de messages auxquels vous pouvez vous référer pour une aide supplémentaire. Si vous sélectionnez un poste, il s'ouvrira dans votre navigateur Web par défaut où vous pourrez le lire dans son intégralité.
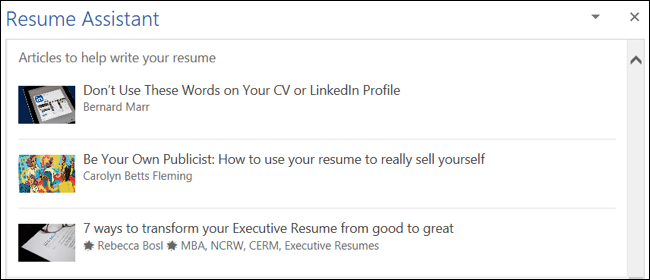
Il s'agit d'une excellente section pour rechercher des suggestions et des recommandations lors de la rédaction de votre CV..
Améliorations linguistiques supplémentaires
Avant de passer à la section suivante, il y a un interrupteur que vous pouvez basculer pour obtenir plus d'aide pour rédiger votre CV. Cet éditeur vérifie votre CV en cours pour les problèmes de style, verbiage inapproprié et plus.
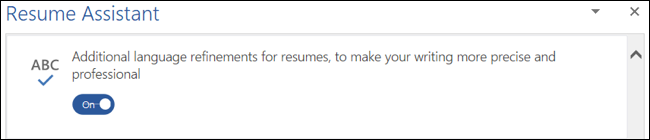
EN RELATION: Comment créer un CV professionnel dans Microsoft Word
Emplois suggérés
Ensuite, vous pouvez jeter un œil à la zone d'emplois suggérés de la barre latérale. Cela montre les positions ouvertes, avec leurs titres, emplacements et descriptifs. Développez la section pour en savoir plus et voir le lien pour voir le travail directement sur LinkedIn.
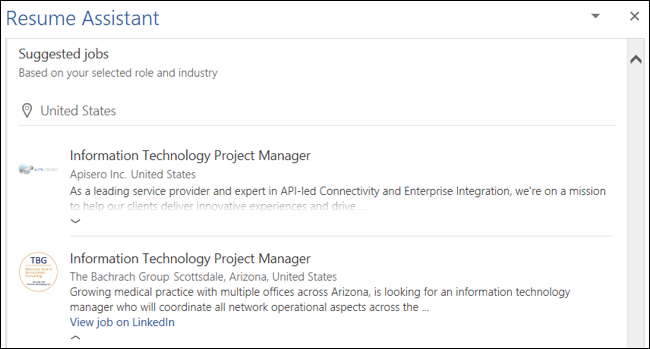
Visitez LinkedIn
En résumé, a un lien pour aller directement sur LinkedIn et travailler sur votre profil. Cliquez sur “Premiers pas sur LinkedIn” pour l’ouvrir dans votre navigateur Web par défaut.
Avec tes exemples, listes et ressources, L'assistant de CV LinkedIn dans Word est certainement important pour mettre en évidence le temps passé à rédiger ou à modifier votre CV. Les deux premières sections (avec des exemples et des compétences principales) ce sont les plus utiles. Mais jetez aussi un œil aux autres fonctions utiles. Ils peuvent seulement vous donner l'avantage dont vous avez besoin en tant que demandeur d'emploi.
Pour plus d'informations, jetez un œil aux meilleures et aux pires alternatives pour soumettre un CV.
EN RELATION: Les meilleures et les pires alternatives pour soumettre un CV






