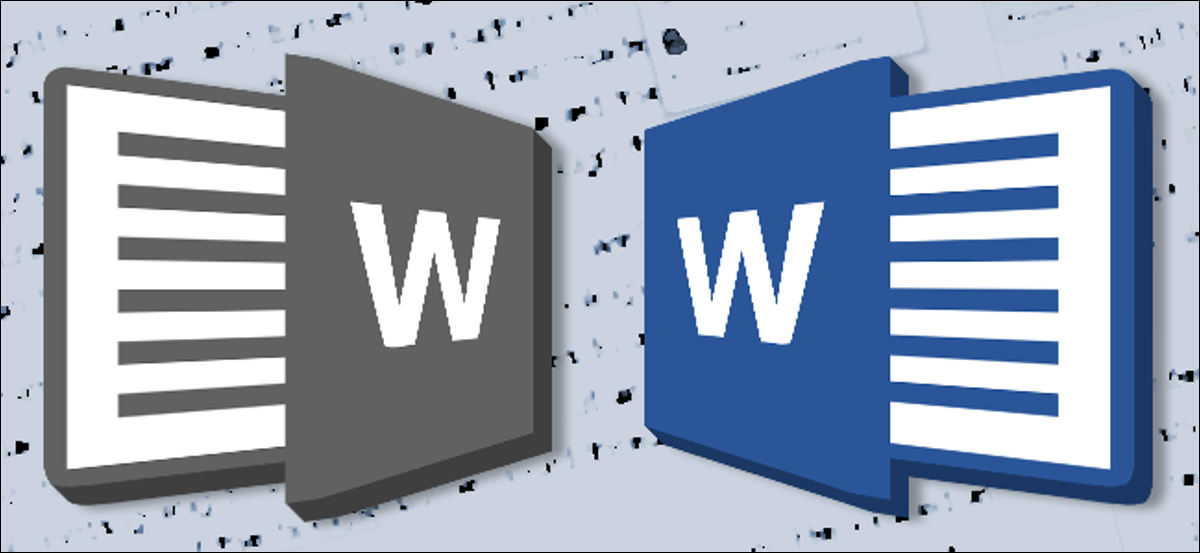
Si vous êtes dans une équipe collaborative de travailleurs, ou vous avez juste affaire à diverses révisions de votre propre travail, être capable de suivre les changements incrémentiels est essentiel. Et Microsoft Word, la possibilité de comparer toutes les différences dans deux documents presque identiques est intégrée dans l'outil de comparaison. Voici comment l'utiliser.
Premier, mot ouvert et n'importe quel fichier de document. (C'est peut-être l'un de ceux que vous comparez, un autre document dans son intégralité ou juste un projet vierge). Cliquez sur l'onglet “Vérifier” en haut de l'écran pour ouvrir le menu du ruban, puis cliquez sur le bouton “Comparer”. sera près du côté droit du menu.
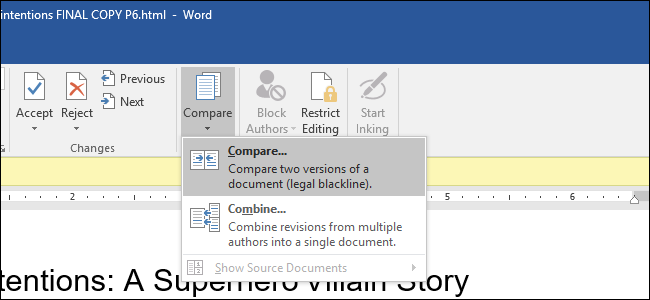
Cliquez sur “Comparer” encore une fois si un autre menu est ouvert. Après, dans la nouvelle fenêtre, sélectionnez vos deux documents: le document "Original" (le précédent) et le document "Révisé" (le plus tard). Si vous n'en voyez pas dans le menu déroulant, cliquez sur l'icône du dossier à droite pour rechercher le document à l'aide de votre explorateur de fichiers.
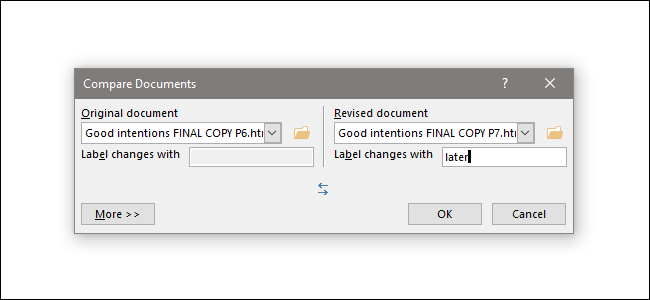
Au “L'étiquette change avec”, vous pouvez déterminer une note pour vous aider à savoir quelle différence appartient à quel document. Ici, je vais étiqueter le mien comme “plus tard”, puisqu'il s'agit de la dernière révision du manuscrit. Vous pouvez uniquement ajouter une balise au document révisé, mais vous pouvez basculer entre eux avec l'icône double flèche.
Cliquez sur le bouton “Suite” pour voir l'option avancée. La plupart d'entre eux sont explicites et toutes les alternatives sont activées par défaut. Veuillez noter l'option “Afficher les modifications dans”, montrant les changements individuels, soit un personnage à la fois (très lent) ou un mot à la fois.
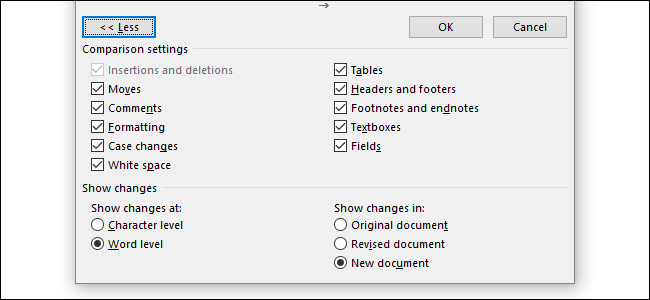
Cliquez sur OK.” Word ouvrira une sélection de panneaux d'apparence compliquée dans un seul document. De gauche à droite, a une liste détaillée des changements, une vue complète du document “révisé” avec des marques rouges dans la marge de gauche indiquant les modifications et un double panneau montrant les documents originaux et révisés empilés. Défilement avec la molette de la souris, les trois panneaux principaux défileront en même temps, mais vous pouvez utiliser les barres de défilement à droite de chacun pour faire défiler les panneaux individuels à chaque.
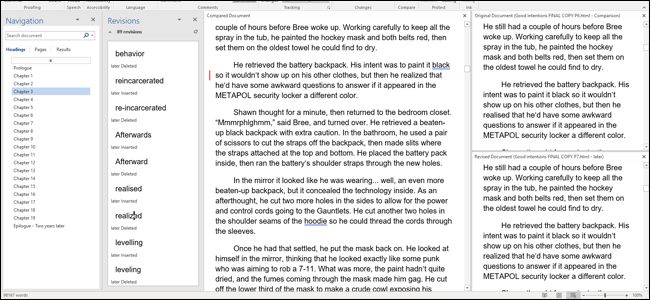
Le panneau Avis est le plus utile ici. Afficher chaque changement, ce qui a été supprimé et ce qui a été ajouté, dans l'ordre du haut du document vers le bas. C'est un excellent moyen de voir les différences de texte et de mise en forme en un coup d'œil. En cliquant sur l'une des entrées dans le panneau Avis, les autres panneaux se déplaceront instantanément vers la position appropriée. Propre!
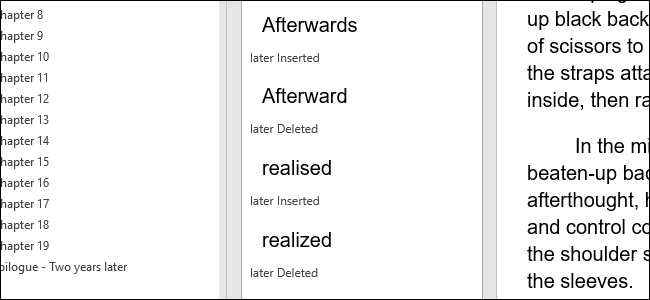
Une fois que vous avez utilisé l'onglet Révisions pour trouver la révision spécifique, vous pouvez faire un clic droit sur le texte pertinent dans le panneau du milieu. Cliquez sur “Accepter” O “Refuser” (suivi de l'action correspondante) maintenir ou inverser le changement, respectivement.
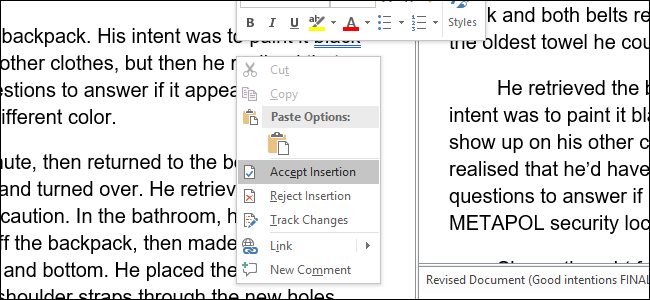
Vous pouvez enregistrer ce document comparé dans un fichier séparé qui n'affectera aucun des documents que vous consultez aujourd'hui.. Cliquez simplement sur Fichier> Enregistrer sous et enregistrez-le comme n'importe quel autre document Word.
Veuillez noter que la fonction Comparer n'est pas activée si l'un des documents est protégé par mot de passe ou si vos modifications sont protégées dans Word. Vous pouvez modifier ces paramètres dans des documents individuels en cliquant sur Révision > Suivi des modifications.






