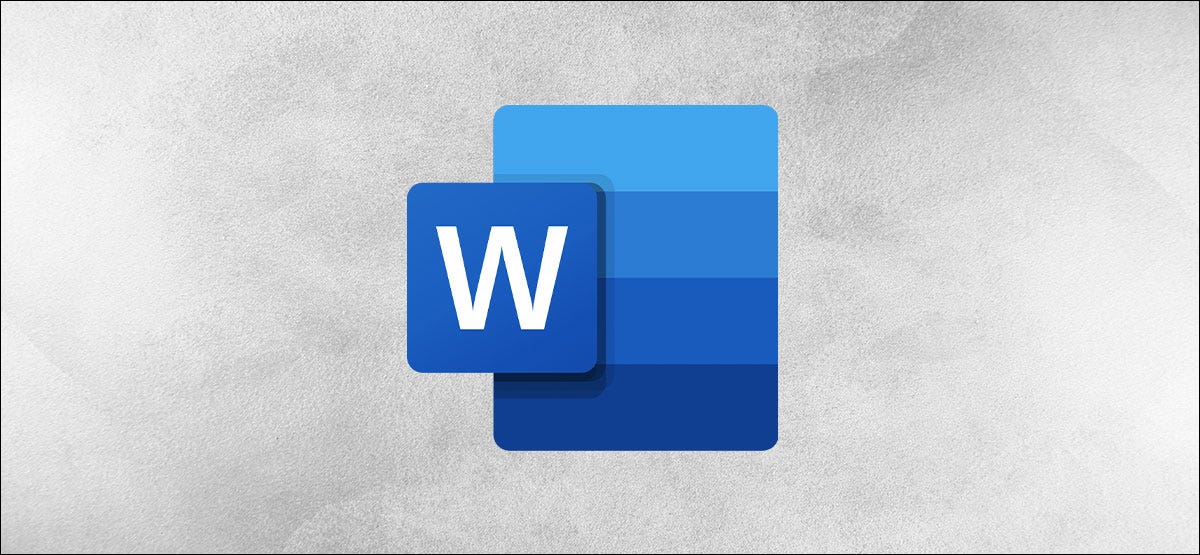
Les schémas sont utiles pour créer des documents commerciaux, des tutoriels complets et même des livres. Avec Microsoft Word, vous pouvez utiliser la vue d'ensemble pour déterminer vos points principaux dans un format structuré.
Utilisation de la vue Plan dans Microsoft Word
Pour commencer, activez simplement la vue d'ensemble en allant dans l'onglet Affichage et en sélectionnant “Schème” dans la section Vues du ruban.
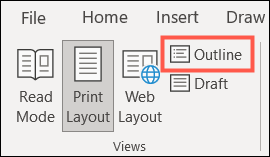
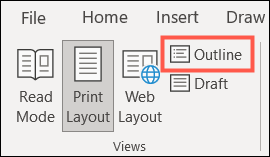
Contrairement à la vue impression ou conception Web dans Word, la vue d'ensemble est livrée avec son propre ensemble d'outils sur le ruban. Dans l'onglet Schéma, ceux-ci vous permettent de travailler avec vos niveaux hiérarchiques et tous les documents que vous souhaitez intégrer.
Outils de contour
Par défaut, commencera par le niveau 1 et vous saurez toujours quel niveau vous utilisez en regardant la liste déroulante “Niveau du schéma” à gauche de la bande. De plus, vous pouvez utiliser la liste déroulante pour changer votre niveau actuel.
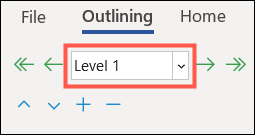
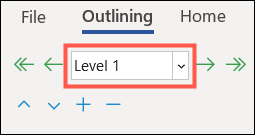
De chaque côté de la zone Niveau de contour, a des flèches. Ceux de droite vous permettent de réduire ou de déclasser un niveau (flèche simple) ou comme corps de texte (double flèche). Les flèches à gauche vous permettent d'augmenter ou de promouvoir un niveau (flèche simple) ou au plus haut niveau (double flèche).
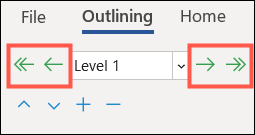
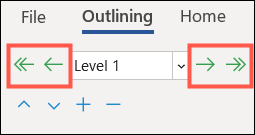
Pour cela, vous pouvez utiliser la liste déroulante Niveau hiérarchique ou les flèches de chaque côté pour passer au niveau dont vous avez besoin.
Outils inférieurs au niveau, en a pour réorganiser les éléments. Avec les flèches haut et bas, vous pouvez déplacer des éléments dans la direction dont vous avez besoin. Cela vous permet de réorganiser facilement vos points..
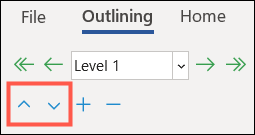
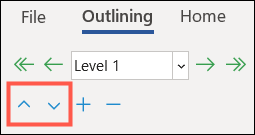
Les signes plus et moins vous permettent d'agrandir et de réduire les niveaux. Pour les longs schémas, cela peut vous aider à réduire les niveaux dont vous n'avez pas besoin pour le moment et à développer ceux dont vous avez besoin.
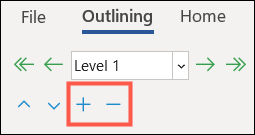
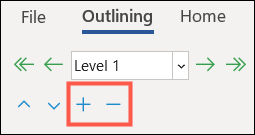
Un autre outil pratique pour se concentrer sur des niveaux particuliers est la liste déroulante “Afficher le niveau”. La liste vous permet de sélectionner les niveaux que vous souhaitez voir. Par exemple, si vous choisissez le niveau 3 dans la liste déroulante, vous ne verrez que le niveau 1, le niveau 2 et le niveau 3. Cela cache tout, du niveau 4, le niveau 5, etc.
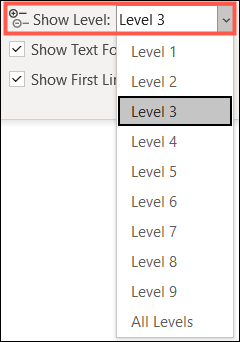
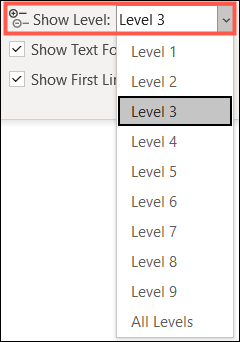
les deux autres options de la section Outils de schéma sont les suivantes : “Afficher la mise en forme du texte” et “Afficher uniquement la première ligne”. Si vous préférez voir votre plan sans la mise en forme de votre document pour un look simple, décocher cette case. Si vous avez de longs éléments dans vos niveaux et que vous ne voulez voir que la première ligne, coche cette case.
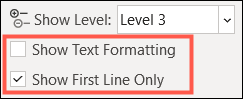
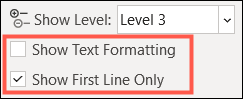
Outils de document maître
Pour inclure des sous-documents, cliquez sur “montrer le document” sur le ruban pour développer cette section de contrôles.
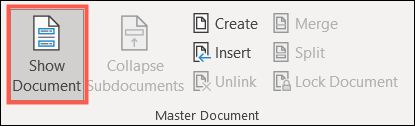
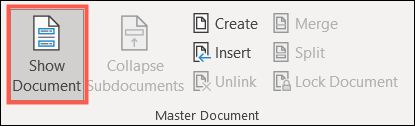
Ceci est utile si vous avez, par exemple, un document commercial et vous souhaitez inclure un fichier séparé comme un contrat, accord fournisseur ou énoncé des travaux.
Cliquez sur “Insérer” si vous avez un fichier enregistré que vous souhaitez rechercher et incorporer, O “Créer” si vous préférez en créer un à la volée.
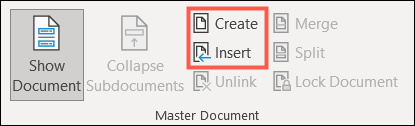
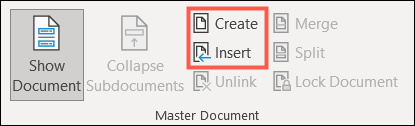
Une fois le sous-document intégré, utiliser le “Réduire les sous-documents” pour réduire le contenu du document et n’afficher qu’un seul lien vers celui-ci.
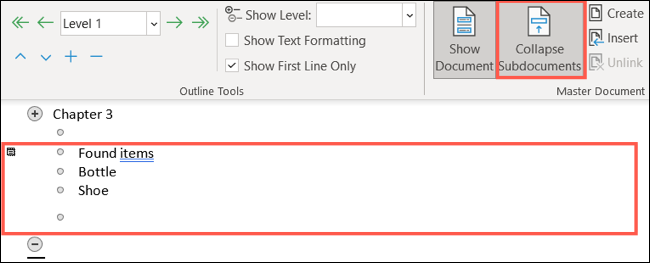
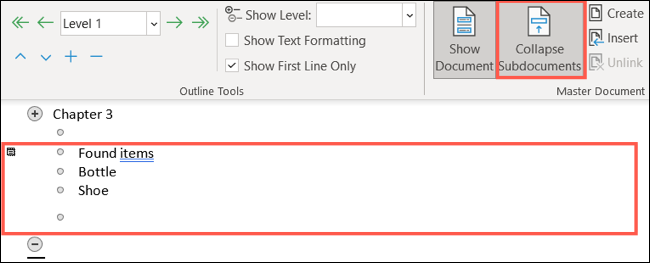
Ce bouton devient par la suite “Développer les sous-documents” pour développer rapidement cet élément et vous permettre d’afficher à nouveau votre contenu.
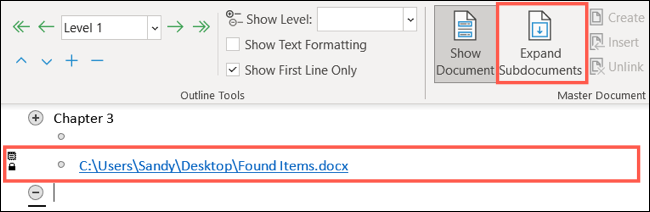
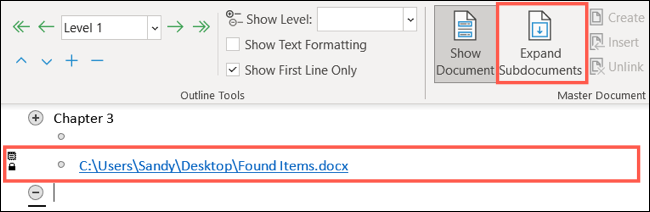
Les alternatives restantes dans la section Document maître vous aident à gérer les sous-documents qu'il inclut. Ils sont les suivants:
- Déconnecter: Cela supprime le lien vers le sous-document et copie le texte dans le document actuel.
- Relier: Si vous utilisez plusieurs sous-documents, vous pouvez combiner tout le contenu de chacun dans le premier sous-document.
- Briser: Si vous souhaitez séparer le contenu du sous-document en plusieurs documents, vous pouvez créer une division à chaque point d'insertion.
- Verrouiller le document: Pour empêcher que les modifications soient reportées sur les sous-documents, peut verrouiller le document.
Noter: Seuls les éléments applicables seront disponibles dans cette section du ruban. Par exemple, si vous n'avez pas plusieurs sous-documents intégrés, Combiner et diviser sera grisé.
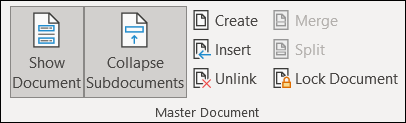
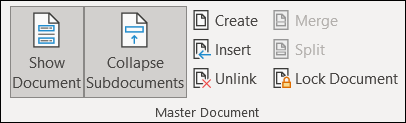
Quitter la vue Plan dans Microsoft Word
Vous pouvez continuer à utiliser le mode Plan pendant toute la durée de vie de votre document si vous le souhaitez. Mais si vous préférez fermer le schéma, vous pouvez voir votre document dans sa vue par défaut à tout moment. Cliquez sur “Fermer la vue Schéma” sur la bande.
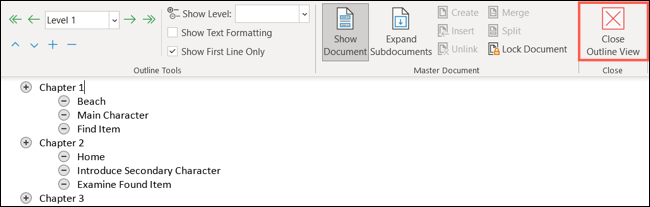
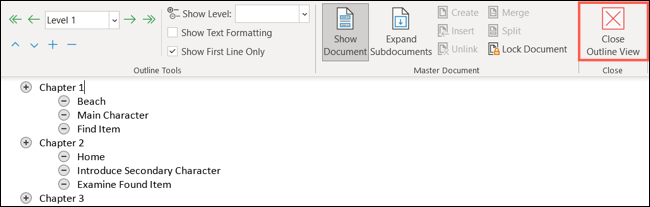
Plus tard, vous verrez votre schéma dans un format pliable et extensible en utilisant la mise en page d'impression, conception de sites Web ou mode de lecture dans Word. Utilisez les flèches à côté des titres pour réduire ou développer les niveaux que vous avez créés avec le contour.
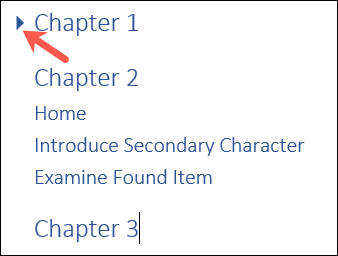
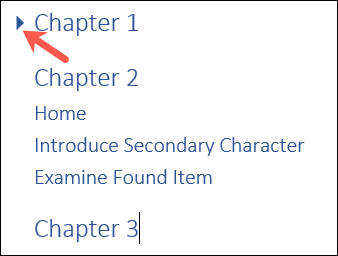
Quand créer un plan est la meilleure méthode pour rédiger votre document, rapport ou livre dans Microsoft Word, la vue d'ensemble vous donne les outils dont vous avez besoin.






