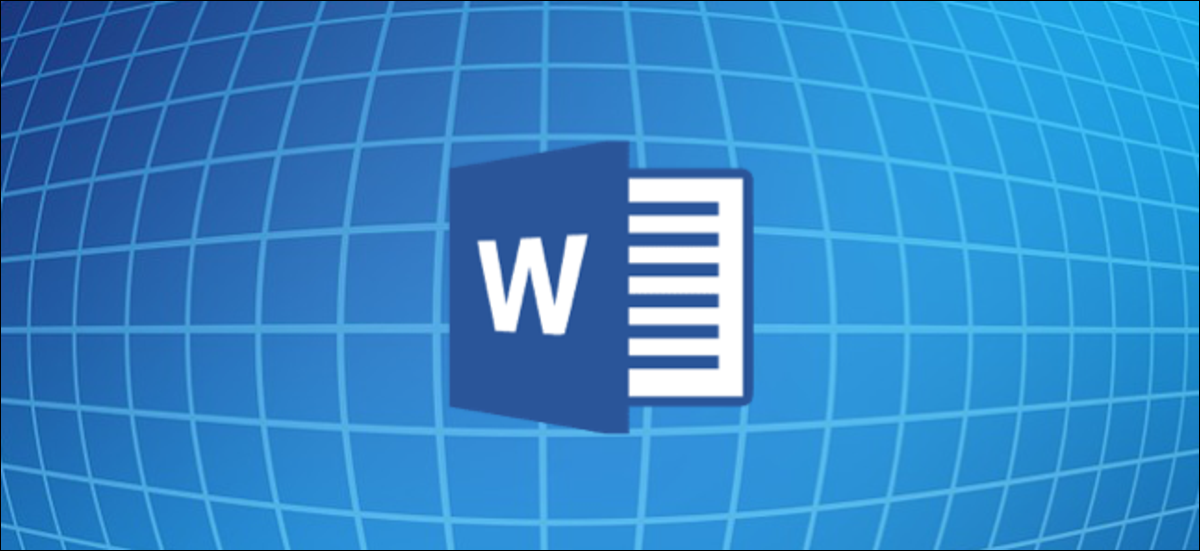
Microsoft veut faciliter vos recherches. Avec l'outil Word Researcher, vous pouvez fermer votre navigateur Web et obtenir des sources pour les essais scolaires, documents de recherche et documents similaires en quelques clics.
Que pouvez-vous faire avec l'enquêteur?
Le rôle d'enquêteur, propulsé par Bing, vous fournit un champ de recherche utile pour trouver des personnes, événements, lieux et concepts. Vos résultats de recherche vous donnent des sujets pertinents et les meilleures sources, y compris les livres, revues, sites et images.
Lorsque vous sélectionnez la police que vous voulez, vous pouvez voir un aperçu, l'histoire, l'emplacement, photos et autres détails importants. Et la meilleure partie est qu'il ne quitte jamais votre document Microsoft Word.
En même temps pour voir les détails de votre sujet, vous pouvez commencer un aperçu de votre message, ainsi que l'ajout et la citation de texte. Cliquez sur le sujet principal ou l'une des sections d'information et ajoutez-le directement à votre document.
Ici, Nous vous montrerons comment réduire votre temps de recherche et accélérer la création de vos articles avec l'outil Chercheur dans Microsoft Word.
Noter: Au moment de la rédaction, L'enquêteur est disponible avec Word pour Microsoft 365, Word pour Microsoft 365 pour Mac et Word 2016. Il est activé pour les abonnés Microsoft 365 pour les clients de bureau Windows.
Chercheur ouvert dans Microsoft Word
Pour utiliser l'outil Enquêteur, Chaque canal a son propre dossier dans la bibliothèque “Les références” à partir de votre document Word. Cliquez sur “Enquêteur” dans la rubrique “Enquête” de la bande.
Lorsque le panneau est ouvert sur la droite, tapez une définition dans la zone de recherche et vous êtes sur votre chemin.
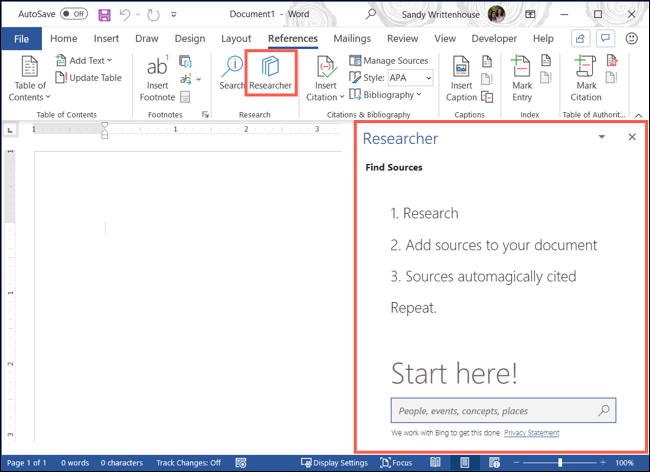
Passez en revue les sujets pertinents et les principales sources
Vous recevrez vos résultats de recherche avec les sujets pertinents en haut et les meilleures sources en bas.
Problèmes pertinents
Certains sujets peuvent ne vous donner que quelques sujets pertinents. Cliquez sur “Plus de sujets” en dessous de cette section pour des sources supplémentaires.
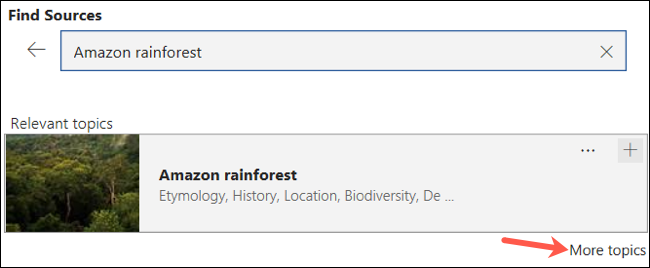
Si vous cliquez sur l'un des sujets pertinents, vous verrez un bon aperçu du sujet. À la fin de la section “Aperçu”, cliquez sur “Lire la suite” pour avoir tous les détails.
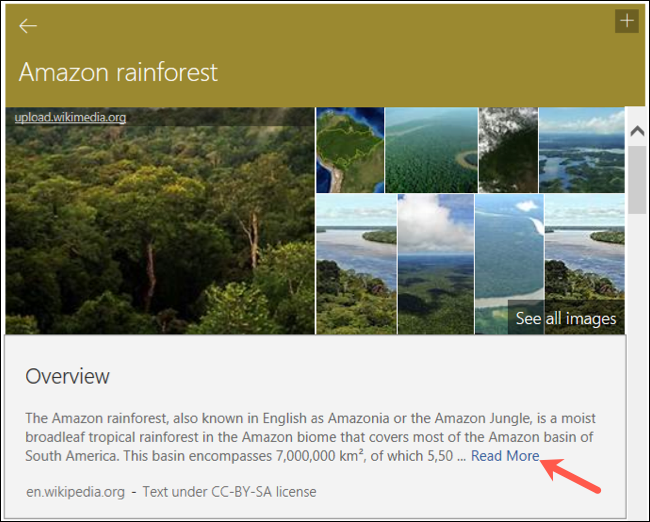
Selon votre sujet, vous verrez plusieurs sections de blocs pleines de détails. Cette structure est utile pour commencer votre schéma avec eux, que nous décrirons ensuite.
Si le sujet et le sujet concerné ont des images, tu peux cliquer sur “Voir toutes les images” pour une grille soignée de photos et d'illustrations. Cliquez sur l'un pour ouvrir votre navigateur et voir l'image en ligne. En même temps, vous pouvez les ajouter à votre document, que nous vous montrerons également ci-dessous.
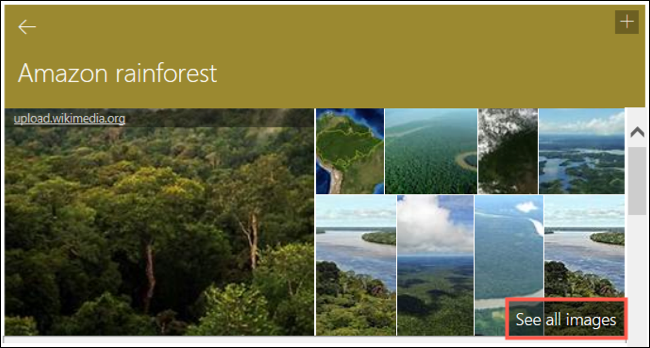
Sources principales
Pour encore plus d'options, l'aire “Sources principales” propose des livres, magazines et sites web. Sélectionnez l'un d'entre eux pour connaître leurs coordonnées.
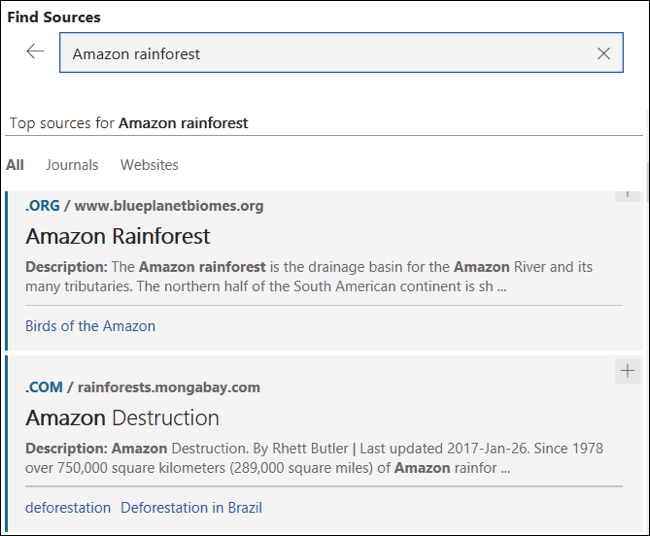
Si vous choisissez d'abord un sujet pertinent en haut, vous pouvez filtrer vos sources principales par sous-thème. Cliquez sur la liste déroulante “Tous les thèmes” et choisis-en un.
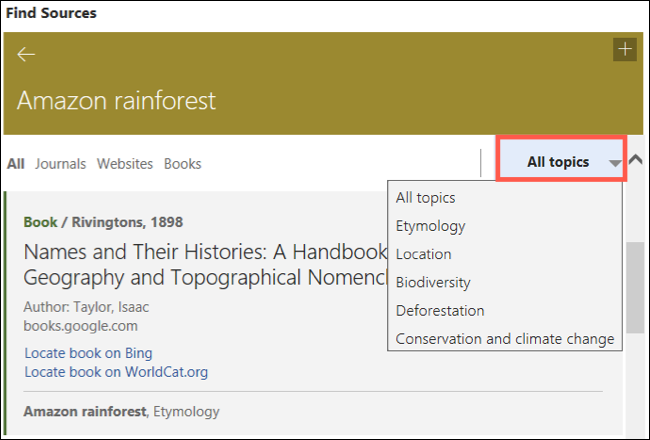
Bien que la plupart du matériel soit contenu dans Word, vous pouvez trouver une source ici et là que vous devez ouvrir dans votre navigateur. Cliquez sur le lien pour ouvrir le site source dans votre navigateur Web par défaut.
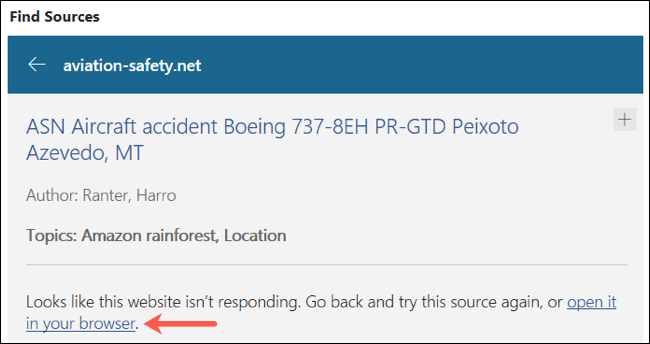
Ajouter des éléments de sujet à votre document
En même temps pour afficher des informations sur votre sujet, peut ajouter des titres, texte et images directement dans votre document à l'aide de Researcher.
Ajouter des en-têtes
En haut à droite de la section pour chaque source, vous verrez un signe plus. Bloquer cet athlète “+” pour ajouter cette section en tant qu'en-tête pliable au plan de votre document. Rappelles toi, cela ajoute juste l'en-tête, pas le texte, partie intérieure.
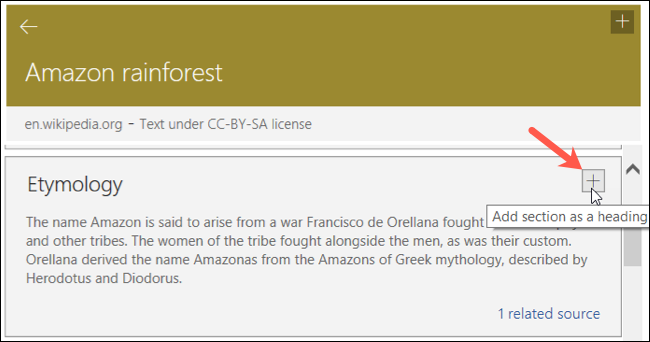
Ajouter du texte
Si vous souhaitez ajouter un texte à votre document, tu peux aussi le faire. Sélectionnez le texte de la police en faisant glisser le curseur dessus. Quand je libère, Vous verrez une petite boîte apparaître avec des options pour “Ajouter et citer” et “Ajouter”.
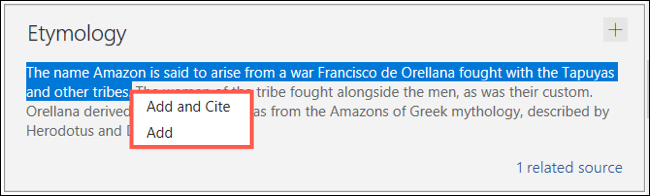
Quand tu choisis “Ajouter et citer”, le texte apparaîtra dans votre document avec la source citée à la fin de l'extrait. Le rendez-vous est automatiquement formaté, pour que vous puissiez l'ajouter facilement à une bibliographie.

Quand tu choisis “Ajouter”, le texte apparaîtra toujours dans votre document, mais sans la citation.

Ajouter des images
Si votre thème propose des images et que vous cliquez “Voir toutes les images”, vous avez également la possibilité d'en ajouter un ou plusieurs. C'est très pratique car vous ne devez pas les chasser vous-même..
Bloquer cet athlète “+” dans le coin de l'image pour l'ajouter à votre papier.
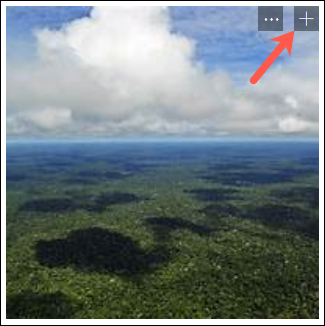
Il apparaîtra dans votre document avec la source citée ci-dessous.
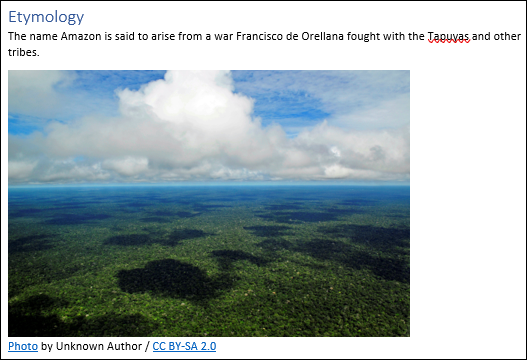
Noter: Assurez-vous de respecter les droits d'auteur lorsque vous utilisez les images disponibles à vos fins. Si vous n'êtes pas sûr de pouvoir utiliser une image, cliquez sur “Plus d'informations” sur la grille d'images. Cela vous amène à Site Web juridique de Microsoft expliquant le droit d'auteur et en proposant des questions fréquemment posées. Vous pouvez également consulter notre article sur les images avec une licence Creative Commons pour ces sources Creative Commons.
Les essais universitaires et les documents de recherche sont un travail suffisant en eux-mêmes. Lors de l'utilisation de Researcher dans Microsoft Word, peut alléger le fardeau de votre recherche de documents et booster votre contenu.
setTimeout(fonction(){
!fonction(F,b,e,v,m,t,s)
{si(f.fbq)revenir;n=f.fbq=fonction(){n.callMethod?
n.callMethod.apply(m,arguments):n.queue.push(arguments)};
si(!f._fbq)f._fbq=n;n.push=n;n.chargé=!0;n.version=’2.0′;
n.queue=[];t=b.createElement(e);t.async=!0;
t.src=v;s=b.getElementsByTagName(e)[0];
s.parentNode.insertAvant(t,s) } (window, document,'scénario',
'https://connect.facebook.net/en_US/fbevents.js’);
fbq('init', « 335401813750447 »);
fbq('Piste', « Page View »);
},3000);






