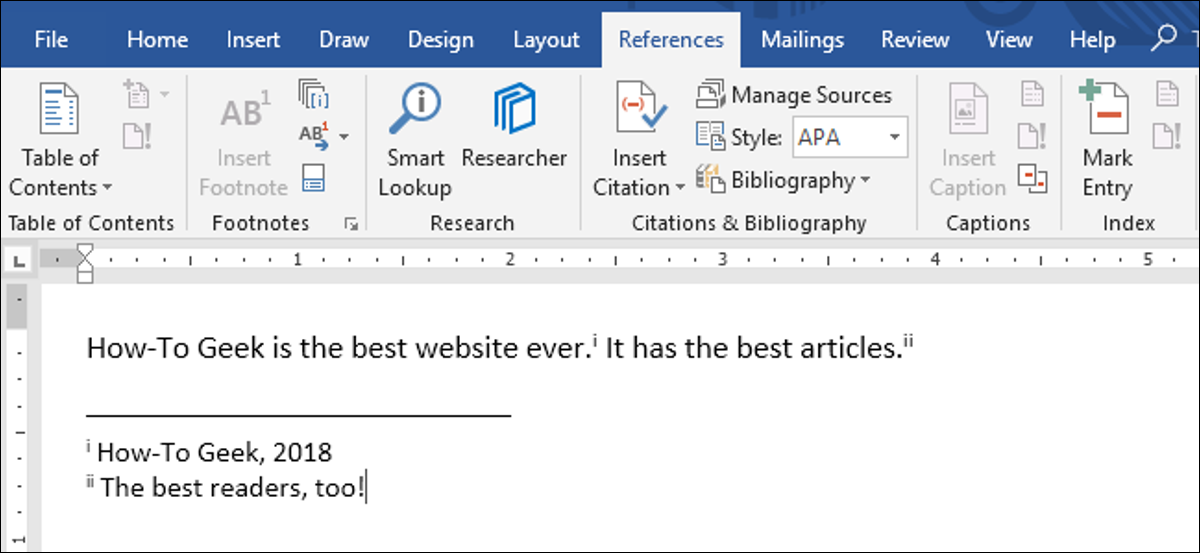
Que vous utilisiez Microsoft Word pour la rédaction personnelle ou professionnelle, parfois, vous voudrez peut-être ajouter des notes supplémentaires à des sections de votre travail. Peut-être que vous voulez faire un commentaire secondaire sur l'un de vos arguments ou que vous devez citer le travail d'un autre auteur sans être distrait du texte principal.. Par chance, Word dispose d'outils utiles pour ajouter des notes de bas de page et des notes de fin à votre écriture..
Noter: Nous utilisons Microsoft Word 2016, mais Word prend en charge les notes de bas de page et les notes de fin depuis au moins Word 2007. Selon la version de Word que vous utilisez, les menus dont nous discutons dans ce guide peuvent être légèrement différents. Mais ne vous inquiétez pas, les caractéristiques et les fonctions sont les mêmes.
Que sont les notes de bas de page et les notes de fin?
Les notes de bas de page et les notes de fin sont des alternatives pour ajouter des informations supplémentaires à votre écriture en dehors du texte principal. Considérez-les comme des apartés verbaux, uniquement par écrit. Vous pouvez utiliser des notes de bas de page et des notes de fin pour ajouter des commentaires de marge à votre travail ou pour citer d'autres publications telles que des livres., messages ou sites Web. La seule différence entre les notes de bas de page et les notes de fin est l'endroit où elles apparaissent dans votre document.
Comme le nom le suggère, les notes de bas de page sont attachées au bas de la page contenant la phrase à laquelle elles correspondent. Les notes à la fin, d'autre part, sont ajoutés à la fin d'une section ou d'un document. Lequel vous devez utiliser dans votre écriture dépend de vos préférences personnelles ou, si vous écrivez pour l'école ou le travail, les normes de publication de votre organisation.
Comment insérer des notes de bas de page et des notes de fin
Démarrez Microsoft Word, puis ouvrez le document auquel vous souhaitez ajouter des notes de bas de page (ou créez un nouveau document si vous débutez). Passer à l'onglet “Les références” sur le mot ruban.
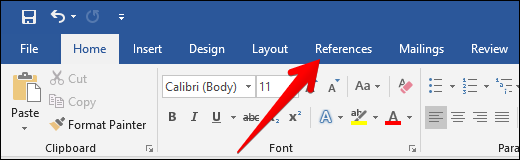
Vous trouverez ici de nombreuses fonctions utiles pour annoter votre texte, y compris des outils pour insérer une table des matières, ajouter des citations et générer une bibliographie. Le deuxième groupe de cet onglet contient les caractéristiques des notes de bas de page et des notes de fin que nous voulons.

Pour ajouter une note de bas de page, coloque el punto de inserción en el texto donde desea que aparezca la nota al pie y posteriormente haga clic en el botón “Insertar nota al pie”.

Word ajoute un petit nombre en exposant où il a placé le point d'insertion.

Et puis basculez immédiatement le focus sur le panneau de note de bas de page et placez le point d'insertion sur votre nouvelle note de bas de page, pour que vous puissiez commencer à l'écrire tout de suite.

Les notes de bas de page apparaissent en bas de la page sous une courte ligne horizontale. Chaque fois que j'ajoute une note de bas de page sur cette page, un autre numéro sera ajouté à la liste.

Une fois que vous avez ajouté vos notes de bas de page, vous pouvez survoler le marqueur de référence pour chaque phrase pour voir un aperçu de la note de bas de page dans le texte.

Además puede tabular rápidamente entre notas al pie tanto en el texto principal como en el listado de notas al pie en la parte inferior de la página haciendo clic en el botón “Nota al pie siguiente” en la barra de navegación.

O haga clic en la flecha del menú desplegable en el botón “Nota al pie siguiente” para elegir una opción de navegación distinto. Vous pouvez choisir d'aller à la note de bas de page précédente ou de naviguer vers la note de fin précédente ou suivante.
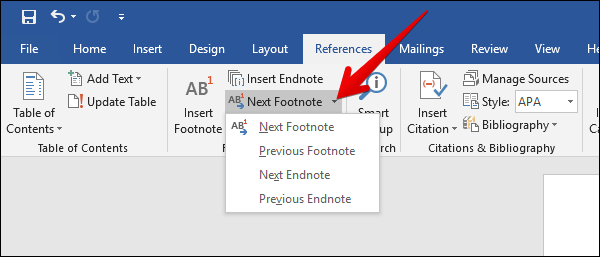
Les étapes pour insérer des notes de fin sont essentiellement les mêmes. Coloque su punto de inserción donde desee anotar y posteriormente haga clic en el botón “Insertar nota al final” dans l'onglet “Les références” à partir du ruban Alternatives Word.

Comme pour les notes de bas de page, Word ajoute un nombre en exposant qui contient une note de fin. Mais cette fois-ci, la liste des notes qu'il génère apparaît à la fin de la section courante ou à la fin du document (vous pouvez personnaliser où ils apparaissent, et nous en reparlerons plus dans un instant).

Comment définir des notes de bas de page et des notes de fin dans Word 2016
Word a des paramètres de base par défaut pour les notes de bas de page et les notes de fin, mais vous pouvez ajuster ces paramètres à tout moment à partir du menu de l'onglet Références.
Haga clic en la flecha en la esquina inferior derecha del menú “Notas al pie”.
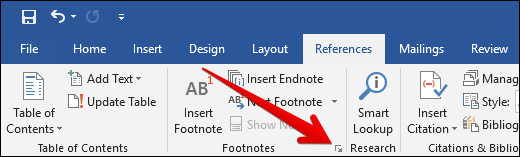
Cela ouvre une fenêtre de note de bas de page et de note de fin où vous pouvez personnaliser l'emplacement, apparence et format de toutes vos notes de bas de page et de fin.
Modifier l'emplacement des notes de bas de page et des notes de fin
Par défaut, Word place des notes de bas de page en bas de la page et des notes de fin à la fin du document, mais vous pouvez changer l'endroit où ces notes apparaissent.
Au “Emplacement” en el menú Nota al pie y Nota al final, chercher l'option “Notas al pie” (doit être sélectionné par défaut lorsque vous ouvrez le menu pour la première fois). Ouvrez le menu déroulant à droite de cette option et vous pouvez modifier l'emplacement de la note de bas de page en bas de la page ou en dessous du texte. Si vous choisissez la dernière option, Word place vos notes de bas de page immédiatement après le corps principal du texte plutôt qu'au bas de la page.

Pour modifier l'emplacement par défaut des notes de fin, sélectionner une option “Notas al final” y posteriormente abra el menú desplegable a su derecha. Là, vous pouvez modifier l'emplacement de la note de fin à la fin de la section en cours ou à la fin du document.

Convertir les notes de bas de page en notes de fin (et vice versa)
Une autre alternative consiste à convertir toutes vos notes de bas de page en notes de fin ou vice versa.. Au lieu de changer chacun individuellement, cette option vous permet de les changer tous en même temps. Si vous travaillez sur un document comportant de nombreuses notes, cette option peut vous être utile.
Dans la rubrique “Emplacement” del menú Nota al pie y nota al final, Cliquez sur le bouton “Changer en”.

La boîte de dialogue Convertir les notes apparaît., qui vous offre trois options: 1) Convertir toutes les notes de bas de page en notes de fin, 2) Convertissez toutes les notes de fin en notes de bas de page et 3) Permuter les notes de bas de page et les notes de fin. Seleccione la opción que desee y posteriormente haga clic en el botón “Accepter”.

Modifier la disposition des notes de bas de page et des notes de fin
Par défaut, Word crée des listes de notes de bas de page et de notes de fin avec la même mise en page que la page sur laquelle elles apparaissent. Malgré cela, puede ajustar esto desde la ventana Nota al pie y nota al final haciendo clic en el menú desplegable “Colonnes” y seleccionando la cantidad de columnas que le gustaría utilizar.

Vous pouvez définir vos notes de bas de page et de fin pour qu'elles s'affichent dans jusqu'à quatre colonnes différentes sur la page..
Personnaliser le format de note de bas de page et de note de fin
Word vous permet également de choisir parmi plusieurs options pour formater la numérotation de vos notes de bas de page et de fin.. En général, c'est une bonne idée de sélectionner un système de numérotation différent pour chaque type de note, surtout si vous utilisez une combinaison de notes de bas de page et de notes de fin dans le même document. Cela vous aide, vous et votre lecteur, à distinguer rapidement les deux en un coup d'œil..
Dans la rubrique Formats, haga clic en la flecha desplegable a la derecha de la opción “Format de nombre”. Sélectionnez le format de nombre que vous voulez.

De plus, vous pouvez étiqueter vos notes avec un symbole personnalisé au lieu d'un système de numérotation standard. À côté de l'option de marque personnalisée, Cliquez sur le bouton “symbole”.

Le menu Symbole s'ouvre. Seleccione el símbolo que le gustaría utilizar para etiquetar sus notas y posteriormente haga clic en el botón “Accepter”.

El icono seleccionado debería aparecer en el cuadro “Marca personalizada”, et Word utilisera maintenant ce symbole pour étiqueter vos notes.

Par défaut, Word numera las notas al pie y las notas al final en series individuales que comienzan en “1” (O une, je, je, etc.) et continue tout au long du document. Malgré cela, vous pouvez personnaliser à la fois le point de départ et la continuité de vos notes.
Si vous voulez que vos notes de bas de page ou de fin commencent ailleurs que le premier numéro de la série (par exemple, 2 au lieu de 1), haga clic en las flechas del cuadro desplegable “Commencez dans” para incrementar o reducir el valor inicial. Un exemple où cela pourrait être utile est si vous écrivez un livre qui contient des notes de fin et que vous enregistrez chaque chapitre en tant que document Word séparé. Vous pouvez définir le document de chaque chapitre pour commencer à numéroter les notes de fin là où le dernier chapitre s'est arrêté.

Pour modifier la continuité de votre série de numérotation, haga clic en la flecha del menú desplegable junto a la opción “cliquez sur la flèche vers le bas sur le bouton”.

Vous verrez trois options pour numéroter vos notes de bas de page et de fin: Continu, Réinitialiser chaque section et réinitialiser chaque page. Si vous souhaitez que vos notes de bas de page et de fin soient numérotées en continu du début à la fin de votre document, sélectionner une option “Continu”. Si vous préférez que vos notes soient numérotées par chapitre ou par section, sélectionner une option “Réinitialiser chaque section”. O seleccione “Réinitialiser chaque page” para numerar sus notas por página.
Appliquer vos modifications au document
Après avoir configuré les alternatives ci-dessus, vous devrez choisir comment vous souhaitez que les modifications soient appliquées à votre document. En bas du menu, haga clic en la flecha del menú desplegable junto a la opción “Appliquer les modifications à”.

Si vous souhaitez que vos modifications s'appliquent à toutes les pages et sections de votre document, sélectionner une option “Documento completo”. O seleccione “Cette section” para aplicar cambios solo a la sección del documento en el que se encuentra en este momento. (Notez que cette option ne s'affichera pas si vous n'avez pas de sauts de section dans votre document).
Une fois que vous êtes satisfait de votre configuration, Cliquez sur le bouton “Appliquer” en la parte inferior derecha del menú.

Además puede insertar una nueva nota al pie usando la configuración seleccionada haciendo clic en el botón “Insérer” en la esquina inferior izquierda del menú.

Comment faire des références croisées entre les notes de bas de page et les notes de fin dans Word 2016
Si vous souhaitez utiliser la même note de bas de page ou de fin plusieurs fois dans le texte, il existe un moyen simple de le faire sans avoir à insérer la même chose encore et encore.
Placez votre point d'insertion à l'endroit où vous souhaitez insérer une référence dans le texte. Dans l'onglet Références, Cliquez sur le bouton “une figure sur une autre page ou une note de bas de page contenant des détails supplémentaires”.
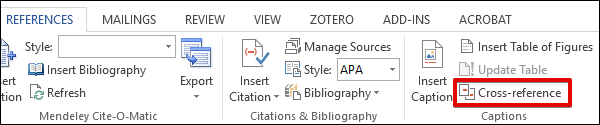
Dans la fenêtre Référence croisée, choisir “Nota al pie” O “Nota al final” dans le menu déroulant “Tipo de referencia”.

Ensuite, cliquez sur le menu déroulant “Insertar referencia a”.

L'option “Número de nota al pie” inserta el número de la nota al pie en texto normal, mientras que la opción “Número de nota al pie (avec format)” inserta el número de la nota al pie en superíndice. L'option “Nous avons créé une liste numérotée d'instructions et souhaitons renvoyer l'une des étapes à l'aide d'un numéro de page dans notre texte” inserta el número de la página a la que se hace referencia en lugar del número de la nota al pie. L'option “Dessus / Vers le bas” inserta la palabra “Dessus” O “Vers le bas” dependiendo de dónde aparezca la nota al pie original en vinculación con la referencia cruzada. Sélectionnez l'option souhaitée.
Word vous permet de créer des liens hypertexte entre les références croisées afin que vous puissiez facilement trouver la même note de bas de page partout où elle apparaît dans votre document. L'option “Insertar como hipervínculo” está marcada de forma predeterminada, vous pouvez donc cliquer sur n'importe quelle référence croisée et être automatiquement dirigé vers la partie du document qui contient la note de bas de page d'origine. Nous vous suggérons de laisser cette option cochée, mais vous pouvez le décocher si vous préférez.

option ci-dessous “Para qué nota al pie”, seleccione la nota al pie con la que desea hacer una referencia cruzada y posteriormente haga clic en el botón “Insérer” en bas du menu.







