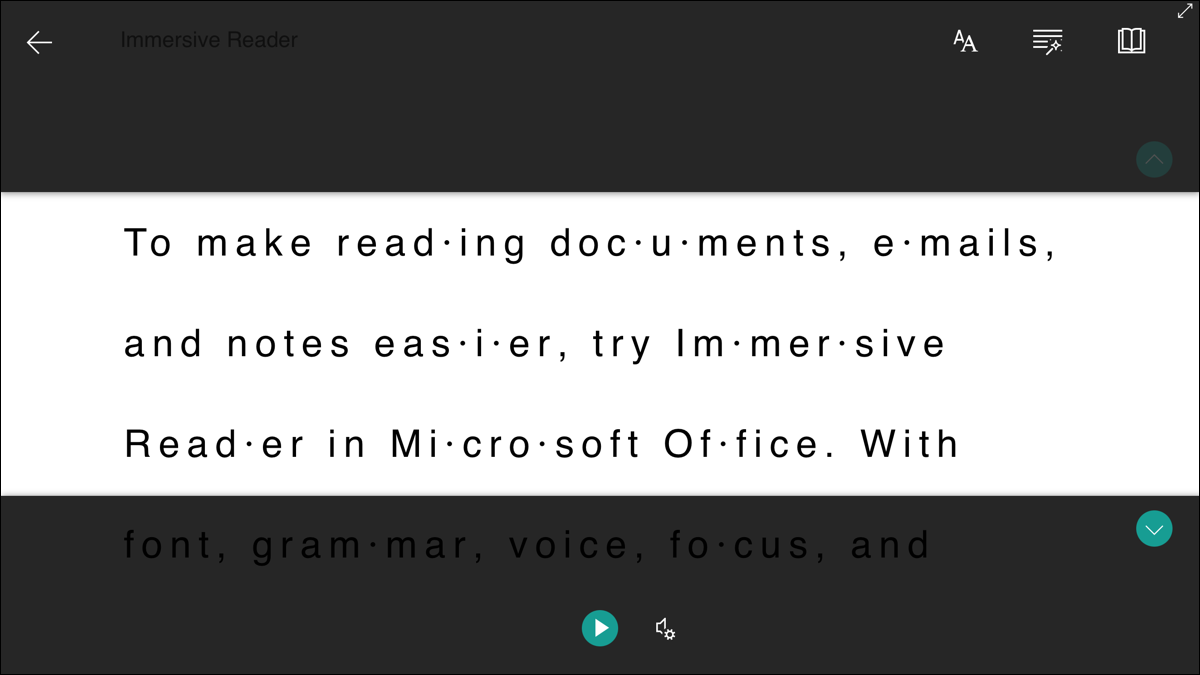
Pour faciliter la lecture des documents, e-mails et notes, pruebe Immersive Reader dans Microsoft Office. Avec fontaine, grammaire, voix, mise au point et autres paramètres, vous pouvez personnaliser et utiliser Immersive Reader dans Word, Outlook et OneNote.
En tant que l'un des Outils d'apprentissage MicrosoftImmersive Reader est une merveilleuse alternative pour les personnes dyslexiques ou dysgraphiques. Mais cet outil est idéal pour tous ceux qui souhaitent améliorer leur expérience de lecture..
Disponibilité du lecteur immersif
Comme mentionné, Le lecteur immersif est activé aujourd'hui dans Microsoft Word, Outlook et OneNote. Malgré cela, au moment d'écrire ce post, la disponibilité varie selon l'appareil.
- Mot: En ligne, Bureau Windows, Mac, iPhone et iPad
- panorama: Bureau en ligne et Windows
- Une note: En ligne, Bureau Windows (avec complément), OneNote pour Windows, Mac et iPad
Veuillez noter que certaines fonctionnalités varient selon l'application et la version. Des applications et fonctions supplémentaires peuvent être ajoutées à tout moment.
Et comme avantage supplémentaire, vous pouvez utiliser Immersive Reader dans Microsoft Edge, Office Lens et Microsoft Teams.
Activer le lecteur immersif
Pour ouvrir l'outil dans Word, Outlook et OneNote, Accédez à l’onglet Affichage et cliquez sur “Lecteur immersif”.

Pour l'ouvrir dans une fenêtre de messagerie Outlook, sélectionnez l’onglet Message et cliquez sur “Lecteur immersif”.

Cela montre la fenêtre de l'application dans une vue focalisée. Ensuite, vous pouvez personnaliser Immersive Reader pour les préférences de texte, alternatives grammaticales et préférences de lecture.
Personnaliser le lecteur immersif
La clé pour utiliser Immersive Reader est la façon dont vous le personnalisez en fonction de vos besoins..
Même si Immersive Reader offre les mêmes fonctions de base dans toutes les applications, l'interface de configuration varie aujourd'hui. Ensuite, selon l'application et la version que vous utilisez, vous verrez l'une des deux interfaces.
Pour illustrer ces deux points de vue, nous utiliserons la version de bureau de Word sur Windows et Word sur le web.
Lecteur immersif dans l'application de bureau Word
Dans la version de bureau de Word sous Windows, l'outil Lecteur immersif a son propre ruban. Cela met tous vos paramètres en un seul endroit utile.
En partant du côté gauche, a les options de personnalisation suivantes sur le bureau:
Largeur de colonne: Choisissez parmi quatre vues pour Very Narrow, proche, Modéré et large.
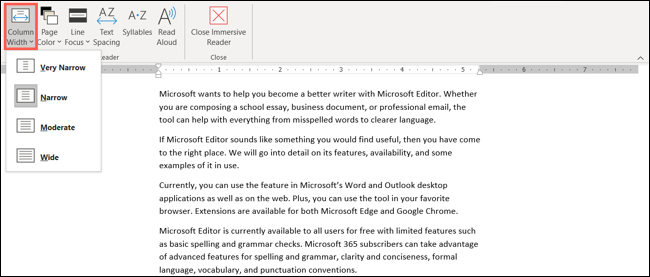
Couleur des pages: Choisissez une couleur d’arrière-plan de page parmi plus d’une douzaine d’alternatives ou sélectionnez “Plus de couleurs” pour une couleur personnalisée.

Mise au point de la ligne: Utiliser une ligne, trois lignes, cinq lignes ou aucune. Cela met en évidence le nombre de lignes que vous sélectionnez pour la mise au point tout en obscurcissant les parties restantes de la page.
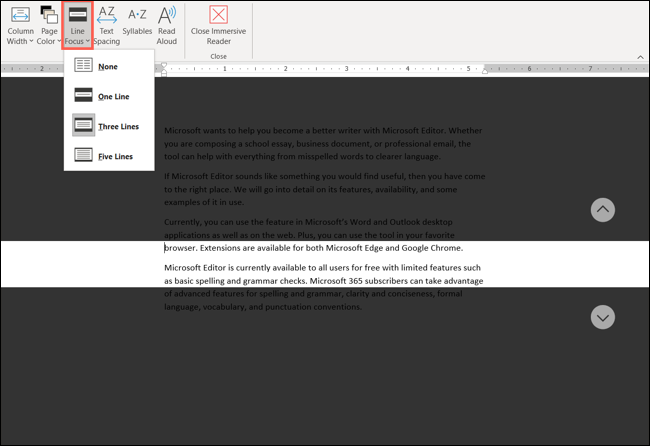
Espacement du texte: Cette option est simplement activée ou désactivée. Cliquez sur “Espacement du texte” pour voir plus d’espace autour des lettres et des mots. Cliquez à nouveau pour revenir à la vue normale.
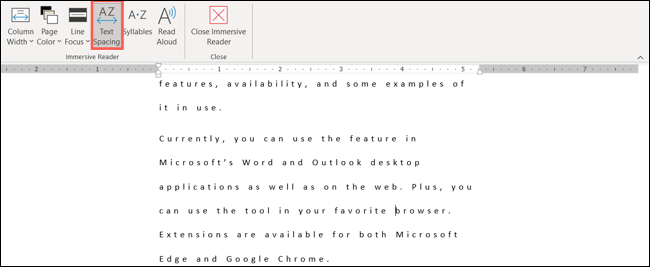
Syllabes: Cette configuration est aussi une alternative pour l'activer ou la désactiver. En cliquant sur “Syllabes”, vous verrez vos mots divisés par syllabes. Cela offre une aide à la prononciation lorsque vous lisez chaque mot.
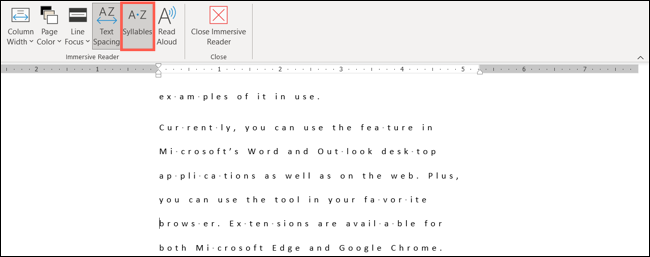
Lire à voix haute: Si vous souhaitez que le document vous soit lu à haute voix, cliquez sur “Lire à voix haute”. Vous n'entendrez pas seulement les mots, mais vous les verrez mis en évidence en même temps. Lorsque la barre d'outils s'ouvre, cliquez sur l'icône d'engrenage pour ouvrir les paramètres. Ensuite, vous pouvez régler la vitesse de lecture et la voix utilisée. Après, utiliser les boutons de lecture, pause, suivant ou précédent selon les besoins.
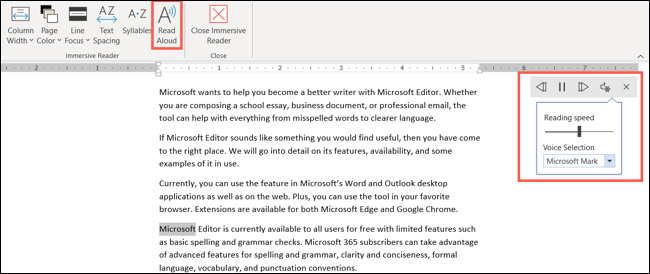
Lorsque vous avez fini d'utiliser l'outil, tu peux cliquer sur “Fermer Immersive Reader” sur le ruban et revenir à la vue du document précédent.
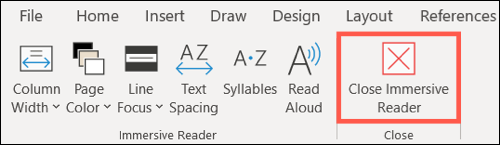
Lecteur immersif dans Word sur le Web
Dans le version en ligne de WordImmersive Reader change immédiatement votre page en une vue plus grande et plus spacieuse. Possède des options de personnalisation similaires, mais ils apparaissent en haut à droite sous forme de trois icônes.
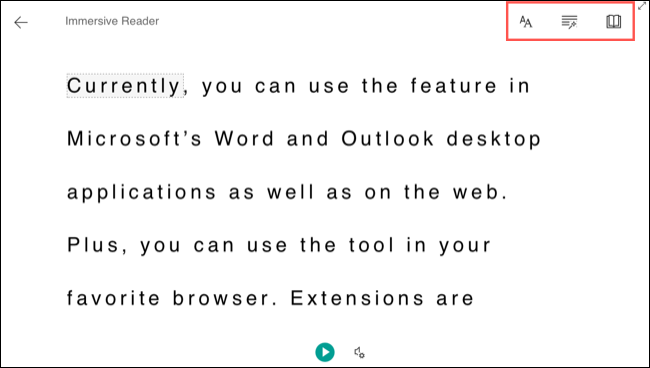
En partant du côté gauche, a les options de personnalisation suivantes sur le Web:
Préférences de texte: Vous pouvez ajuster la taille du texte, l'espacement entre les lettres et les mots, le style de police et le thème (Couleur de l'arrière plan), Tout en un seul endroit.
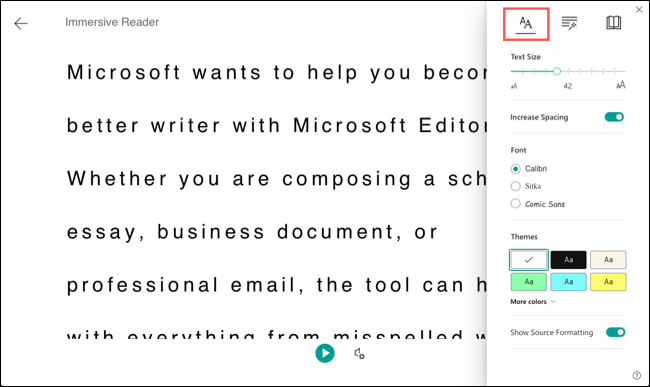
Options de grammaire: Cette zone vous propose de basculer entre les syllabes et les parties de la grammaire. Si vous activez un commutateur pour une ou plusieurs parties du discours, peut choisir la couleur. Vous avez également la possibilité d'activer les balises, qui place une abréviation de la partie grammaticale au-dessus du mot.
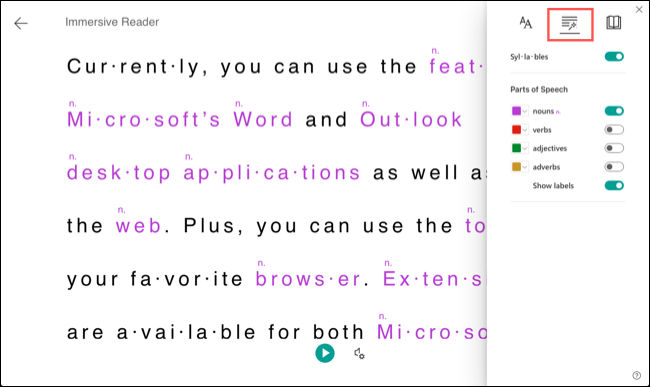
Préférences de lecture: Comme Word sur le bureau, vous pouvez sélectionner un focus de ligne à partir d'un, trois ou cinq lignes. Ici, vous pouvez également activer le dictionnaire d'images et utiliser la traduction avec la prise en charge de dizaines de langues.
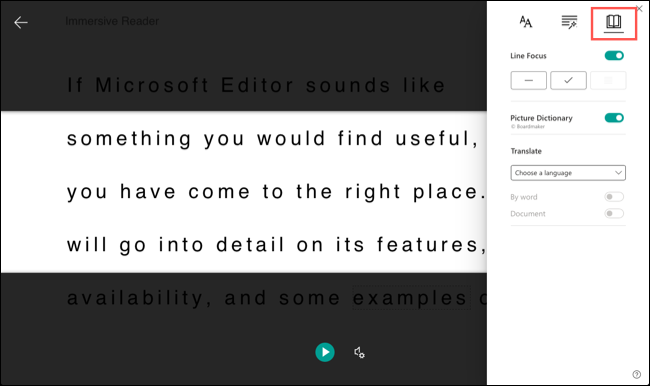
Lire à voix haute: Contrairement à la version de bureau, la fonction de lecture à haute voix est activée sur l'écran à tout moment. Cliquez sur le bouton Lecture pour écouter votre document lu et mettre en pause à tout moment. Vous verrez également chaque mot mis en évidence au fur et à mesure que vous l'écoutez. Cliquez sur l'icône Paramètres vocaux pour régler la vitesse et la sélection de la voix.
EN RELATION: Comment faire lire vos e-mails à haute voix dans Outlook sur iPhone, iPad et Android
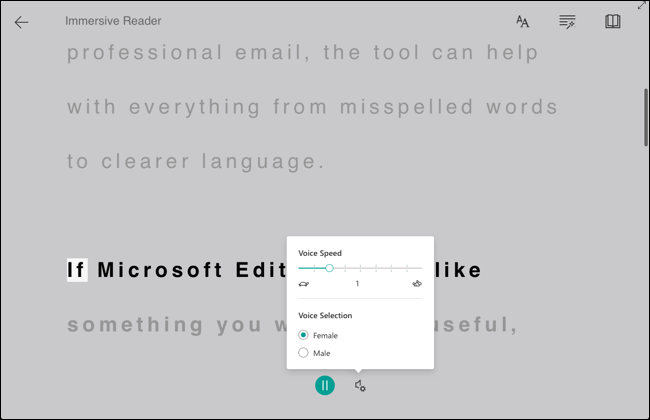
Lors de la lecture de votre document avec Immersive Reader, vous pouvez cliquer sur un mot pour l'entendre lire à haute voix ou afficher des images si vous activez le dictionnaire d'images (dessus). Utilisation de la flèche en haut à droite, peut mettre la page en mode plein écran.
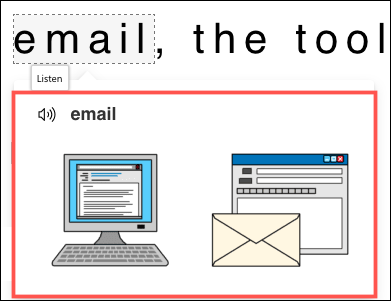
Lorsque vous avez fini d'utiliser l'outil, cliquez sur la flèche en haut à gauche. Ensuite, reviendra à la vue précédente du document.
Pour une meilleure expérience de lecture, personnalisé pour vous, consulter Immersive Reader en Office.
EN RELATION: Comment utiliser les outils d'apprentissage Microsoft Word
Pas de post lié






