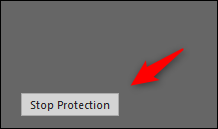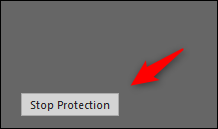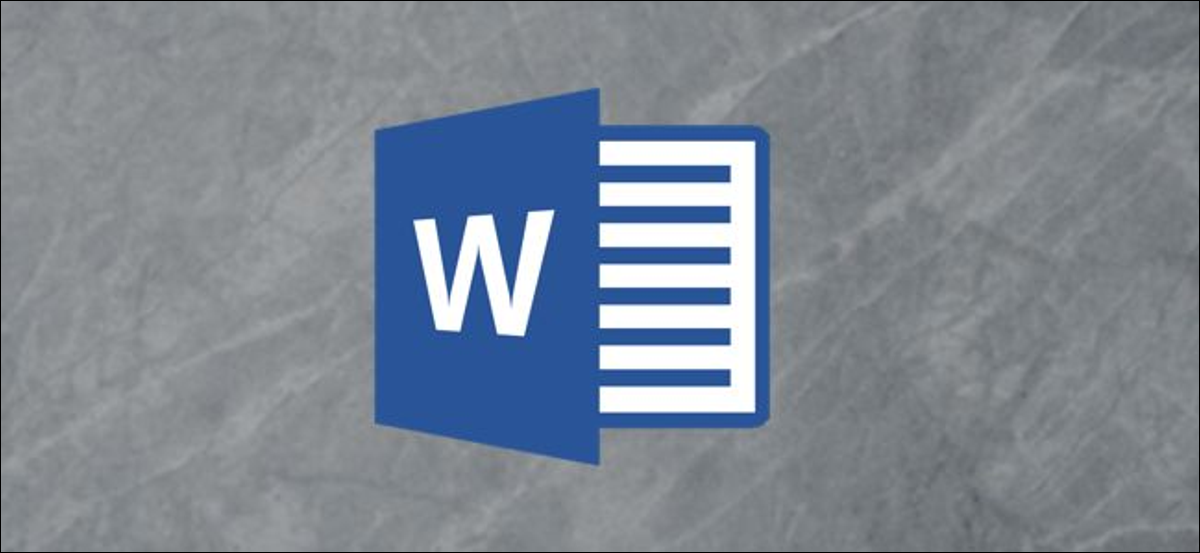
Le verrouillage des zones de texte est un excellent moyen de protéger le contenu spécifique de votre document contre les modifications., soit accidentellement, soit intentionnellement. Ensuite, explique comment verrouiller les zones de texte dans Word.
Verrouiller les zones de texte dans Word
Supposons que vous travaillez sur un document auquel d'autres personnes sur le même réseau ont accès et que vous vouliez empêcher les zones de texte d'être modifiées par erreur.
EN RELATION: Comment protéger des parties d'un document Word contre la modification
Pour que ça marche, nous devrons utiliser les outils fournis dans l'onglet Développeur. L'onglet Développeur est masqué par défaut, alors allez-y et activez l'onglet pour apparaître sur le ruban des alternatives si vous ne l'avez pas déjà fait.
Une fois l'onglet Développeur activé, allez-y et ouvrez votre document contenant les zones de texte que vous souhaitez verrouiller et passez à l’onglet “Développeur”. Ici, sélectionner “Restreindre la modification” dans la rubrique “Protéger”.
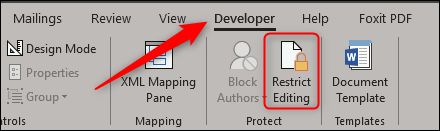
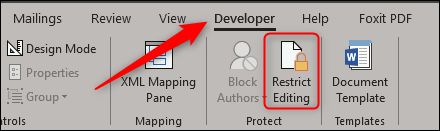
Noter: L'option Restreindre l'édition est également activée dans l'onglet Révision, mais il n'apparaît que si vous avez activé l'onglet Développeur.
Un panneau Restreindre l'édition apparaît sur la droite, où vous pouvez restreindre les autorisations d'édition pour tout ou certaines parties du document. Ici, cochez la case à côté de “allez-y et ouvrez le document word que vous souhaitez protéger et allez dans l'onglet” dans la rubrique “Modification des restrictions”, puis gardez l’option sélectionnée “allez-y et ouvrez le document word que vous souhaitez protéger et allez dans l'onglet (lecture seulement)” dans le menu déroulant de la même section.
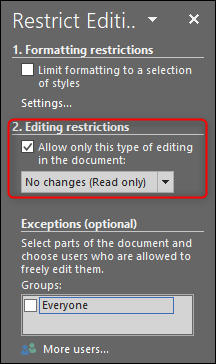
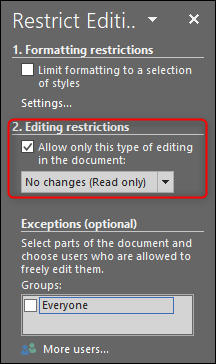
Ensuite, vous devez choisir tout le contenu de votre document. sauf pour les zones de texte que vous souhaitez verrouiller. La façon la plus simple de le faire est d'appuyer sur Ctrl + A pour tout choisir dans le document puis maintenez la touche Ctrl enfoncée tout en cliquant sur chaque case à cocher, à la fois, pour les retirer de la sélection.
Une fois que vous avez sélectionné le contenu, cochez la case à côté de “Tout le monde” au “allez-y et ouvrez le document word que vous souhaitez protéger et allez dans l'onglet”. Cela permet à tout le monde de modifier le contenu sélectionné.
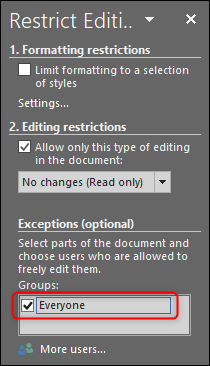
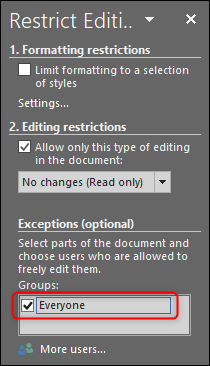
Finalement, sélectionner “Oui, commencer à appliquer la protection” en bas du volet “allez-y et ouvrez le document word que vous souhaitez protéger et allez dans l'onglet”.
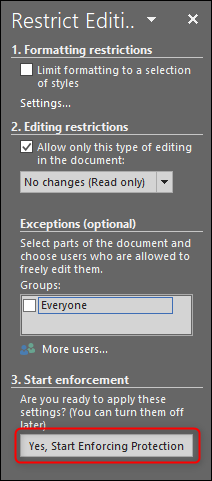
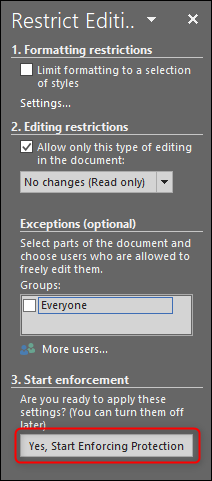
Une fois sélectionné, vous serez invité à entrer un mot de passe pour une protection supplémentaire. Tapez un mot de passe, puis cliquez sur “Accepter”.
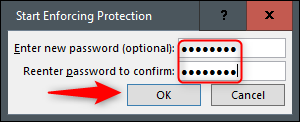
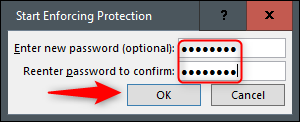
Vous remarquerez que tout le contenu, sauf les zones de texte, est maintenant mis en évidence, ce qui signifie que vos zones de texte ne peuvent plus être modifiées tandis que le contenu en surbrillance peut.
Pour effacer les restrictions de protection des documents, cliquez sur “allez-y et ouvrez le document word que vous souhaitez protéger et allez dans l'onglet” en bas du volet “allez-y et ouvrez le document word que vous souhaitez protéger et allez dans l'onglet”.