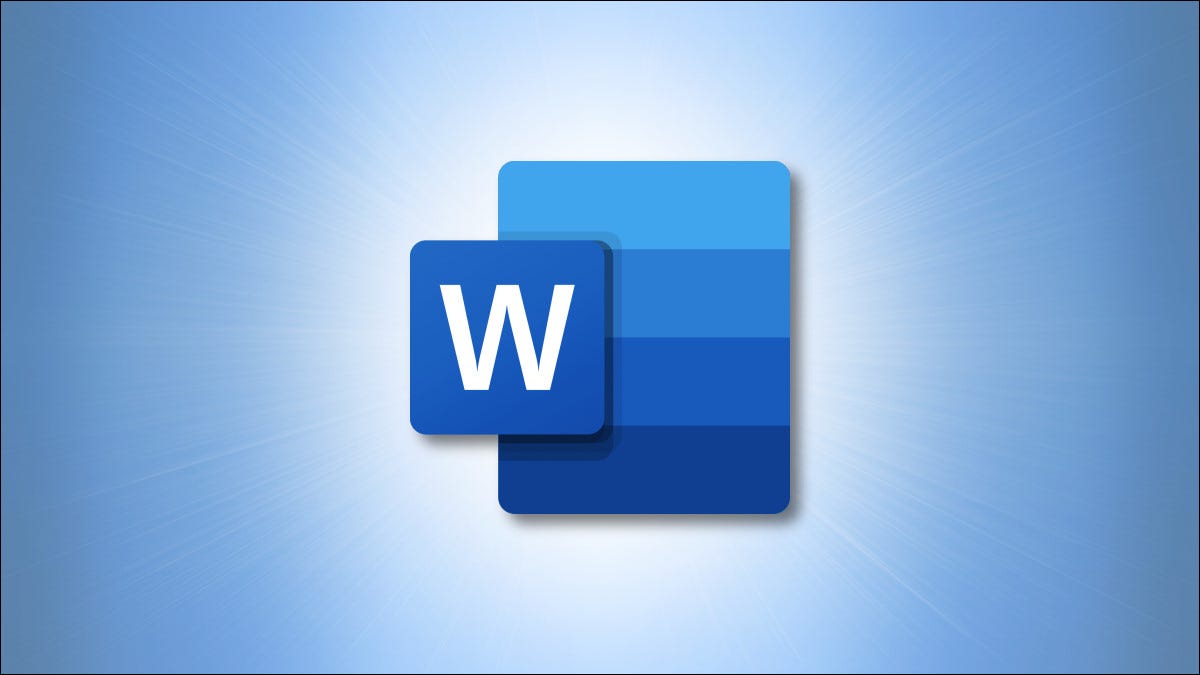
Une liste déroulante dans un document Microsoft Word permet aux utilisateurs de choisir des éléments dans une liste prédéfinie. Ajouter cette liste déroulante est assez simple et nous allons vous montrer comment procéder.
Premier, activer le menu développeur
L'option permettant d'ajouter une liste déroulante se trouve dans le menu Développeur de Word.. Ce menu est masqué par défaut, vous devrez donc l'activer avant de pouvoir ajouter une liste.
Commencez par ouvrir Word sur votre ordinateur Windows ou Mac. En bas à gauche de la fenêtre, sélectionner “Les choix”. Si vous avez déjà un document ouvert, sélectionnez le menu Fichier pour afficher la commande “Les choix”.
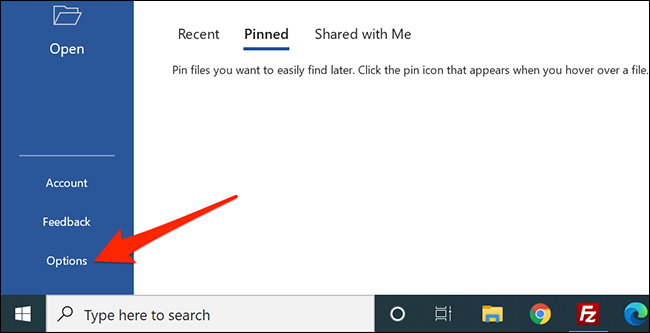
Dans la fenêtre “Options de mots” qui s'ouvre, dans la barre latérale gauche, sélectionner “Personnaliser le ruban”.
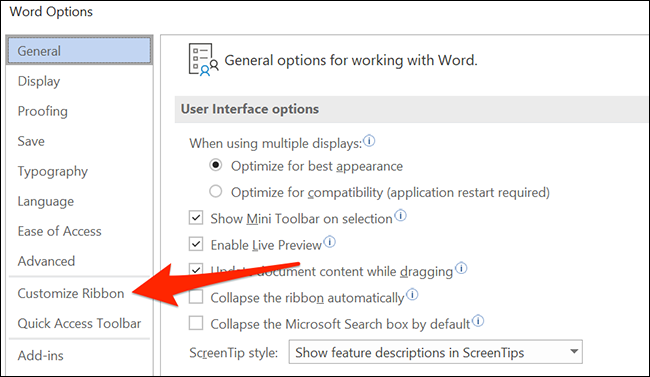
Sur le panneau “Personnaliser le ruban” sur le côté droit de l'écran, Faites défiler la liste et activez l'option “Développeur”.
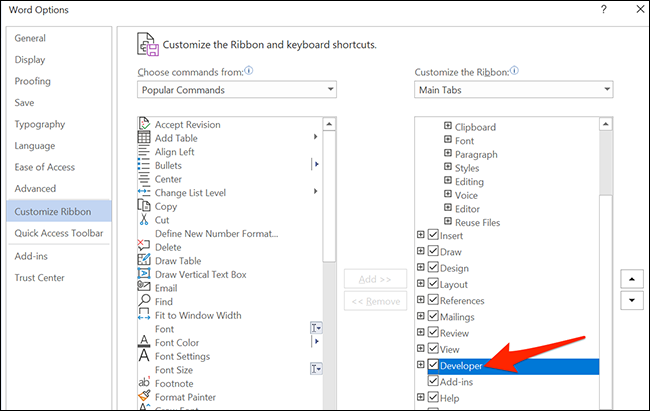
Cliquez sur “Accepter” en bas de la fenêtre pour la fermer.
Ajouter une liste déroulante à un document Word
Después de agregar el menú Desarrollador, ahora está listo para agregar una lista desplegable a su documento de Word. Pour commencer, abra un documento de Word existente o cree uno nuevo.
EN RELATION: Comment créer des formulaires à remplir avec Microsoft Word
Dans votre document, coloque su punto de inserción donde desea agregar la lista desplegable.
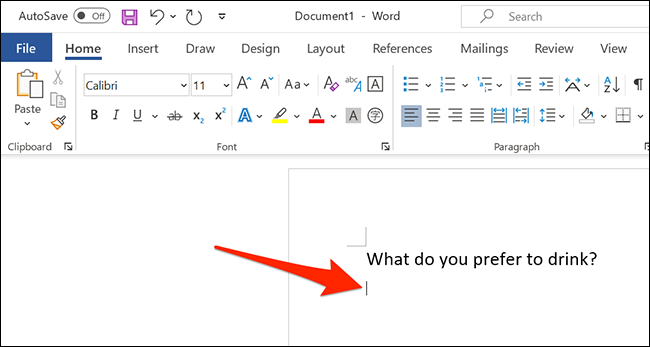
Ensuite, flèche de ligne “Développeur”.
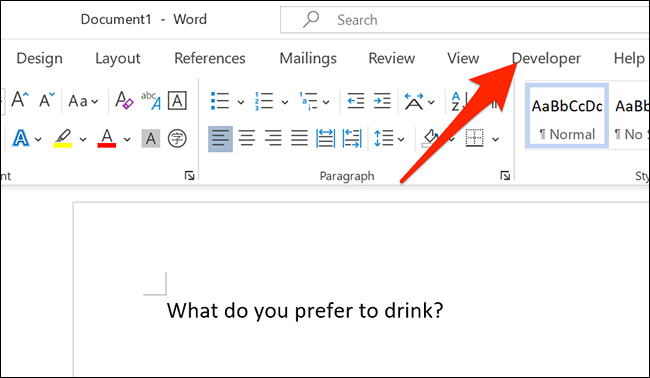
au menu “Développeur”, dans le groupe “Contrôles”, Cliquez sur l'icône “Control de contenido de la lista desplegable” (parece un icono desplegable real).
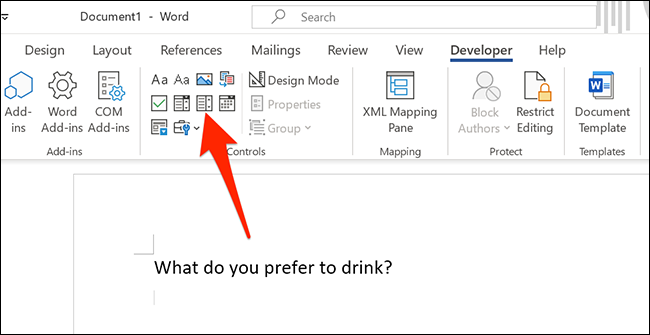
Ahora cuenta con una lista desplegable en su documento.
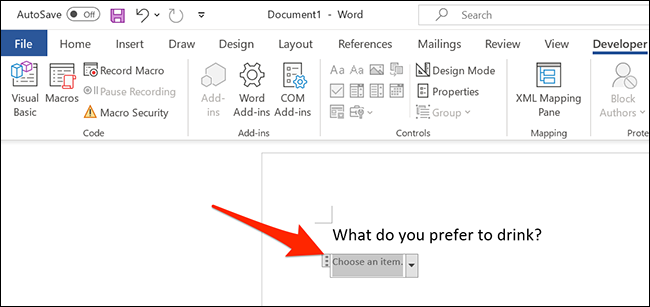
Configure su nueva lista desplegable
Esta lista desplegable no está configurada y hoy en día está vacía. Para configurarlo y agregarle ítems, cliquez sur la liste déroulante pour le sélectionner. Revenez au menu Développeur et, dans le groupe “Contrôles”, cliquez sur “Propriétés”.
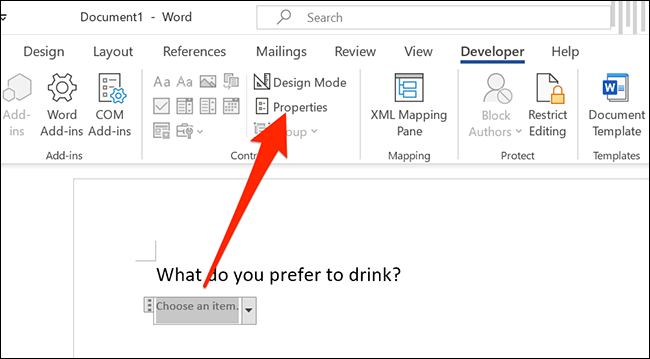
Word ouvrira la fenêtre “Propriétés du contrôle de contenu”. Commencez par saisir un titre pour votre liste. Cela apparaîtra en haut de votre liste déroulante.
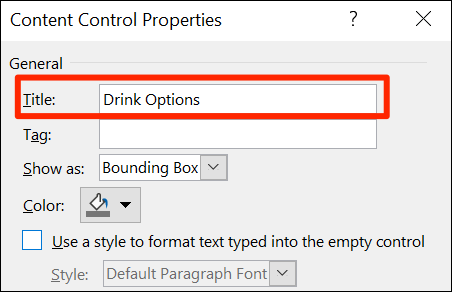
Noter: Noter: Word remplit automatiquement le champ “Hashtag” pour correspondre au champ Titre. La balise d'un objet de contrôle de contenu est principalement utilisée par d'autres programmes pour identifier les données de contrôle de contenu dans la structure XML d'un document.. Pour cela, sauf si vous créez une automatisation de document et que vous devez spécifiquement définir la balise, ignore-la simplement.
Utilisez l'option “Couleur” para elegir un esquema de color para su lista desplegable.
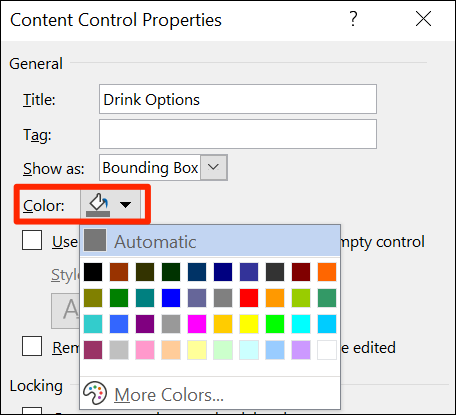
Si desea evitar que las personas editen su lista desplegable, activer l'option “El control de contenido no se puede borrar”. Malgré cela, Notez que, a menos que bloquee su documento, cualquiera puede desactivar esta opción.
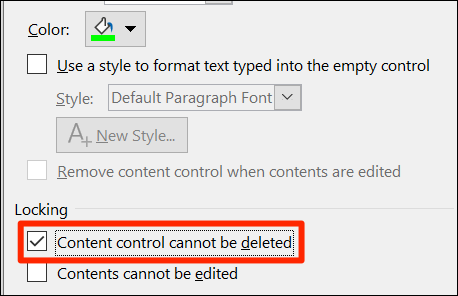
Ahora agregará ítems a su lista desplegable. Para agregar su primer elemento, dans la rubrique “Propiedades de la lista desplegable” en la ventana actual, Cliquez sur le bouton “Ajouter”.
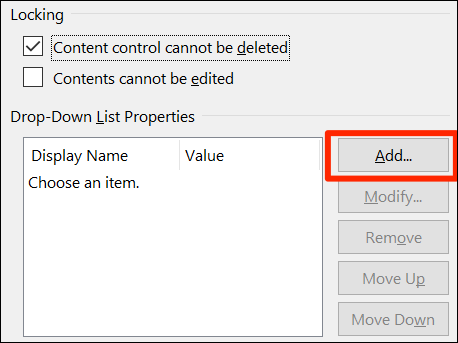
Dans la fenêtre “Agregar opción”, escriba un nuevo nombre de elemento en el campo “Nombre para mostrar”. La campagne “cliquez sur la flèche” se llena automáticamente con los datos del primer campo, donc tu n'as pas à t'inquiéter pour ça.
Plus tard, cliquez sur “Accepter” pour ajouter votre message. Répétez cette procédure pour chaque élément que vous souhaitez ajouter à votre liste déroulante.
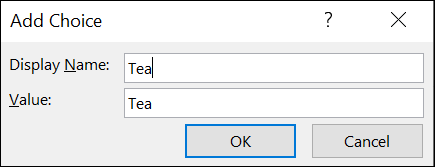
Une fois que vous avez ajouté quelques éléments, vous pouvez modifier votre commande. Pour modifier la position d'un élément dans la liste, Sélectionnez cet élément, puis cliquez sur “Déplacer vers le haut” O “Descendre” à droite.
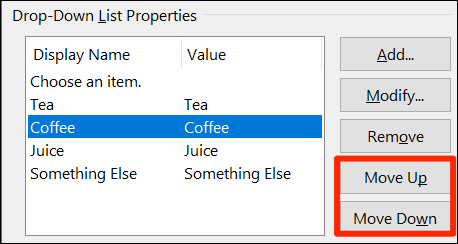
En résumé, cliquez sur “Accepter” pour enregistrer vos modifications.
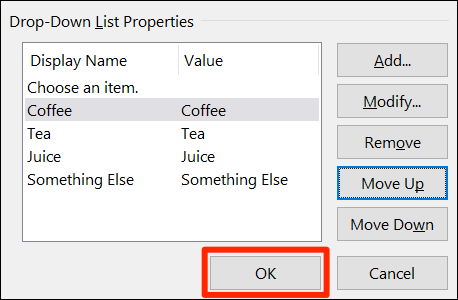
Votre liste déroulante affichera désormais vos éléments ajoutés. Cliquez dessus pour l'essayer vous-même.
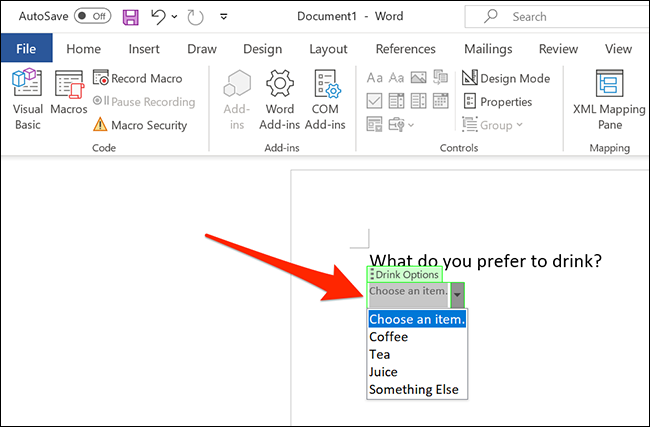
Supprimer une liste déroulante de Microsoft Word
Pour supprimer cette liste déroulante de votre document, sélectionner la liste. Plus tard, dans la rubrique “Contrôles” au sommet, cliquez sur “Propriétés”. Désactiver l'option “Impossible d'effacer le contrôle du contenu” puis cliquez sur “Accepter” en bas.
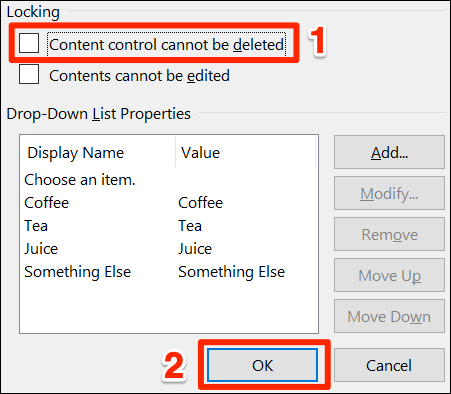
Haga clic con el botón derecho en el listado desplegable de su documento y seleccione “Quitar control de contenido”. La lista ahora se eliminará.
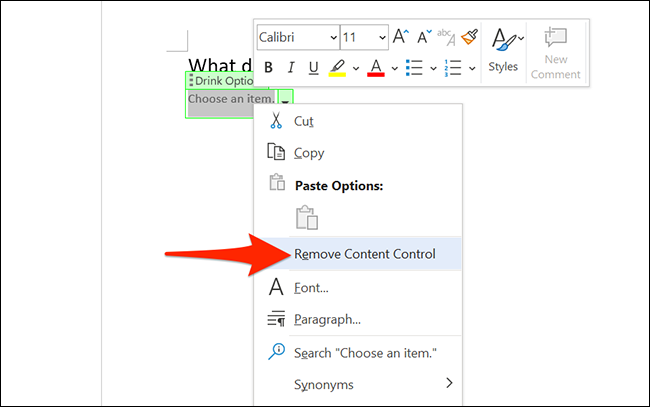
¡Y así es como le da a las personas opciones predefinidas para elegir en sus documentos de Word!
¿Sabía que además puede agregar casillas de verificación a sus documentos de Word? Esta es otra manera de permitir que las personas seleccionen ítems en sus documentos.
EN RELATION: Cómo agregar casillas de verificación a documentos de Word
setTimeout(fonction(){
!fonction(F,b,e,v,m,t,s)
{si(f.fbq)revenir;n=f.fbq=fonction(){n.callMethod?
n.callMethod.apply(m,arguments):n.queue.push(arguments)};
si(!f._fbq)f._fbq=n;n.push=n;n.chargé=!0;n.version=’2.0′;
n.queue=[];t=b.createElement(e);t.async=!0;
t.src=v;s=b.getElementsByTagName(e)[0];
s.parentNode.insertAvant(t,s) } (window, document,'scénario',
'https://connect.facebook.net/en_US/fbevents.js’);
fbq('init', « 335401813750447 »);
fbq('Piste', « Page View »);
},3000);
Articles Similaires
- Comment ajouter un leader de tabulation à un taquet de tabulation dans Microsoft Word
- Comment créer des espaces de lettres régulièrement espacés pour les formulaires dans Microsoft Word?
- Pourquoi les fichiers PDF générés par Microsoft Word sont-ils si volumineux ??
- Comment déplacer ou copier du texte dans Microsoft Word sans affecter le presse-papiers






