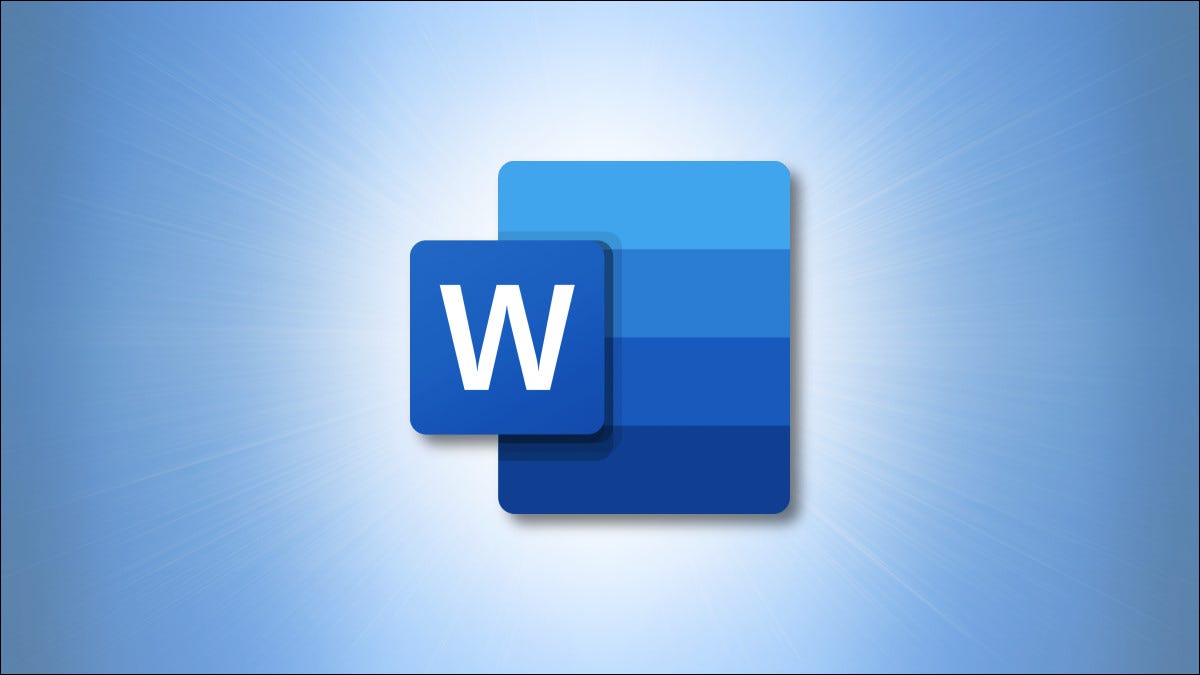
Lorsque vous travaillez avec des formes et des objets dans Microsoft Word, l’une des fonctionnalités les plus pratiques est Group. Lors du regroupement de ces types d’éléments, devenir un. Cela facilite leur déplacement., les redimensionner et les mettre en forme.
Comment regrouper des objets dans Word
Peut-être créez-vous un organigramme ou créez-vous des instructions à l’aide de flèches dans Word. Vous pouvez les regrouper pour les contrôler en même temps.
Sélectionnez toutes les formes ou objets que vous souhaitez regrouper. vous pouvez le faire en maintenant la touche Ctrl enfoncée (Windows) la commande (Mac) et en cliquant sur chacun d’eux. Si vous souhaitez regrouper tous les éléments de votre document, vous pouvez utiliser ctrl + UNE (Windows) la commande + UNE (Mac) pour accélérer les choses.
Lorsque vous avez sélectionné les formes ou les objets, vous verrez un indicateur de bord pour chaque. C’est un bon moyen de vous assurer que vous les avez tous sélectionnés..
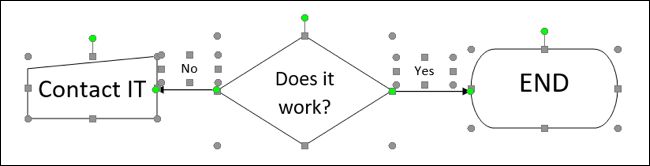
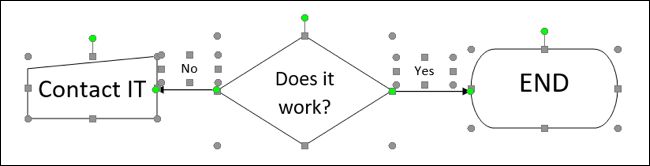
Accédez à l’onglet Création et à la section Organiser du ruban.. Cliquez sur “Grouper” et sélectionnez “Grouper”. Alternativement, vous pouvez cliquer avec le bouton droit de la souris, déplacez le curseur sur Regroupement et choisissez “Grouper”.
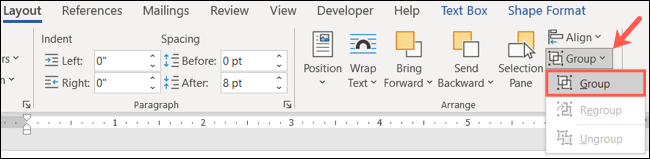
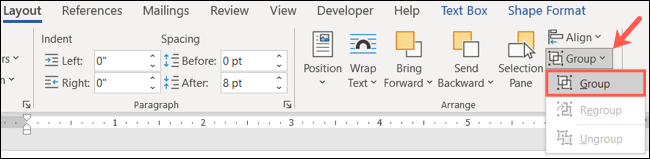
Vous verrez alors toutes ces formes ou objets dans une zone d’arête. C’est maintenant un élément unique.
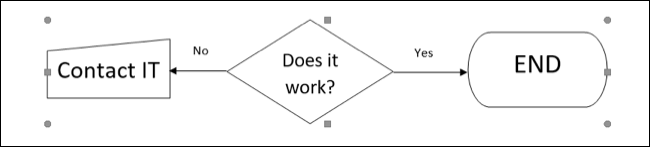
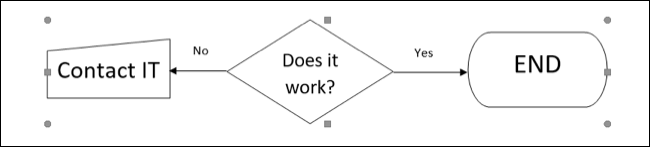
Après, vous pouvez faire glisser pour déplacer le groupe, redimensionner à l’aide de l’un des coins, ajouter de la couleur aux éléments ou effectuer toute action dont vous avez besoin.
Dans la capture d'écran ci-dessous, nous déplaçons le groupe vers le haut. vous pouvez afficher le contour de chaque élément du groupe, mais ils restent ensemble.
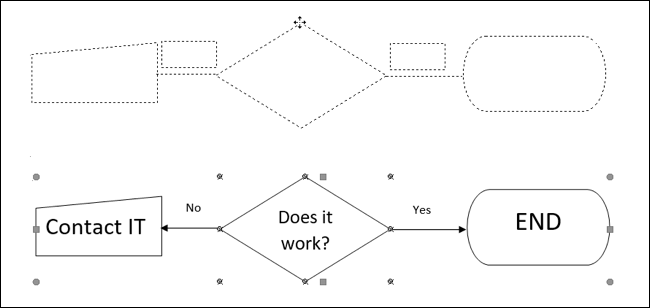
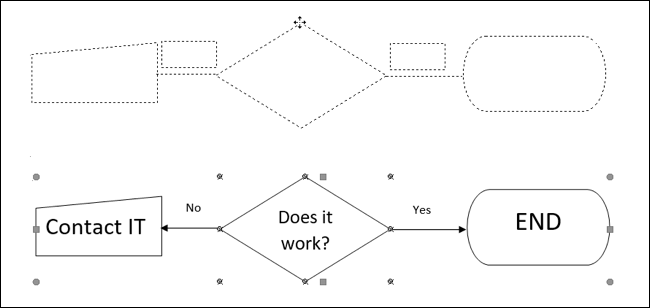
Comment dissocier des objets dans Word
Une fois que vous regroupez vos formes ou objets, ils n’ont pas besoin de le rester en permanence. vous ne pouvez les regrouper que pour exécuter certaines actions, puis vous souhaitez travailler à nouveau avec eux individuellement.
Sélectionnez le groupe et revenez à l’onglet Création. Cliquez sur “Grouper” et sélectionnez “Dissocier”.
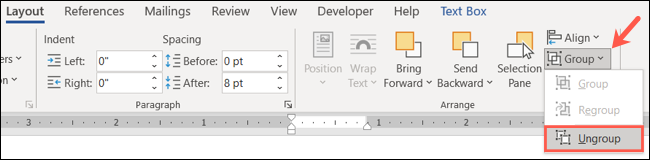
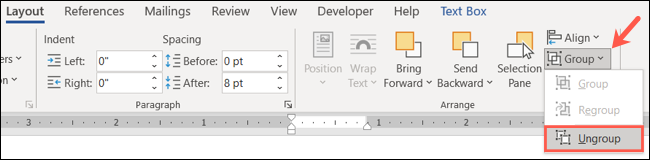
Alternativement, vous pouvez cliquer avec le bouton droit de la souris, déplacez le curseur sur Groupe et choisissez “Dissocier”.
Vous verrez alors tous les éléments du groupe dans vos propres limites, comme avant de les regrouper initialement.
Comment regrouper des objets
Une astuce très utile après avoir regroupé et dégroupé vos objets est que vous pouvez facilement les regrouper. La meilleure partie est que vous ne devriez pas cliquer sur chacun d’eux..
Sélectionnez simplement l’un des objets qui se trouvaient dans le groupe et accédez à nouveau à l’onglet Création. Cliquez sur “Grouper” et sélectionnez “Regrouper”.
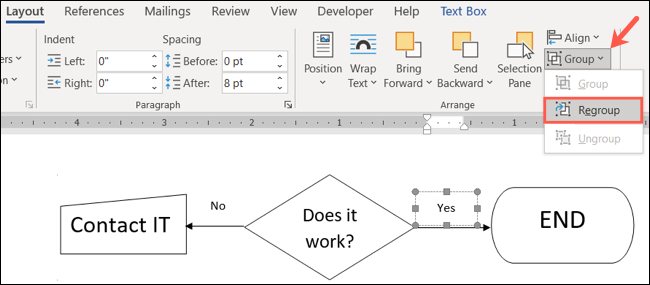
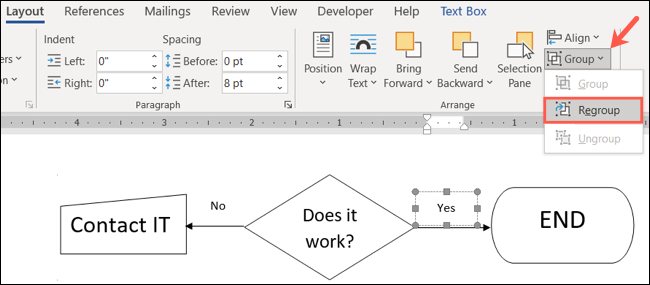
Ou vous pouvez faire un clic droit, allez dans Groupe et choisissez “Regrouper”.
Comme par magie !, word se souvient des formes et des objets qui se trouvaient dans le groupe et les regroupe pour vous!
Pour des conseils supplémentaires, consultez notre tutoriel sur l’utilisation des formes, images et autres graphiques dans Microsoft Word.
setTimeout(fonction(){
!fonction(F,b,e,v,m,t,s)
{si(f.fbq)revenir;n=f.fbq=fonction(){n.callMethod?
n.callMethod.apply(m,arguments):n.queue.push(arguments)};
si(!f._fbq)f._fbq=n;n.push=n;n.chargé=!0;n.version=’2.0′;
n.queue=[];t=b.createElement(e);t.async=!0;
t.src=v;s=b.getElementsByTagName(e)[0];
s.parentNode.insertAvant(t,s) } (window, document,'scénario',
'https://connect.facebook.net/en_US/fbevents.js’);
fbq('init', « 335401813750447 »);
fbq('Piste', « Page View »);
},3000);






