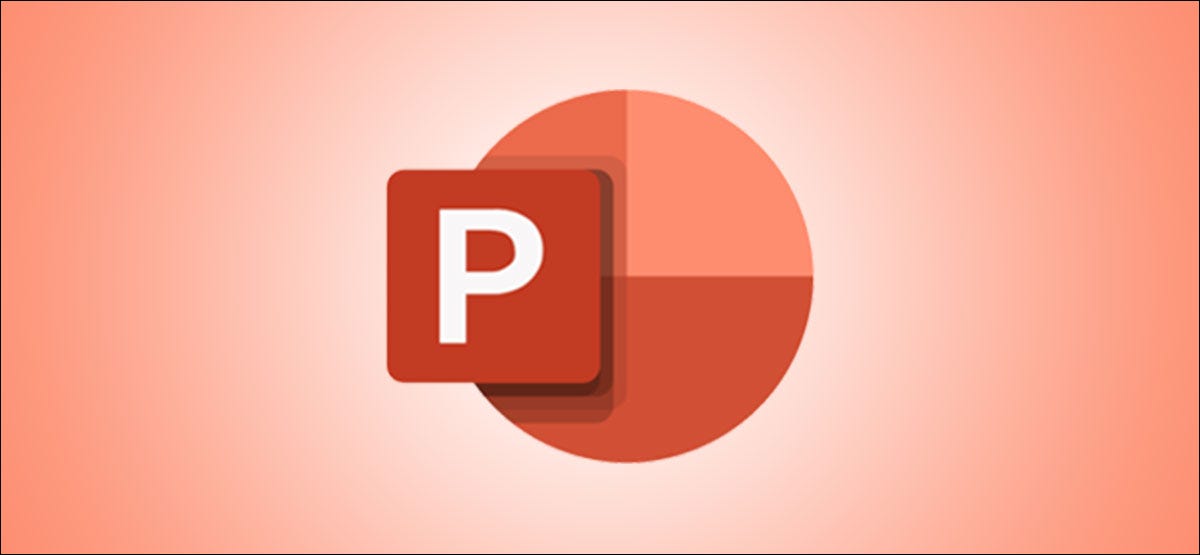
vous avez peut-être converti une présentation PowerPoint en document Word avant de pouvoir la modifier. Mais saviez-vous que vous pouvez faire le contraire?? Prenez votre document Microsoft Word et transformez-le en diaporama Microsoft PowerPoint.
Vous pouvez commencer à créer votre présentation à l’aide du texte que vous avez enregistré dans Word. Ou peut-être avez-vous réalisé que votre document serait mieux présenté sous la forme d’un diaporama PowerPoint.. Avec Word sur le web, vous pouvez convertir votre document facilement.
Ce que tu veux savoir
Voici quelques éléments auxquels vous devez faire attention en termes de conversion de documents Microsoft Word en présentations PowerPoint. Ces points peuvent être mis à jour au fil du temps. La fonction a commencé mis en œuvre au début de l' 2021:
- En ce moment, la possibilité de convertir des présentations PowerPoint n’est activée que dans Word pour le Web.
- En ce moment, l’option n’est activée qu’en anglais.
- la fonctionnalité n’est pas activée pour le moment lorsque vous utilisez Safari ou Internet Explorer.
- Au moment de la rédaction de ce document, le contenu textuel est activé pour l’exportation. Si vous avez des médias dans votre document Word, vous devrez l’ajouter à la présentation PowerPoint séparément.
Comment convertir Word en PowerPoint sur le Web
Maintenant, si vous êtes prêt à essayer cette fonctionnalité, Allons-y!! Aller à Microsoft Office en ligne portail Internet, connectez-vous à votre compte et ouvrez votre document dans Word. Vous n’avez pas besoin d’ouvrir PowerPoint dans un autre onglet ou une autre fenêtre.
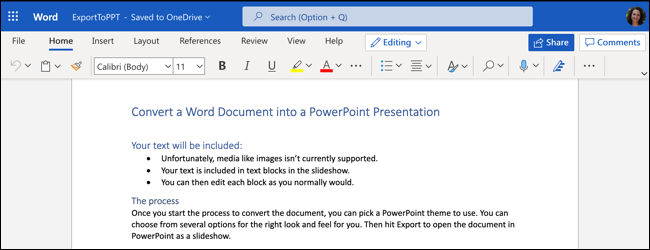
Haga clic en Archivo> Exportar y elija la opción “Exporter vers une présentation PowerPoint”.
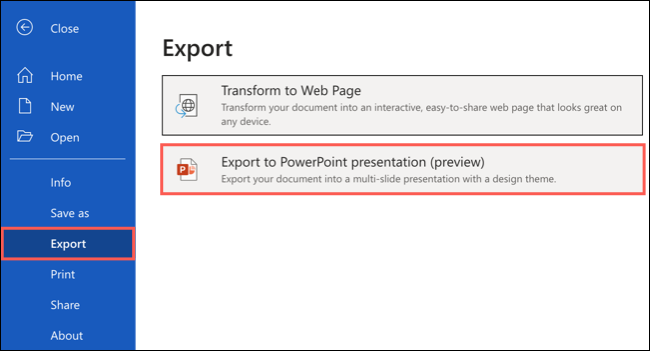
Après quelques instants, vous recevrez une notification indiquant que votre soumission nouvellement convertie est prête. Cliquez sur le bouton “Présentation ouverte”.
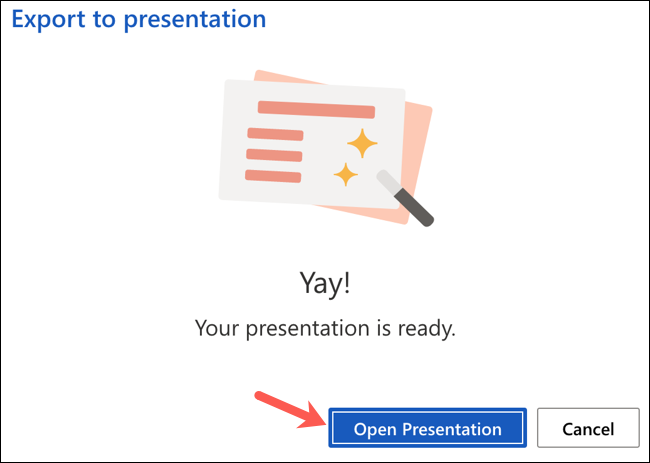
Le diaporama s’ouvrira dans Microsoft PowerPoint pour le Web dans un nouvel onglet.
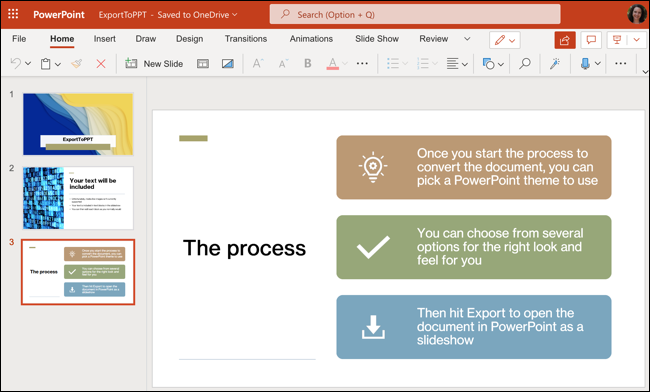
La présentation sera automatiquement enregistrée sur OneDrive avec le même nom que votre document Microsoft Word. Si vous n’avez pas nommé votre document, le diaporama aura un nom par défaut, en tant que document 1. cliquez sur le nom dans le coin supérieur gauche et donnez-lui un nouveau nom de fichier.
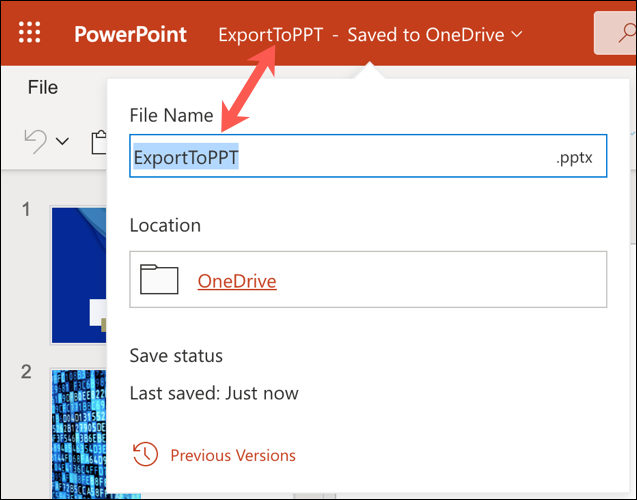
Les styles tels que les titres et les puces doivent être transférés en tant que tels. Malgré cela, cela peut changer en fonction du thème que vous sélectionnez. Notez que vous devrez peut-être apporter quelques ajustements au diaporama après l’avoir exporté.
Découvrez quelques-uns de nos conseils pour faire d’excellentes présentations PowerPoint!!
EN RELATION: 8 conseils pour faire les meilleures présentations PowerPoint






