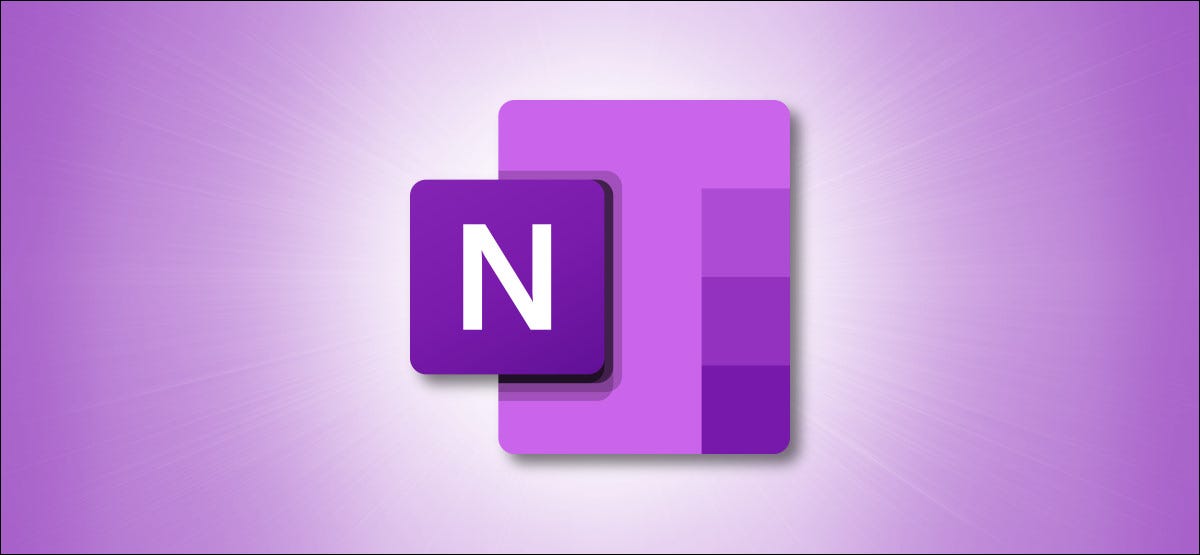
Microsoft OneNote le posibilita insertar un documento de Word como archivo adjunto en su Bloc de notas. Si actualiza el documento de Word, puede reflejar esos cambios en el Bloc de notas con solo unos pocos clics. C'est comme ça.
Premier, inicie OneNote y abra el Bloc de notas en el que le gustaría insertar un documento de Word. Si aún no ha creado un Bloc de notas, puede hacerlo seleccionando Archivo> Nuevo en la barra de menú.
Ensuite, cliquez sur l'onglet “Insérer”. Hay tres opciones en el grupo “Enregistrements”, pero solo usaremos dos de ellas. En Windows, esas opciones se denominan “Impresión de archivo” et “Archivo adjunto”. Si vous utilisez un Mac, tu verras “Impresión en PDF” et “Archivo adjunto”.
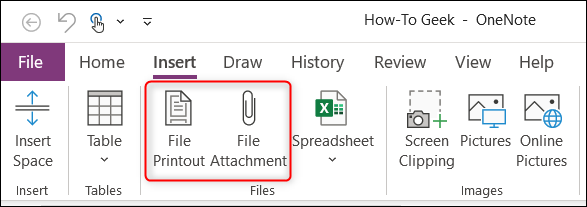
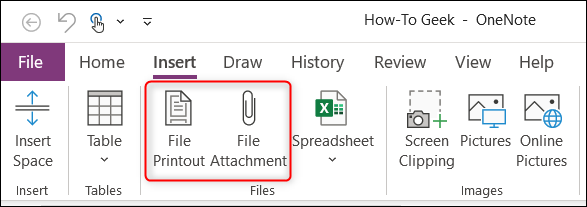
“Archivo adjunto” inserta un link que apunta al archivo original. “Impresión de archivo” (O “Impresión de PDF”) inserta un link y además agrega el contenido dentro del archivo a su Nota.
Lo que hacen las dos últimas opciones es tomar una instantánea del contenido (exactamente como aparecería si lo imprimiera, d'où le nom “Impresión”) y la inserta como una imagen. Tanto la “Impresión PDF” como la “Impresión de archivo” funcionan de la misma manera. Malgré cela, “Impresión en PDF” se limita a solo archivos PDF. Dado que este tema cubre la inserción de un documento de Word, no usaremos “Impresión en PDF”.
Dans notre exemple, nous utiliserons “Archivo de impresión”. Ensuite, dans l'onglet “Insérer”, cliquez sur “Archivo de impresión”.
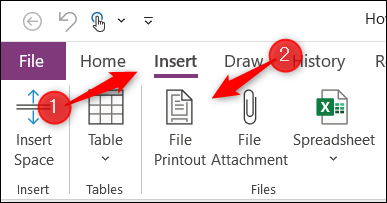
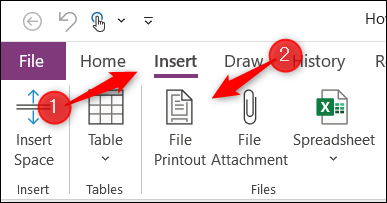
Aparecerá un cuadro de diálogo para abrir archivo. Navegue hasta la ubicación del archivo, sélectionnez-le puis cliquez sur “Insérer”.
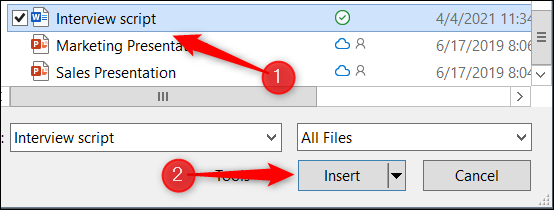
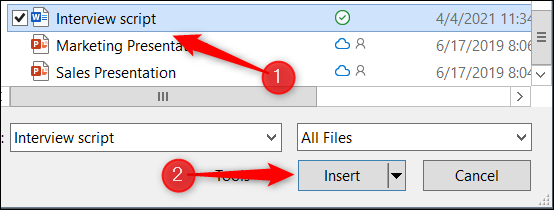
Un link al archivo original y la impresión aparecerán en el Cuaderno.
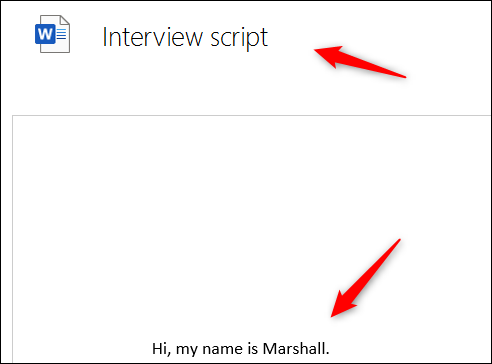
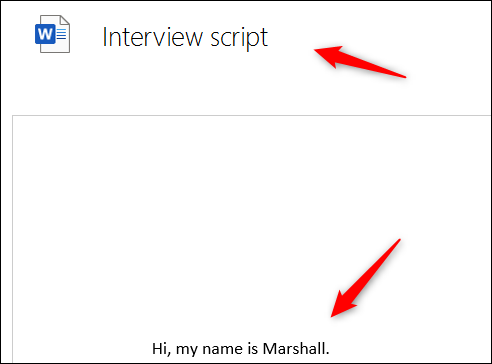
No puede editar de forma directa el contenido de la impresión dentro de OneNote. Deberá actualizarlo de forma directa en el archivo fuente. Una vez que haya actualizado el archivo de origen, puede actualizar la impresión en su Notebook para reflejar los cambios haciendo clic con el botón derecho en el link del documento y seleccionando “Actualizar impresión” dans le menu contextuel.
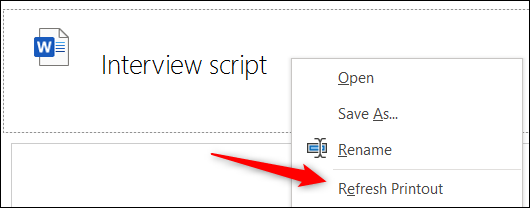
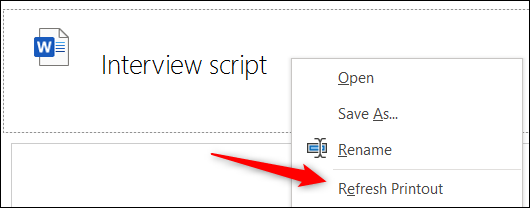
El contenido de la impresión se actualizará y reflejará el contenido actual del archivo original.
C'est tout. Aunque dominar las funciones básicas de OneNote puede parecer abrumador al principio, dado que hay tantas, las hemos cubierto en esta guía para principiantes de OneNote para ayudarlo.
EN RELATION: Le guide du débutant de OneNote sous Windows 10






