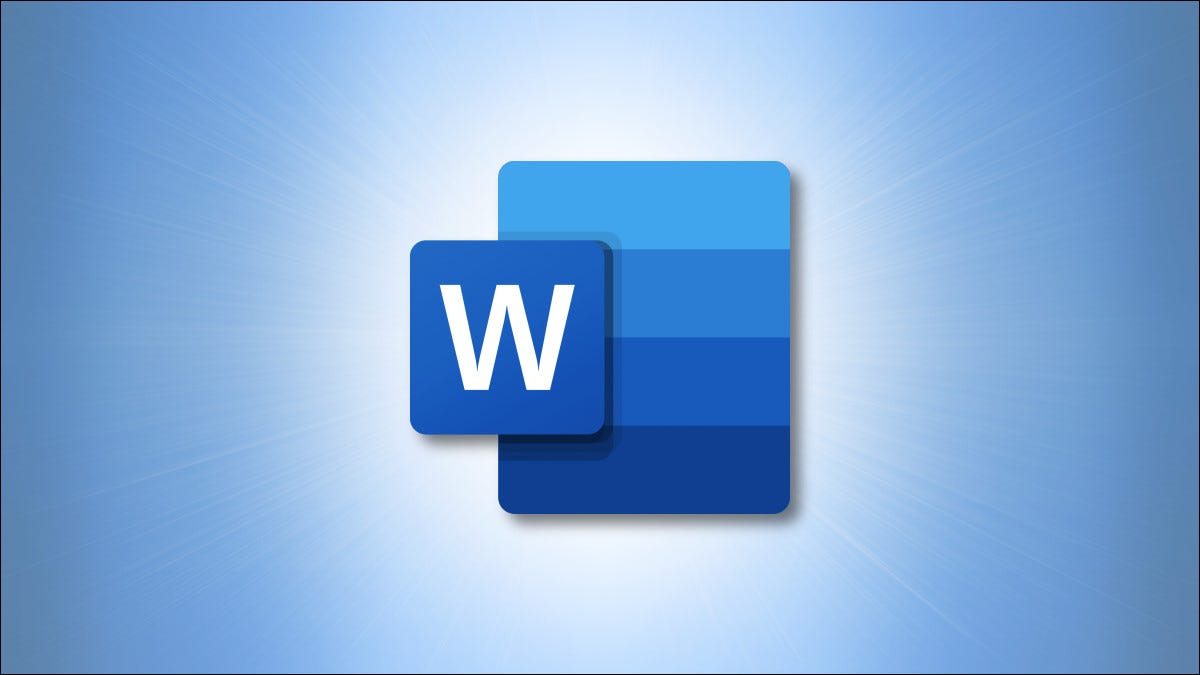
Par défaut, ne peut pas déplacer les images librement (glisser-déposer) à n’importe quelle position dans un document Microsoft Word sans les placer également quelque part dans le texte. Mais avec un peu de changement, vous pouvez faire glisser des images n’importe où. C'est comme ça.
Faire bouger une image librement dans un document Word
Avec la méthode suivante, vous pouvez déplacer une image où vous le souhaitez dans votre document Word, en dehors du flux de texte normal. Vous pouvez même placer l’image au-dessus d’un bloc de texte existant si vous le souhaitez..
Pour ce faire, nous utiliserons un document vierge. Commencez par ouvrir Microsoft Word sur votre ordinateur Windows ou Mac. Sur le premier écran de Word, sélectionner “Document vierge” pour créer un nouveau document.
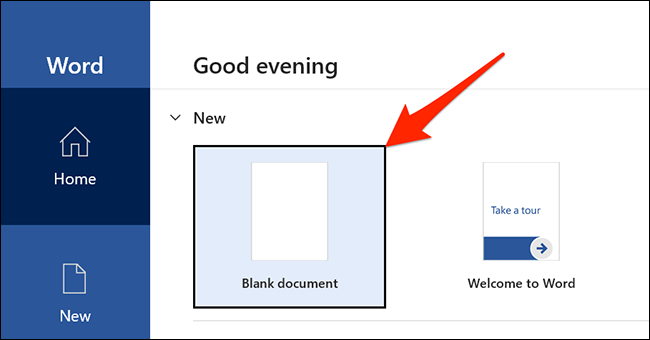
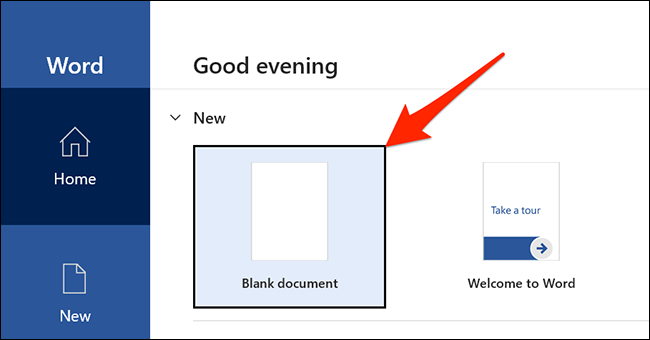
En la ventana de edición de Word que se abre, cliquez sur l'onglet “Insérer” au sommet.
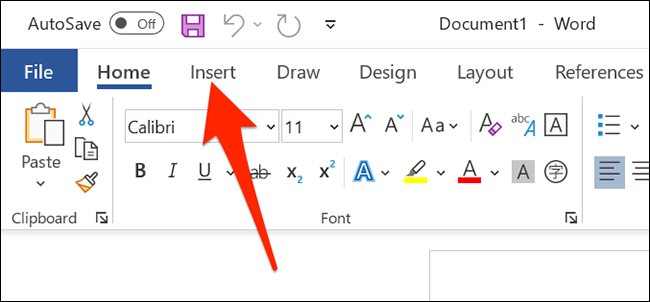
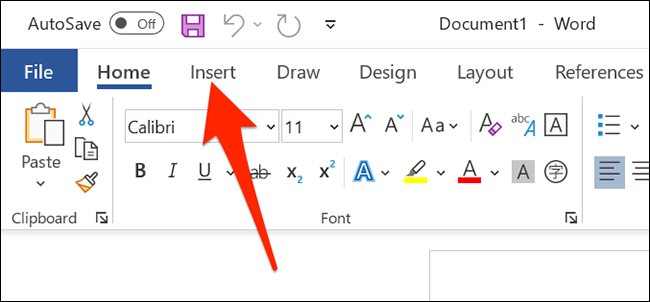
Dans l'onglet “Insérer” dans la rubrique “Illustration”, haga clic en Imágenes> Cet appareil. Esto le posibilita agregar una imagen desde su computadora.
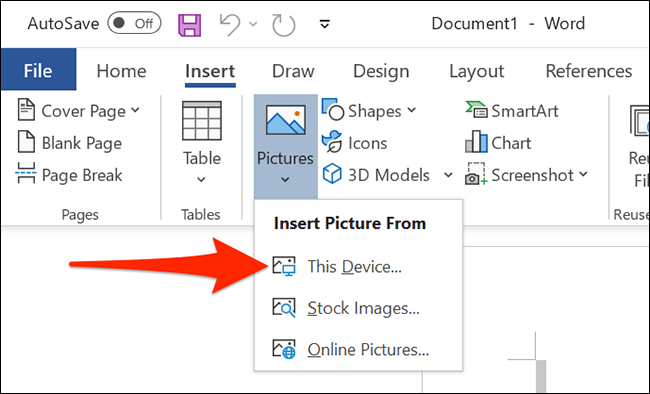
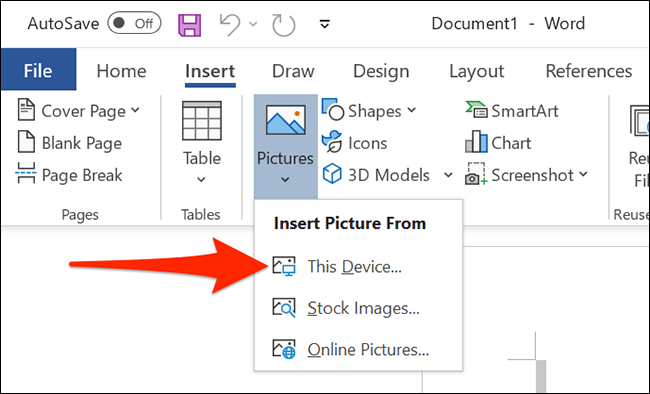
Utilice la ventana “Navigateur de fichiers” que se abre para navegar a la carpeta que contiene su imagen. Haz doble clic en la imagen para agregarla a tu documento de Word.
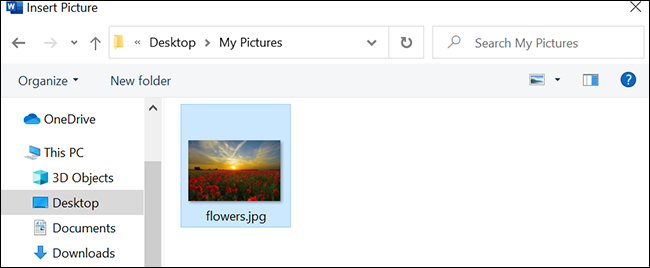
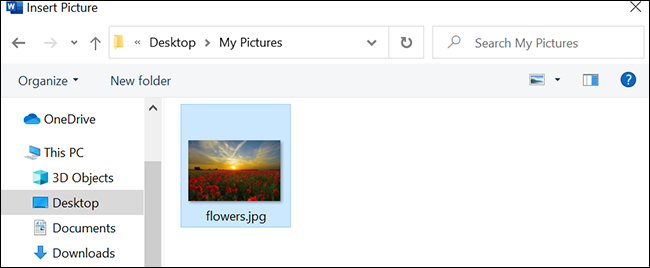
De vuelta en la pantalla de edición de Word, haga clic con el botón derecho en la imagen que acaba de agregar y seleccione Ajustar texto> Delante del texto en el menú.
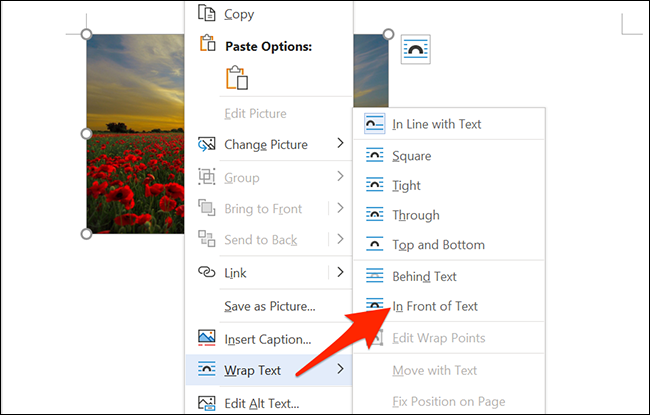
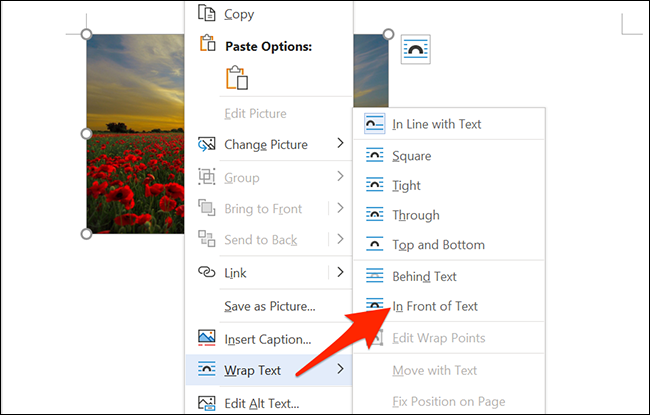
Su imagen ahora se puede mover libremente. Faites-le glisser et déposez-le où vous voulez dans votre document.
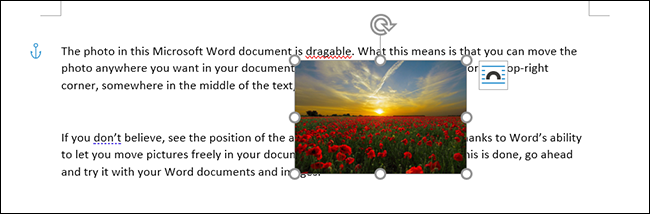
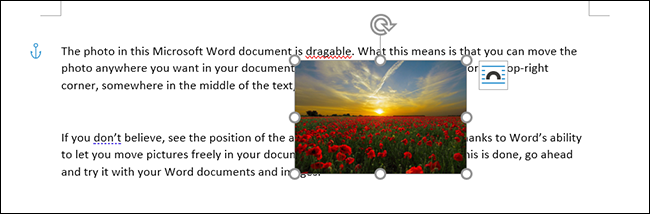
Faire en sorte que toutes les futures images se déplacent librement dans un document Word
Si vous souhaitez que toutes vos futures images se déplacent librement dans vos documents Word, vous pouvez modifier une option dans le menu des paramètres de mot. Pour le faire, premier, ouvrir Microsoft Word sur votre ordinateur Windows ou Mac.
Sur l’écran principal de Word dans le coin inférieur gauche, cliquez sur “Les choix”.
Noter: Si vous êtes sur l’écran Édition de documents Word, cliquer sur “Déposer” en haut pour voir l’option “Les choix”.
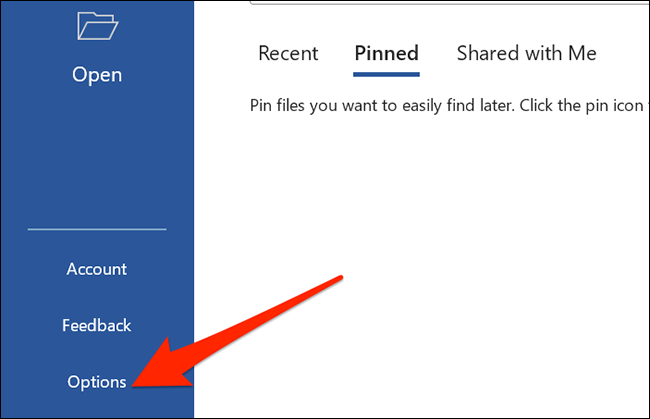
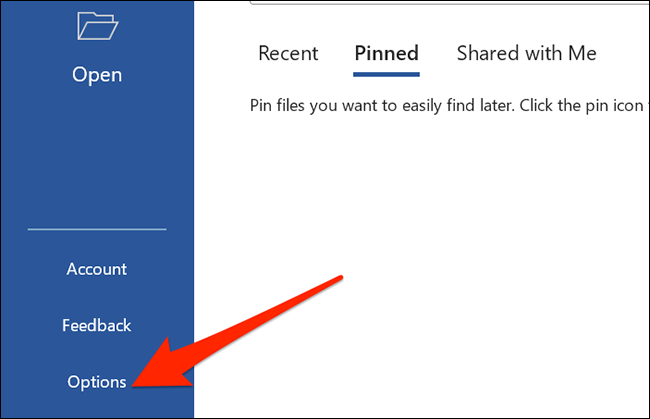
Dans la fenêtre “Options de mots”, sélectionner “Avancée” dans la barre latérale à gauche.
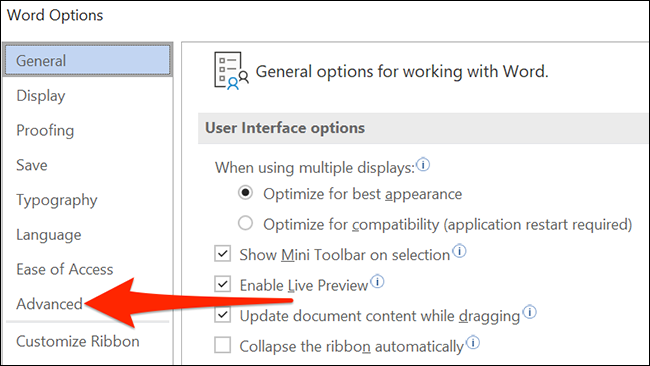
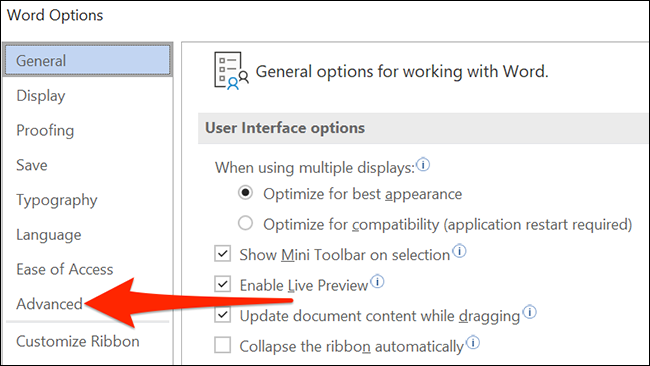
Faites défiler vers le bas dans le volet droit jusqu’au “Couper, copier et coller”. Dans cette section, dans le coin inférieur droit et sélectionnez l'icône “Insérer / Coller les images comme” et cliquez sur le menu déroulant à côté.
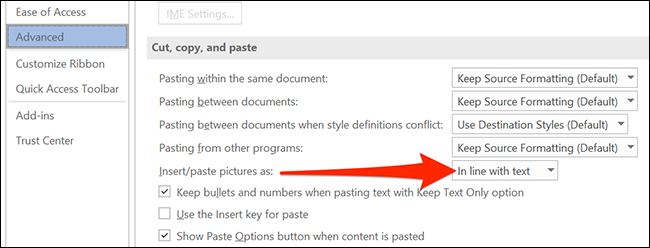
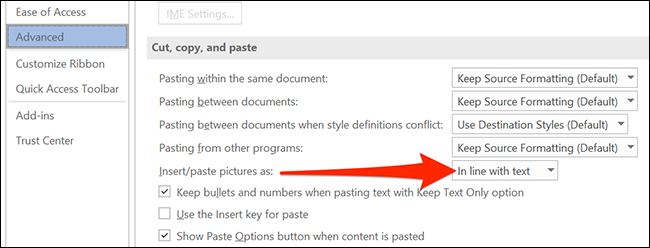
Veuillez sélectionner “Devant le texte” dans le menu déroulant.
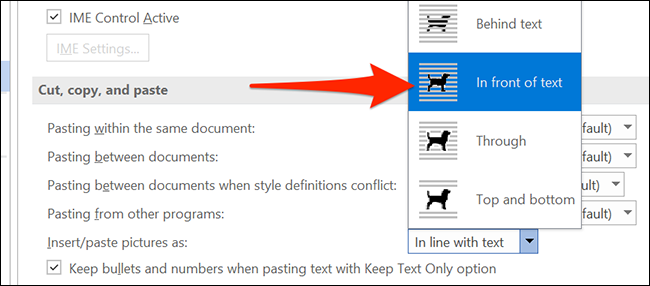
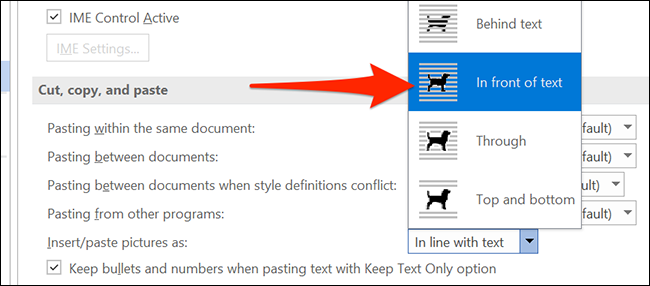
Cliquez sur “Accepter” en bas de la fenêtre “Options de mots” fermer la fenêtre.
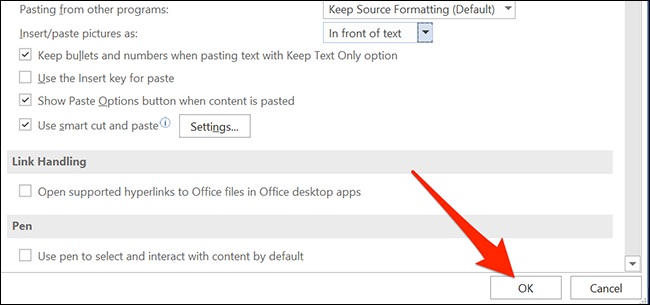
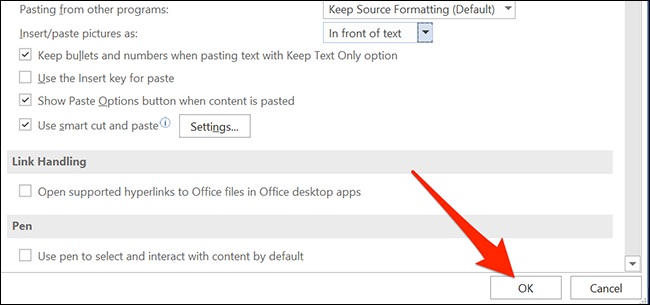
Et c'est ça. À partir de maintenant, Word vous permettra de déplacer librement des images sur du texte dans vos documents.
Si, à tout moment, vous devez supprimer de nombreuses images de votre document Word, il est facile de tous les supprimer en même temps. Cette astuce utile peut vous faire gagner beaucoup de temps à l’avenir. Bonne chance!
EN RELATION: Comment supprimer rapidement toutes les images d’un document Word
setTimeout(fonction(){
!fonction(F,b,e,v,m,t,s)
{si(f.fbq)revenir;n=f.fbq=fonction(){n.callMethod?
n.callMethod.apply(m,arguments):n.queue.push(arguments)};
si(!f._fbq)f._fbq=n;n.push=n;n.chargé=!0;n.version=’2.0′;
n.queue=[];t=b.createElement(e);t.async=!0;
t.src=v;s=b.getElementsByTagName(e)[0];
s.parentNode.insertAvant(t,s) } (window, document,'scénario',
'https://connect.facebook.net/en_US/fbevents.js’);
fbq('init', « 335401813750447 »);
fbq('Piste', « Page View »);
},3000);






