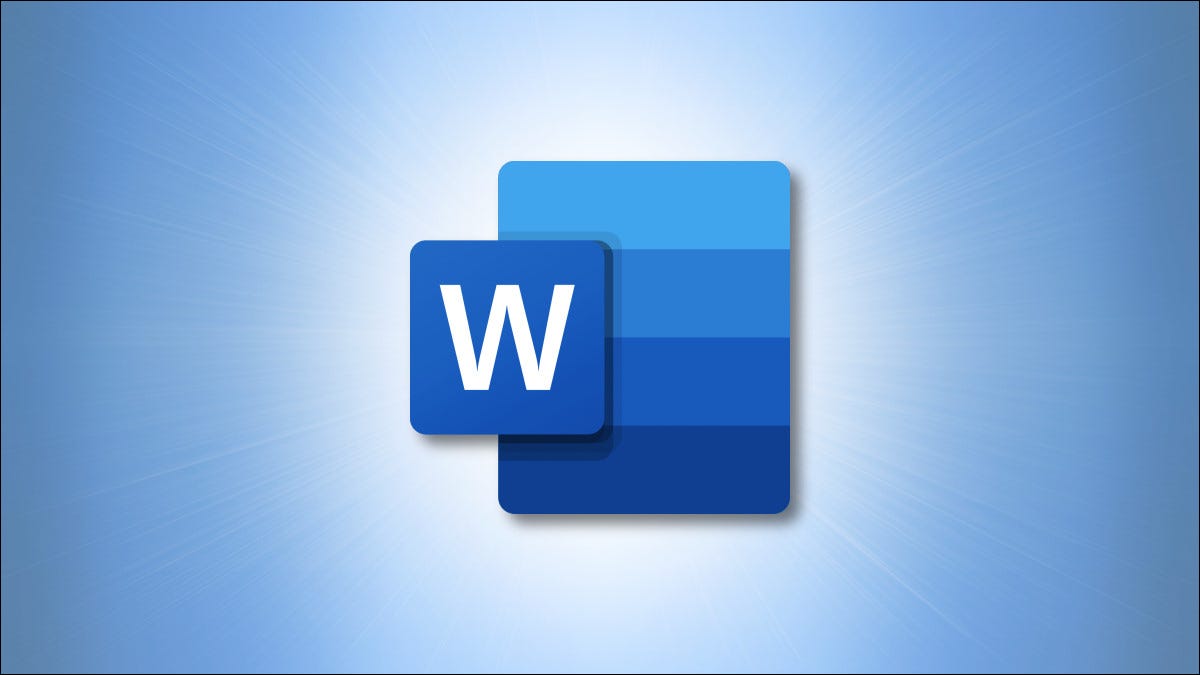
Si le document que vous créez comprend des équations, vous pouvez prévoir de les numéroter ou de les étiqueter. Pour les formats standards et non standards, Nous allons vous montrer comment ajouter des nombres et des étiquettes aux équations dans Microsoft Word.
Équations numériques dans Microsoft Word
Que vous envisagiez ou non d'utiliser un tableau de figures, les nombres vous permettent de vous référer à vos équations. Et vous devrez peut-être utiliser une numérotation fréquente pour les équations de votre document.. Selon des sources, entre elles Laboratoire d'écriture en ligne Purdue (HIBOU), la norme est constituée de chiffres arabes entre parenthèses et alignés à droite.
Vous pouvez réaliser tout cela en utilisant la fonctionnalité de sous-titrage codé de Microsoft Word avec quelques ajustements.. Ensuite, ouvrez votre document et sélectionnez votre première équation. Dans l'onglet Références, cliquez sur “Insérer un titre” dans la section Sous-titres de la cassette.
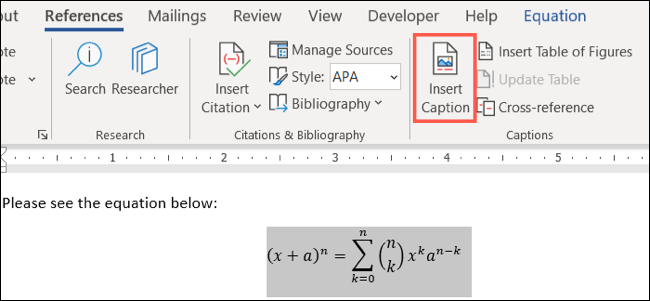
Bien que Word propose une fonctionnalité pour étiqueter les équations ici, il les numérote juste entre parenthèses pour ce cas. Cela signifie créer une nouvelle balise. Cliquez sur “Nouveau label”.
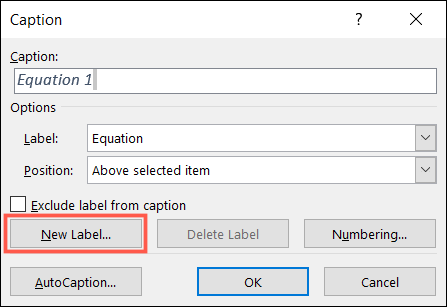
Dans la fenêtre Nouvelle étiquette, tapez la parenthèse gauche et appuyez sur “Accepter”.
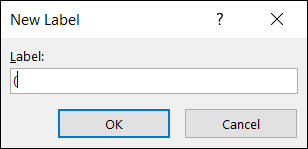
Si vous souhaitez choisir un format de numéro différent, cliquez sur “cliquez sur la flèche vers le bas sur le bouton”, Choisissez ce que vous souhaitez utiliser et cliquez sur “Accepter”.
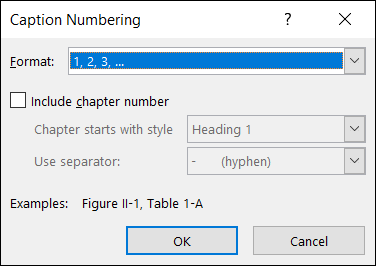
Vous verrez la parenthèse initiale avec le premier chiffre selon le format que vous avez sélectionné. Escriba un espacio y posteriormente su paréntesis de cierre. En option, seleccione una posición para el título y haga clic en “Accepter”.
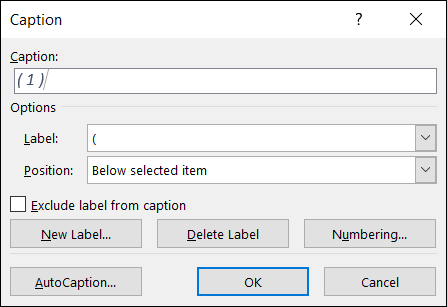
Ahora que tiene su número de ecuación, selecciónelo y vaya a la pestaña Inicio. Cliquez sur “Alinear a la derecha” en la sección Párrafo de la cinta.
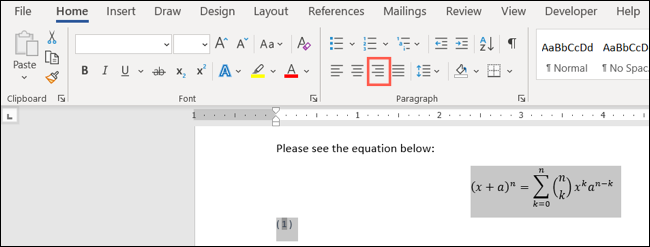
Esto desplaza el título del número a la derecha donde pertenece.

Si necesita quitar la cursiva predeterminada del título, sélectionnez-le, vaya a la pestaña Inicio y anule la selección de “vous pouvez manipuler le texte sélectionné en utilisant les formats Gras” en la sección Fuente de la cinta.
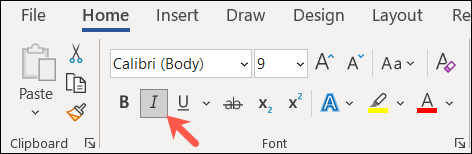
Puede seguir el mismo procedimiento para agregar números a sus ecuaciones restantes. La nouvelle étiquette est maintenant prête, alors clique “Insérer un titre” sur la bande. Le numéro séquentiel est automatiquement inséré dans le titre entre parenthèses. Tapez simplement votre espace et votre parenthèse fermante et cliquez “Accepter”.
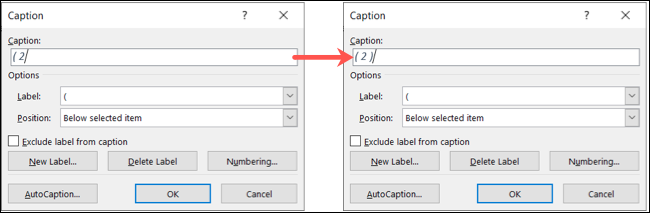
Ensuite, aligner à droite le titre suivant dans le document, et prêt!
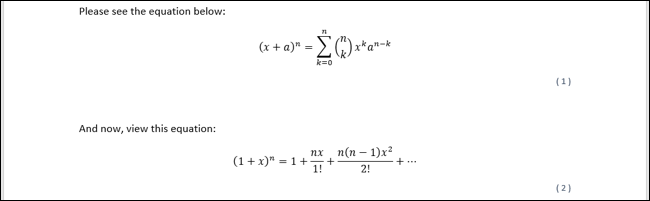
Étiqueter les équations dans Microsoft Word
Si le document que vous créez avec vos équations est destiné à un usage personnel ou n'a pas besoin de suivre une convention de numérotation standard, vous pouvez titrer vos équations avec des étiquettes, Si vous le souhaitez.
Ouvrez votre document et sélectionnez votre première équation. Dans l'onglet Références, cliquez sur “Insérer un titre” dans la section Sous-titres de la cassette.
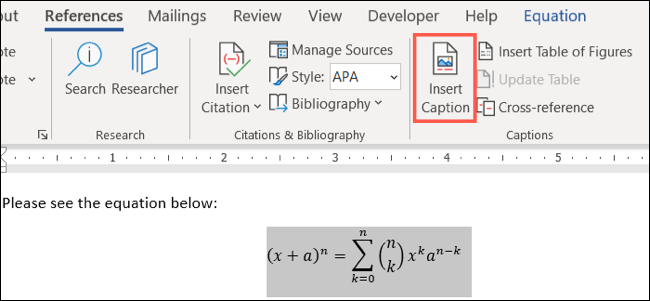
Dans la fenêtre contextuelle Titre, sélectionner “Équation” à côté de l'étiquette. Cela définit à la fois le mot et le numéro comme titre. En option, seleccione una posición para el título y haga clic en “Accepter” appliquer le titre.
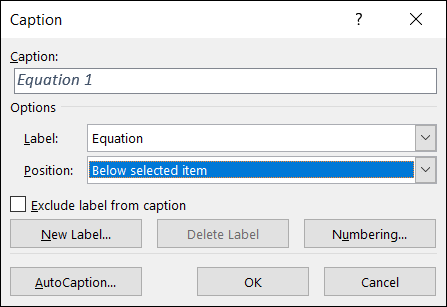
De nouveau, Vous pouvez ajuster le texte du titre ou l'aligner sur la page à l'aide des sections Police et Paragraphe de l'onglet Accueil..

Ajoutez tous les titres d'équations suivants dont vous avez besoin de la même manière, et vous verrez chacun numéroté séquentiellement à côté de son étiquette.
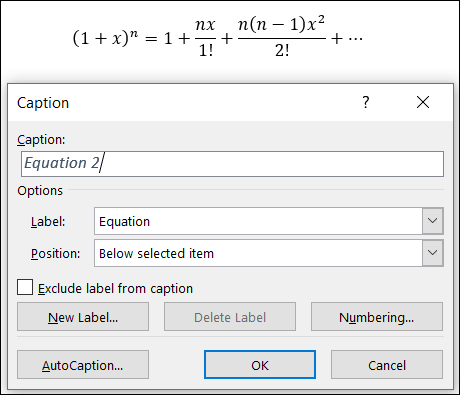
Si vous avez besoin d'aide pour écrire vos équations, Jetez un œil à nos procédures d'utilisation de la fonction d'équation d'encre..
setTimeout(fonction(){
!fonction(F,b,e,v,m,t,s)
{si(f.fbq)revenir;n=f.fbq=fonction(){n.callMethod?
n.callMethod.apply(m,arguments):n.queue.push(arguments)};
si(!f._fbq)f._fbq=n;n.push=n;n.chargé=!0;n.version=’2.0′;
n.queue=[];t=b.createElement(e);t.async=!0;
t.src=v;s=b.getElementsByTagName(e)[0];
s.parentNode.insertAvant(t,s) } (window, document,'scénario',
'https://connect.facebook.net/en_US/fbevents.js’);
fbq('init', « 335401813750447 »);
fbq('Piste', « Page View »);
},3000);






