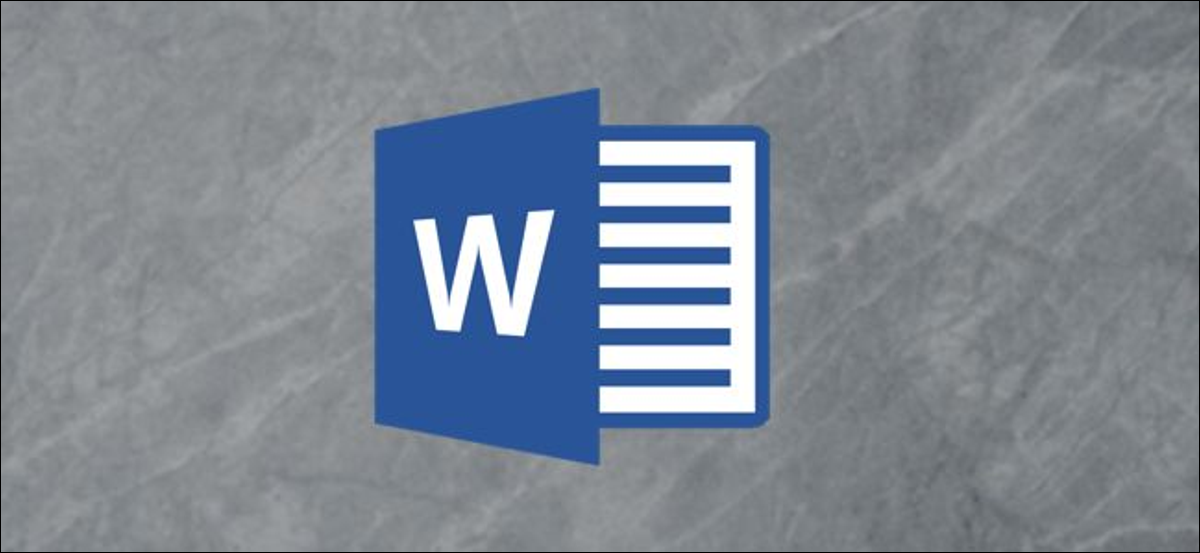
Si vous souhaitez mettre en valeur un texte important dans un document Microsoft Word afin que le lecteur ne le néglige pas, vous pouvez utiliser l'outil de surlignage de Word. Vous pouvez également rechercher du texte en surbrillance dans le document. C'est comme ça.
Surligner du texte dans un document Word
Vous pouvez facilement surligner un texte spécifique dans Microsoft Word. Pour le faire, ouvrez un document Word contenant le texte que vous souhaitez mettre en surbrillance. Vous devrez choisir le texte en cliquant et en faisant glisser le curseur sur le texte.
Une fois que vous avez sélectionné le texte, Un menu contextuel apparaîtra sur le texte sélectionné. Cliquez sur la flèche vers le bas à côté de l'icône “Couleur de surbrillance du texte” pour afficher un menu déroulant avec de nombreuses couleurs à sélectionner. Vous pouvez également retrouver cette option dans le groupe “La source” de l'onglet “Début”.
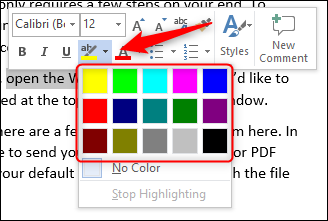
Cliquez sur la couleur de surbrillance pour l'appliquer au texte. Les reflets de couleur claire s'impriment mieux avec des palettes et des imprimantes monochromes.
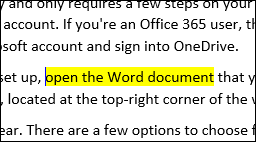
Vous pouvez également surligner du texte consécutivement dans plusieurs parties d'un document.. Pour faire ceci, sélectionnez votre couleur de surbrillance dans le groupe “La source” de l'onglet “Début” avant de sélectionner le texte que vous souhaitez mettre en surbrillance.
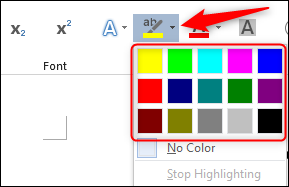
Après avoir choisi la couleur de surbrillance, votre curseur se transformera en surligneur. Vous pouvez désormais surligner du texte en continu dans tout le document.
appuyez sur la touche “Esc” sur votre clavier pour quitter le mode surbrillance.
EN RELATION: Comment surligner du texte dans votre présentation PowerPoint
Effacer le surlignage du texte dans un document Word
De plus, vous pouvez supprimer la surbrillance du texte dans un document Microsoft Word.. Pour faire ceci, cliquez et faites glisser la souris sur le texte en surbrillance pour le sélectionner. Si votre document Word contient beaucoup de texte en surbrillance et que vous souhaitez supprimer tous les surlignages, vous pouvez appuyer sur Ctrl + A pour choisir tout le texte du document.
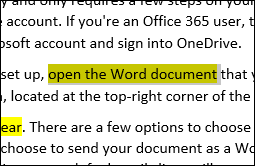
Ensuite, Cliquez sur l'icône “Couleur de surbrillance du texte” dans le groupe “La source” de l'onglet “Début” Cliquez sur le menu Apple, puis cliquez sur “Couleur du péché” dans le menu déroulant.
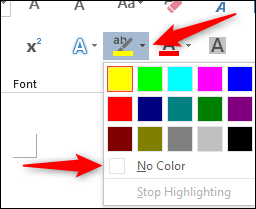
La surbrillance est désormais supprimée du texte.
Rechercher le texte en surbrillance dans un document Word
Si votre document Microsoft Word est long et que vous souhaitez retrouver rapidement le texte en surbrillance, vous pouvez utiliser la fonction de recherche avancée.
Ouvrez votre document Word contenant le texte en surbrillance et sélectionnez la flèche vers le bas à côté de “Chercher” dans le groupe “Édition” de l'onglet “Début”. Ensuite, cliquez sur “Recherche avancée” dans le menu déroulant.
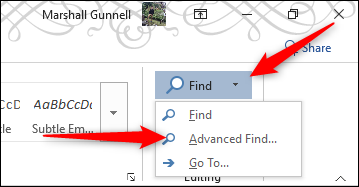
La fenêtre apparaîtra “Rechercher et remplacer”. Dans l'onglet “Chercher”, sélectionner une option “Suite”.
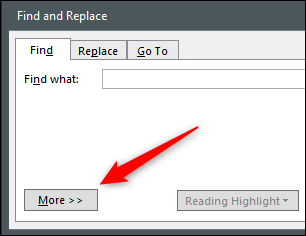
Dans la rubrique “Chercher”, sélectionner une option “Format”. Ensuite, cliquez sur “Souligner” dans le menu déroulant.
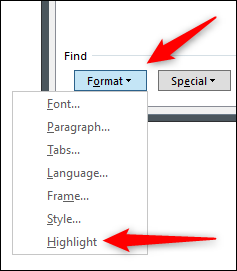
Vous pouvez maintenant trouver chaque instance de texte en surbrillance en cliquant sur le bouton “Trouver la suite”.
Le texte en surbrillance, lorsqu'il est utilisé correctement, permet au lecteur d'obtenir rapidement des informations importantes à partir de votre document Microsoft Word sans avoir à lire l'intégralité du texte. Soyez conscient du texte que vous mettez en surbrillance dans votre contenu.
setTimeout(fonction(){
!fonction(F,b,e,v,m,t,s)
{si(f.fbq)revenir;n=f.fbq=fonction(){n.callMethod?
n.callMethod.apply(m,arguments):n.queue.push(arguments)};
si(!f._fbq)f._fbq=n;n.push=n;n.chargé=!0;n.version=’2.0′;
n.queue=[];t=b.createElement(e);t.async=!0;
t.src=v;s=b.getElementsByTagName(e)[0];
s.parentNode.insertAvant(t,s) } (window, document,'scénario',
'https://connect.facebook.net/en_US/fbevents.js’);
fbq('init', « 335401813750447 »);
fbq('Piste', « Page View »);
},3000);






