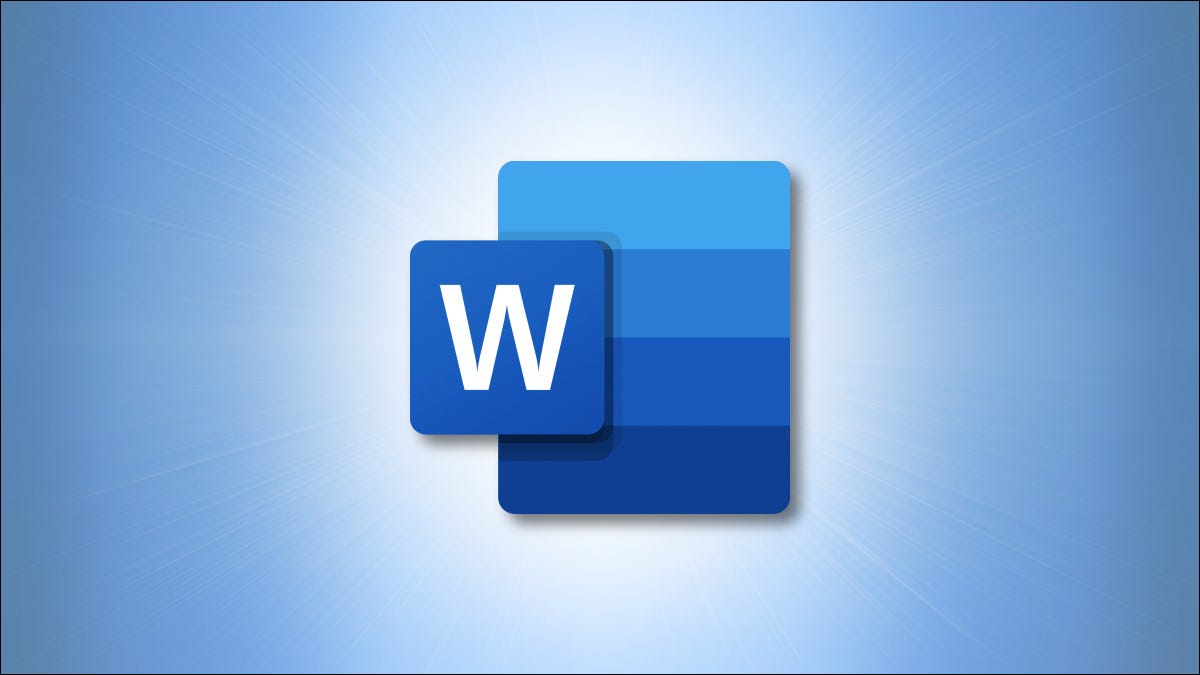
Les polices Google ne se limitent pas au Web. Vous pouvez les télécharger et les utiliser localement dans des applications comme Microsoft Word. Nous allons vous montrer comment télécharger et utiliser ces polices sur les ordinateurs Windows et Mac.
Premier, télécharger les polices
Premier, téléchargez la ou les polices que vous souhaitez utiliser dans vos documents depuis la bibliothèque de polices Google. Vous pouvez télécharger des polices spécifiques ou les récupérer toutes en même temps.
Commençons par télécharger une police spécifique. Aller à Polices Google site et sélectionnez la source à télécharger.
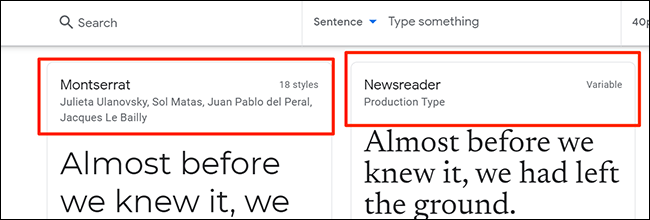
Sur l'écran source, cliquez sur “Télécharger la famille” dans le coin supérieur droit.
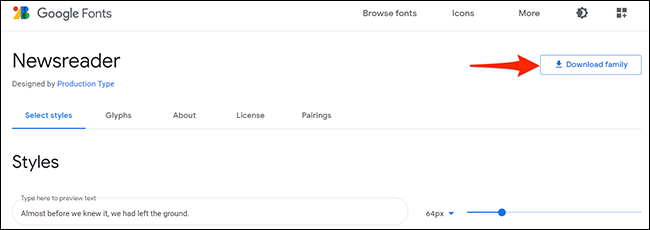
Si vous souhaitez télécharger toutes les polices de Google Fonts, abra Polices Google sur GitHub dans votre navigateur Internet. De là, faire défiler jusqu'à la section “Téléchargez toutes les polices Google” et cliquez sur le lien de téléchargement.
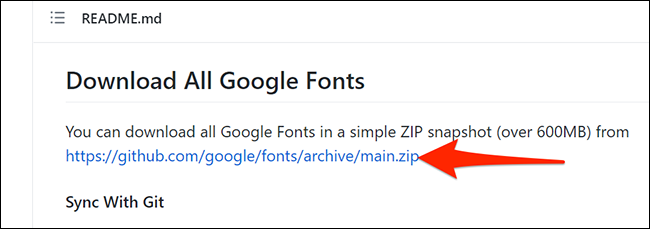
Maintenant, installez vos polices Google téléchargées
L'étape suivante consiste à installer les polices téléchargées sur votre ordinateur Windows ou Mac.
Pour faire ceci, premier, double-cliquez sur le fichier ZIP téléchargé pour l'ouvrir. Après, double-cliquez sur le fichier de police (se termine généralement par l'extension .ttf) pour ouvrir la source.
Noter: Noter: S'il y a plusieurs polices dans un fichier, répétez la procédure pour chaque source.
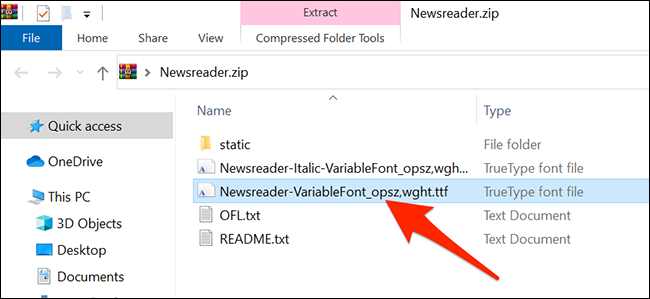
Votre ordinateur ouvrira un aperçu de la police sélectionnée. Si c'est sous Windows, cliquez sur “Installer” en haut de cette fenêtre.
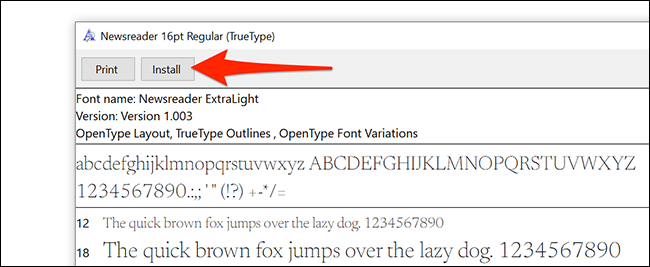
Les utilisateurs Mac doivent cliquer “pour l'installer pour l'utilisateur actuel” en bas de la fenêtre d'aperçu.
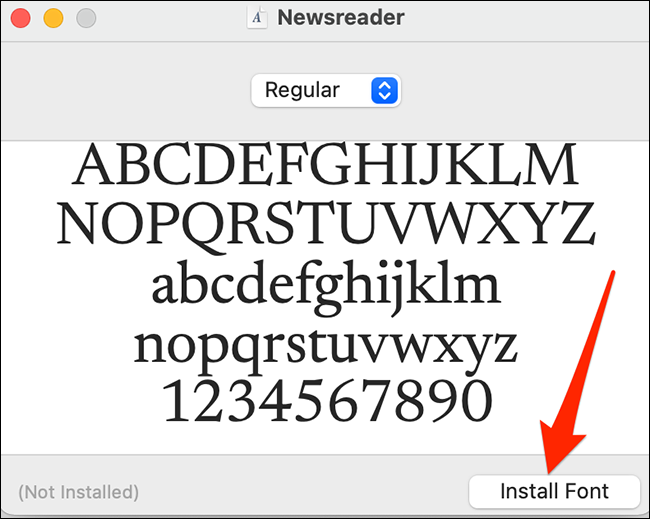
La police sélectionnée sera maintenant installée sur votre ordinateur.
Utilisons les polices Google dans Microsoft Word
Et Microsoft Word, vous utiliseriez une police Google de la même manière que n'importe quelle autre police.
Pour saisir la police nouvellement installée dans Word, ouvrez un document existant dans Word et sélectionnez-le “Document vierge” sur l'écran principal de Word pour en créer un nouveau.
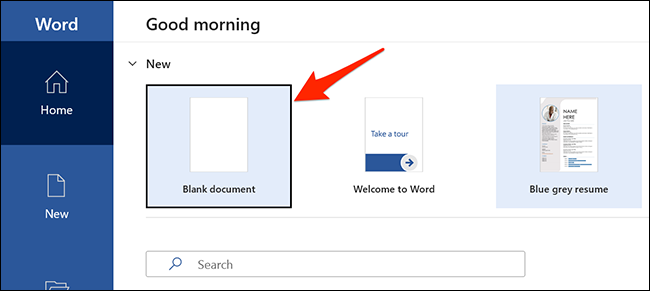
Dans la fenêtre d'édition de Word, dans l'onglet Accueil du ruban, trouver le groupe “Fontaine” et cliquez sur le menu déroulant (affichant le nom de la police actuelle).
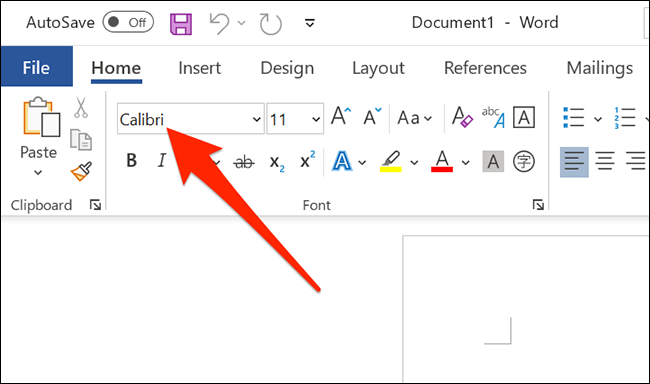
Faites défiler le menu déroulant des polices, Recherchez la police Google nouvellement installée et cliquez dessus.
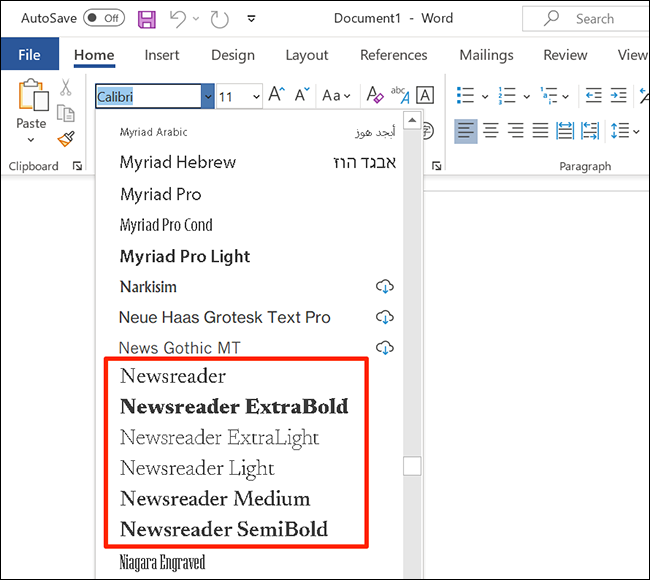
Haga clic en cualquier parte de su documento para comenzar a escribir con la fuente de Google seleccionada.
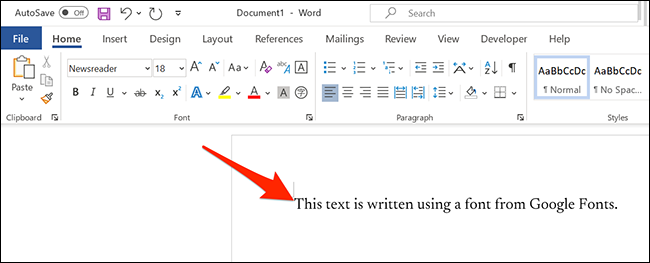
¡Y así es como trae y utiliza las fuentes web de Google localmente en su computadora Windows o Mac!
EN RELATION: Microsoft Word: Notions de base sur le format de document
setTimeout(fonction(){
!fonction(F,b,e,v,m,t,s)
{si(f.fbq)revenir;n=f.fbq=fonction(){n.callMethod?
n.callMethod.apply(m,arguments):n.queue.push(arguments)};
si(!f._fbq)f._fbq=n;n.push=n;n.chargé=!0;n.version=’2.0′;
n.queue=[];t=b.createElement(e);t.async=!0;
t.src=v;s=b.getElementsByTagName(e)[0];
s.parentNode.insertAvant(t,s) } (window, document,'scénario',
'https://connect.facebook.net/en_US/fbevents.js’);
fbq('init', « 335401813750447 »);
fbq('Piste', « Page View »);
},3000);






