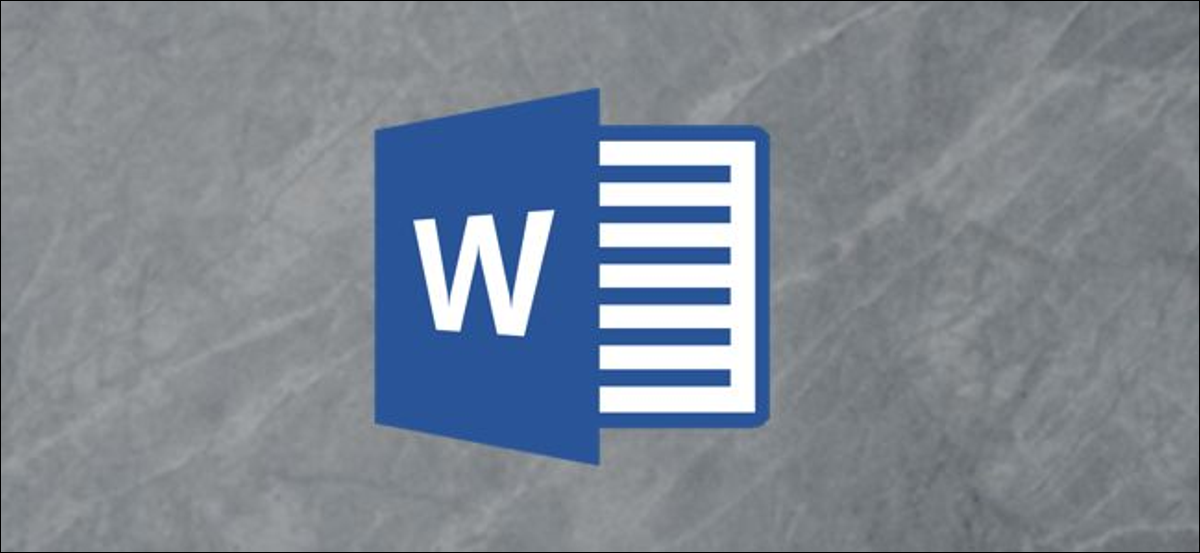
Plus j'écris, plus votre fichier sera gros, Mais quelle peut être la taille d'un document Microsoft Word ?? La solution est, Ça dépend. Contenu textuel, la vidéo et l'image font la différence en ce qui concerne la taille d'un document Word.
De plus, la taille de fichier maximale d'un document Word dépend du format de fichier. Les nouvelles versions de Word utilisent le format DOCX, tandis que les anciennes versions utilisent DOC.
EN RELATION: Qu'est-ce qu'un fichier .DOCX et en quoi diffère-t-il d'un fichier .DOC dans Microsoft Word?
La taille de fichier maximale pour les documents Microsoft Word
La taille de fichier maximale pour les documents Microsoft Word qui ne contiennent que du texte est 32 Mo. Ceci est vrai pour les documents créés dans Microsoft Word 2007 et versions ultérieures.
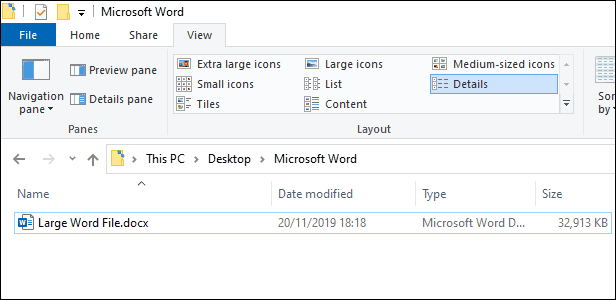
C'est beaucoup de place pour le texte, mais pas grand chose pour les vidéos ou les images.
Si vous ajoutez des images ou une vidéo à votre document, la taille maximale du fichier passe à 512 Mo beaucoup plus gérable, au moins, en théorie. C'est la taille maximale absolue, mais nous vous suggérons de faire attention si vos fichiers Word commencent à approcher cette taille.
Il sera extrêmement difficile de travailler avec des documents Word d'un demi-gigaoctet, surtout si la plupart du fichier contient des images ou des vidéos. Malgré cela, cela dépend beaucoup des ressources de votre système et de la capacité de votre ordinateur à gérer des fichiers aussi volumineux.
Cela dépend aussi de Word lui-même. Bien que le programme soit généralement stable pour une utilisation générale, vous le trouverez probablement beaucoup moins si vous essayez de travailler ou d'enregistrer un fichier beaucoup plus volumineux que d'habitude.
Il en va de même lorsque vous ouvrez un fichier plus volumineux que d'habitude..
Comment vérifier la taille du fichier
Si vous souhaitez vérifier la taille de votre document Microsoft Word, vous pouvez le faire dans Word ou dans l'explorateur de fichiers Windows.
Pour vérifier rapidement la taille du fichier dans Word, cliquez sur Fichier> Informations. Ce menu comprend diverses informations sur votre document, y compris les auteurs, le nombre de mots actuel et l'historique des fichiers.
A droite du menu, vous verrez une section appelée “Propriétés”. Cela inclut les statistiques des documents, en commençant par la taille du fichier de document en haut.
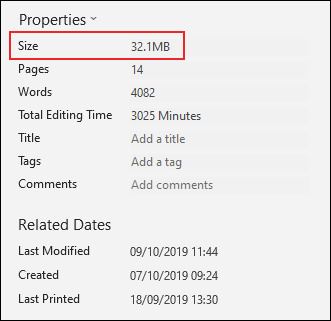
Vous pouvez également ouvrir le dossier qui contient votre document Word dans l'explorateur de fichiers, puis cliquer sur Affichage> Détails.
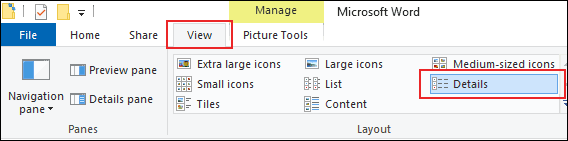
En vue “Des détails”, vous trouverez la taille de fichier de votre document Word dans la colonne “Taille”.
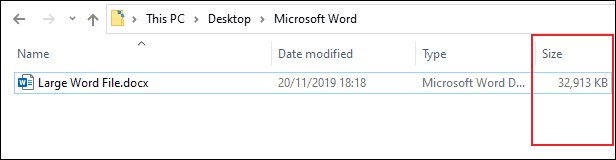
Comment réduire la taille du fichier des documents Word
Il existe des alternatives pour réduire la taille de votre document Word. Cela peut être utile si votre fichier est difficile à manipuler et, spécialement, si Word se bloque pendant qu'il est dedans.
EN RELATION: Comment réduire la taille d'un document Microsoft Word
Si vous convertissez des documents plus anciens au nouveau format DOCX, vous devriez également voir des améliorations de taille. Les fichiers DOCX compressent automatiquement tout contenu supplémentaire, comme images.
Pour convertir un document, ouvrez-le dans Word, puis cliquez sur Fichier> Informations> Convertir.
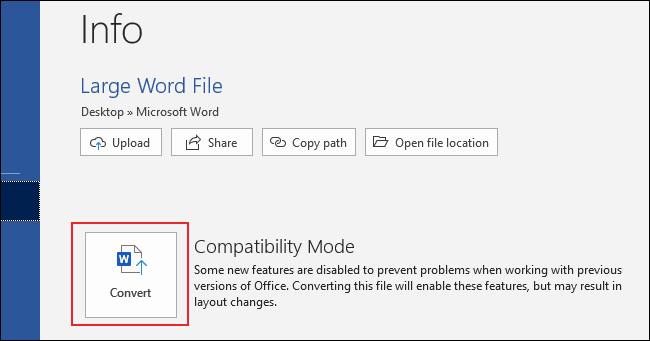
En outre, la façon dont vous insérez des images dans votre document Word peut affecter la taille du fichier.. Si vous collez directement des images dans votre document, Word les convertit au format BMP, qui est nettement plus volumineux que les autres formats de fichiers, en JPEG.
S'il y a des fichiers non compressés dans votre document Word, peut les compresser tous en même temps. Pour faire ceci, cliquez sur Fichier> Enregistrer sous> Plus d'options.
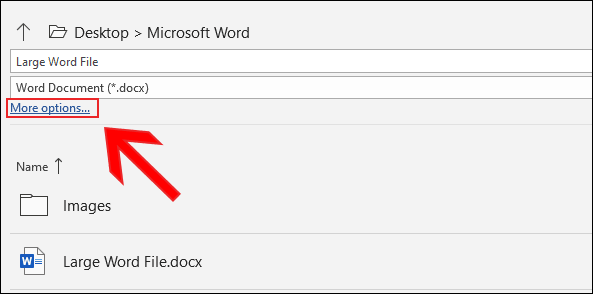
Dans le dialogue “Garder comme”, cliquez sur Outils> Compresser les images.
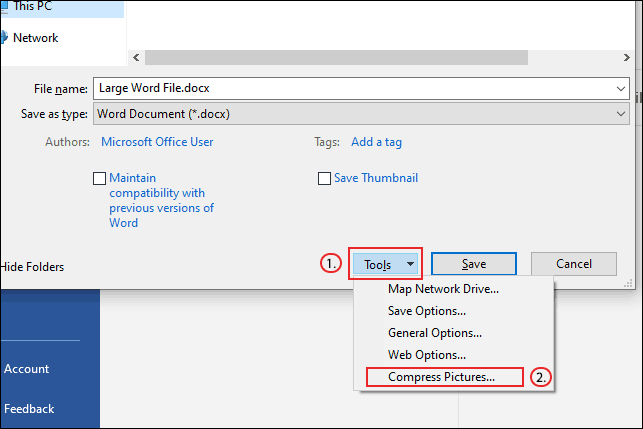
D'ici, choisissez la qualité d'image que vous souhaitez utiliser pour n'importe quelle image de votre document Word.
Pour obtenir la plus petite taille de fichier possible (mais la pire qualité possible), sélectionner “E-mail (96 IPP)”, cliquez sur “Accepter” Oui, ensuite, cliquez sur “sauvegarder”.
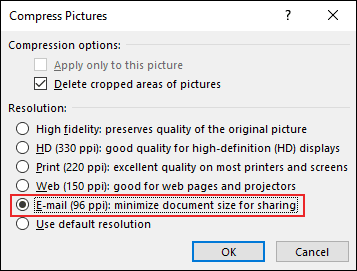
Cela compresse automatiquement toutes les images. Vous pouvez choisir l'une des autres options, mais cela se traduira par un document Word plus volumineux.






