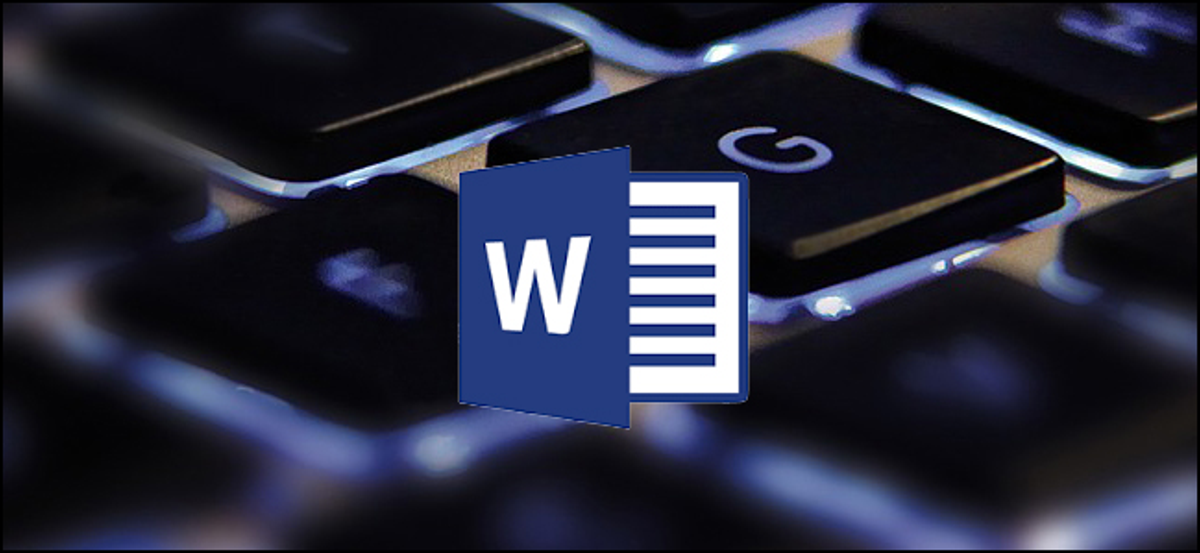
Même si vous connaissez Microsoft Word, vous serez peut-être surpris par le nombre et la variété des raccourcis clavier que vous pouvez utiliser pour accélérer votre travail et, en général, rendre les choses plus pratiques.
À présent, Est-ce que quelqu'un s'attend à ce que vous mémorisiez toutes ces combinaisons de clavier? En tout cas non! Les besoins de chaque personne sont différents, donc certains seront plus utiles que d'autres. Et même si tu viens d'apprendre quelques nouveaux trucs, il est important de souligner. Nous avons également essayé de garder la liste propre et simple., Imprimez-le donc, qui aide!
En même temps, même si notre liste de raccourcis ici est assez longue, Il ne s'agit en aucun cas d'une liste complète de toutes les combinaisons de claviers disponibles dans Word. Nous avons essayé de le garder dans les raccourcis les plus utiles en général. Et vous serez heureux de savoir que presque tous ces raccourcis existent depuis longtemps., ils devraient donc être utiles quelle que soit la version de Word que vous utilisez.
Raccourcis généraux du programme
Il existe de nombreux raccourcis de programmes généraux dans Microsoft Word qui vous permettent de tout faire facilement., de l'enregistrement de votre document à l'annulation d'une erreur.
- Ctrl + N: Créer un nouveau document
- Ctrl + O: Ouvrir un document existant
- Ctrl + S: Enregistrer un document
- F12: Ouvrir la boîte de dialogue Enregistrer sous
- Ctrl + W: Fermer un document
- Ctrl + AVEC: Annuler une action
- Ctrl + ET: Refaire une action
- Alt + Ctrl + S: Fractionner une fenêtre ou effacer la vue fractionnée
- Ctrl + Alt + V: Imprimer la mise en page
- Ctrl + Alt + O: Vue extérieure
- Ctrl + Alt + N: Vue brouillon
- Ctrl + F2: Aperçu avant impression
- F1: Ouvrir le panneau d'aide
- Alt + Q: aller à la boite “aller à la boite”.
- F9: Mettre à jour les codes de champ dans la sélection actuelle
- Ctrl + F: Trouver un document
- F7: Effectuer une vérification orthographique et grammaticale
- Changement + F7: Ouvrir le thésaurus. Si vous avez sélectionné un mot, Changement + F7 recherche ce mot dans le thésaurus.
Se déplacer dans un document
Vous pouvez utiliser des raccourcis clavier pour naviguer facilement dans votre document. Cela peut vous faire gagner du temps si vous avez un document volumineux et que vous ne voulez pas faire défiler tout le contenu, ou vous voulez simplement vous déplacer facilement entre les mots ou les phrases.
- Flèche gauche / droite: Déplacer le point d'insertion (le curseur) un caractère à gauche ou à droite
- Ctrl + Flèche gauche / droite: Déplacer un mot vers la gauche ou la droite
- Flèche vers le haut / vers le bas: Se déplacer vers le haut ou vers le bas d'une ligne
- Ctrl + Flèche vers le haut / vers le bas: Déplacer un paragraphe vers le haut ou vers le bas
- Fin: Aller à la fin de la ligne courante
- Ctrl + Fin: Aller à la fin du document
- foyer: Se déplacer au début de la ligne courante
- Ctrl + Début: Aller au début du document
- Haut de page / Bas de page: Monter ou baisser un écran
- Ctrl + Haut de page / Bas de page: Aller à l'objet d'analyse précédent ou suivant (après avoir cherché)
- Alt + Ctrl + Haut de page / Bas de page: Déplacer vers le haut ou le bas de la fenêtre actuelle
- F5: aller à la boite “Aller à” aller à la boite, afin que vous puissiez accéder rapidement à une page, section, marqueur, etc. spécifique.
- Changement + F5: Parcourez les trois derniers emplacements où le point d'insertion a été placé. Si vous venez d'ouvrir un document, Changement + F5 vous déplace au dernier point que vous étiez en train d'éditer avant de fermer le document.
Choisissez du texte
Vous avez peut-être remarqué dans la section précédente que les touches fléchées sont utilisées pour déplacer votre point d'insertion et la touche Ctrl est utilisée pour modifier ce mouvement. L'utilisation de la touche Maj pour modifier plusieurs de ces combinaisons de touches vous permet de choisir du texte de différentes manières..
- Changement + Flèche gauche / droite: Étendez votre sélection actuelle d'un caractère vers la gauche ou la droite
- Ctrl + Changement + Flèche gauche / droite: Développez votre sélection actuelle d'un mot vers la gauche ou la droite
- Changement + Flèche vers le haut / vers le bas: Étendre la sélection vers le haut ou vers le bas d'une ligne
- Ctrl + Changement + Flèche vers le haut / vers le bas: Étendre la sélection au début ou à la fin du paragraphe
- Changement + Fin: Étendre la sélection jusqu'à la fin de la ligne
- Changement + Début: Étendre la sélection au début de la ligne
- Ctrl + Changement + Début / Fin: Étendre la sélection au début ou à la fin du document
- Changement + Bas de page / Bas de page: Étendre la sélection vers le bas ou vers le haut d'un écran
- Ctrl + UNE: Choisissez l'ensemble du document
- F8: Entrer en mode sélection. Dans ce mode, vous pouvez utiliser les touches fléchées pour étendre votre sélection. De plus, vous pouvez appuyer sur F8 jusqu'à cinq fois pour étendre la sélection vers l'extérieur.. La première pression entre dans le mode de sélection, la deuxième pression sélectionne le mot à côté du point d'insertion, le troisième sélectionne la phrase complète, le quatrième tous les caractères du paragraphe et le cinquième tout le document. Shift Presionar + F8 fonctionne dans le même cycle, mais à l'envers. Et vous pouvez appuyer sur Echap à tout moment pour quitter le mode de sélection. Il faut un peu de jeu pour le maîtriser, Mais c'est très amusant!
- Ctrl + Changement + F8: Sélectionnez une colonne. Une fois la colonne sélectionnée, vous pouvez utiliser les touches fléchées gauche et droite pour étendre la sélection à d'autres colonnes.
Éditer le texte
Word fournit également plusieurs raccourcis clavier pour l'édition de texte..
- Recul: Supprimer un caractère à gauche
- Ctrl + Recul: Supprimer un mot à gauche
- Se débarrasser de: Supprimer un caractère à droite
- Ctrl + Réprimer: Supprimer un mot à droite
- Ctrl + C: Copier ou des graphiques dans le texte du Presse-papiers
- Ctrl + X: Couper le texte ou les graphiques sélectionnés dans le presse-papiers
- Ctrl + V: Coller le contenu du presse-papiers
- Ctrl + F3: Coupe le texte sélectionné en Spike. Le Spike est une variante intéressante du presse-papiers normal. Vous pouvez continuer à couper du texte sur le Spike et Word se souviendra de tout. Lorsque vous collez du contenu depuis Spikes, Word colle tout ce qui coupe, mais mettre chaque élément sur sa propre ligne.
- Ctrl + Changement + F3: Coller le contenu de Spike
- Alt + Changement + R: Copiez l'en-tête ou le pied de page utilisé dans la section précédente du document
Appliquer le format de caractère
Word propose également de nombreuses combinaisons de touches pour appliquer la mise en forme des caractères (et format de paragraphe, mais c'est couvert dans la section suivante. Vous pouvez utiliser des raccourcis pour formater le texte sélectionné ou ce que vous tapez ci-dessous si aucun texte n'est sélectionné.
- Ctrl + B: Format Apple Gras
- Ctrl + je: Appliquer la mise en forme italique
- Ctrl + U: Appliquer le format de soulignement
- Ctrl + Changement + W: Appliquer la mise en forme de soulignement aux mots, mais pas aux espaces entre les mots.
- Ctrl + Changement + ré: Appliquer le format de double soulignement
- Ctrl + ré: Ouvrir la boîte de dialogue Police
- Ctrl + Changement +
: Réduisez ou augmentez la taille de la police d'une taille prédéfinie en même temps - Ctrl +[ ou ]: Réduisez ou augmentez la taille de la police un point à la fois
- Ctrl + =: Appliquer le format d'indice
- Ctrl + Changement + Touche plus: Appliquer une mise en forme en exposant
- Changement + F3: Parcourez les formats de casse de votre texte. Les formats disponibles sont majuscules et minuscules. (première lettre majuscule, tout le reste en minuscule), minuscule, lettres majuscules, majuscule et minuscule (la première lettre de chaque mot en majuscule) et majuscule et minuscule (qui investit ce qu'il y a).
- Ctrl + Changement + UNE: Formate toutes les lettres en majuscules
- Ctrl + Changement + K: Formate toutes les lettres en minuscules
- Ctrl + Changement + C: Copier le format de caractère d'une sélection.
- Ctrl + Changement + V: Coller la mise en forme dans le texte sélectionné
- Ctrl + Espacer: Supprimer toute mise en forme manuelle des caractères d'une sélection
Appliquer la mise en forme des paragraphes
Et de la même manière qu'avec le format de caractère, Word a un tas de raccourcis spécifiques pour la mise en forme des paragraphes.
- Ctrl + M: Augmenter le retrait d'un paragraphe d'un niveau à chaque fois que vous appuyez dessus
- Ctrl + Changement + M: Diminue le retrait d'un paragraphe d'un niveau à chaque fois que vous appuyez dessus
- Ctrl + T: Augmentez l'indentation française à chaque fois que vous appuyez dessus
- Ctrl + Changement + T: Réduisez l'indentation française à chaque fois que vous appuyez dessus
- Ctrl + E: Centrer un paragraphe
- Ctrl + L: Aligner un paragraphe à gauche
- Ctrl + R: Aligner un paragraphe à droite
- Ctrl + J: Justifier un paragraphe
- Ctrl + 1: Déterminer l'espace simple
- Ctrl + 2: Déterminer l'espace double
- Ctrl + 5: Déterminer l'espacement de 1,5 lignes
- Ctrl + 0: Supprimer l'interligne qui précède un paragraphe
- Ctrl + Changement + S: Ouvrir une fenêtre contextuelle pour appliquer des styles
- Ctrl + Changement + N: Appliquer un style de paragraphe normal
- Alt + Ctrl + 1: Appliquer le style de titre 1
- Alt + Ctrl + 2: Appliquer le style de titre 2
- Alt + Ctrl + 3: Appliquer le style de titre 3
- Ctrl + Changement + L: Appliquer le style de liste
- Ctrl + Q: Effacer toute la mise en forme des paragraphes
Insérer des choses
Que vous cherchiez à insérer un saut de section dans votre document, ou n'avez tout simplement pas envie de chercher un symbole commun, Les combinaisons de mots clavier vous ont couvert.
- Changement + Entrer: Insérer un saut de ligne
- Ctrl + Introduction: Insérer un saut de page
- Ctrl + Changement + Entrer: Insérer un saut de colonne
- Ctrl + scénario (-): Insérer un tiret ou un tiret facultatif. Un tiret facultatif indique à Word de ne pas utiliser de tiret, à moins que le mot ne s'arrête à la fin d'une ligne. Si c'est ainsi, Word utilisera un tiret là où vous l'avez placé.
- Alt + Ctrl + scénario (-): Insérer un tiret cadratin
- Ctrl + Changement + scénario (-): Insérez un script qui ne cassera pas. Cela dit à Word de ne pas casser un mot à la fin d'une ligne, même s'il y a un script là-bas. Ce serait utile, par exemple, si vous avez inclus quelque chose comme un numéro de téléphone et que vous vouliez vous assurer que tout apparaisse sur une seule ligne.
- Ctrl + Changement + Barre d'espace: Insérez un espace qui ne se cassera pas
- Alt + Ctrl + C: Insérer un symbole de copyright
- Alt + Ctrl + R: Insérer un symbole de marque
- Alt + Ctrl + T: Insérer un symbole de marque
Travailler avec des schémas
Avec chance, décrira avant d'en faire un long document. Si vous êtes parmi les âmes organisées et délimitant, voici quelques raccourcis pour vous aider.
- Alt + Changement + Flèche gauche / droite: Promouvoir (se déplacer à gauche) la dégradation (déplacer vers la droite) Une ligne
- Ctrl + Changement + N: Rétrograder un niveau de plan au corps de texte normal
- Alt + Changement + Flèche vers le haut / vers le bas: Déplacer la ligne avec le point d'insertion vers le haut ou vers le bas sur le contour
- Alt + Changement + touches plus ou moins: Développer ou réduire le texte sous un titre
- Alt + Changement + UNE: Développer ou réduire tout le texte ou les titres d'un plan
- Alt + Changement + L: Afficher la première ligne du corps du texte ou tout le corps du texte
- Alt + Changement + 1: Afficher tous les titres auxquels le style Titre est appliqué 1
- Alt + Changement + toute autre touche numérique: Afficher tous les titres jusqu'à ce niveau
Travailler avec des tableaux
Le déplacement dans les tableaux ne fonctionne pas comme le déplacement dans du texte normal. Au lieu de cliquer où vous voulez aller, découvrez ces combos:
- Languette: Aller à la cellule suivante d'une ligne et sélectionner son contenu, s'il y en a
- Changement + Tabulatrice: Aller à la cellule précédente d'une ligne et sélectionner son contenu, s'il y en a
- Alt + Début / Fin: Accéder à la première ou à la dernière cellule d'une ligne
- Alt + Haut de page / Bas de page: Aller à la première ou à la dernière cellule d'une colonne
- Flèche vers le haut / vers le bas: Aller à la ligne précédente ou suivante
- Changement + Flèche vers le haut / vers le bas: Sélectionnez la cellule dans la ligne au-dessus ou au-dessous du point d'insertion ou de sélection. Continuez à appuyer sur ce combo pour continuer à sélectionner plus de cellules. Si vous avez sélectionné plusieurs cellules d'affilée, ce combo sélectionne ces mêmes cellules dans la rangée du haut ou du bas.
- Alt + 5 sur le clavier (avec NumLock désactivé): Choisissez une table complète
Et c'est tout. Avec chance, vous avez trouvé de nouveaux raccourcis clavier pour vous faciliter la vie dans Word!
Mais si ça ne te suffit pas, Word vous permet également de créer vos propres raccourcis clavier pour des éléments tels que des commandes., styles et même des entrées de texte automatiques. En même temps, nous avons un guide pratique pour imprimer une liste des raccourcis clavier personnalisés que vous avez créés. Prendre plaisir!






