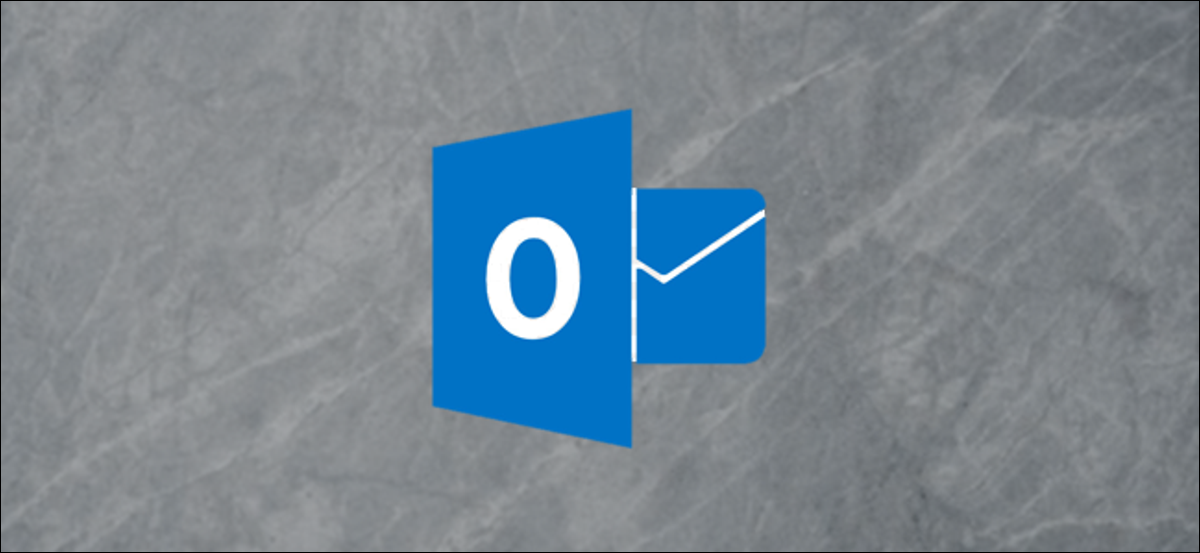
Avoir plusieurs calendriers avec des rendez-vous différents sur chacun est un moyen sûr de doubler les réservations et de discuter avec quelqu'un que vous avez contrarié.. Soyez plus organisé et fiable en vous abonnant à votre calendrier Google dans Outlook.
Pour faire ceci, vous aurez besoin d'un calendrier Google et d'Outlook (ce qui est assez évident), mais vous n'aurez pas besoin de plugins, accessoires, extensions ou outils tiers. Google et Microsoft prennent en charge le format iCal, qui malgré le nom n'a rien à voir avec Apple et est, en réalité, l'abréviation de "iCalendrier. ” Il s'agit d'un standard ouvert pour l'échange d'informations de calendrier et de planification entre les utilisateurs et les ordinateurs qui existe depuis la fin des années 1990. 1990. Cela signifie que vous pouvez vous y abonner si vous avez le bon lien., quelle est la méthode que nous allons utiliser ici.
Afficher un calendrier Google dans Outlook
Parce que nous allons enseigner un calendrier Google dans Outlook, nous devons d'abord obtenir le lien de Google Agenda. Connectez-vous à votre compte Google et accédez à Google Agenda. Une fois que je suis là, cliquez sur les trois points en regard du calendrier, puis cliquez sur “Paramètres et partage”.
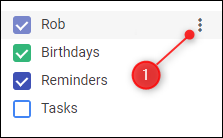
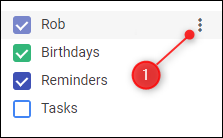
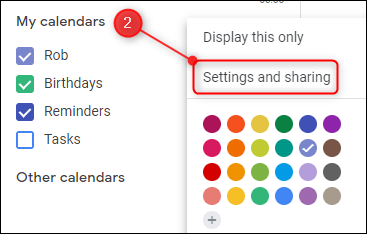
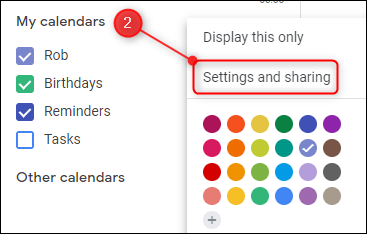
Faites défiler vers le bas jusqu’à ce que vous atteigniez la section “Adresse secrète au format iCal”. Cliquez sur le lien pour le mettre en surbrillance puis copiez-le en utilisant Ctrl + V ou en cliquant avec le bouton droit de la souris et en sélectionnant “Copier” au menu.
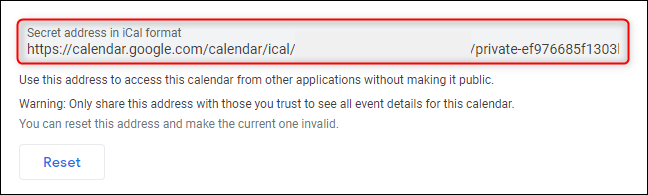
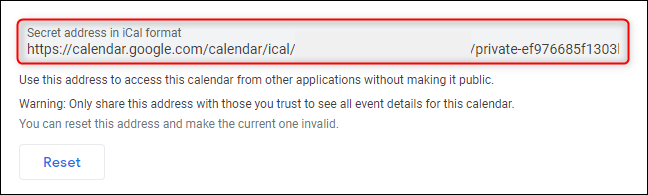
Maintenant, vous devez ajouter ce lien à Outlook, donc ouvrez Outlook et allez dans votre calendrier. Cliquez avec le bouton droit sur le bouton droit de la souris “Calendriers partagés” y posteriormente seleccione Agregar calendario> Desde Internet
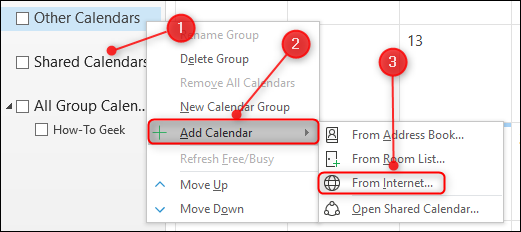
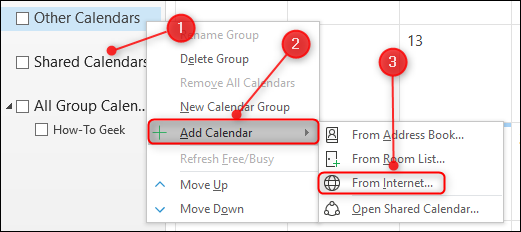
Collez votre adresse secrète Google Agenda iCal dans la zone de texte, puis cliquez sur “Accepter”.
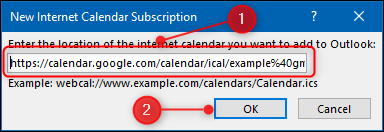
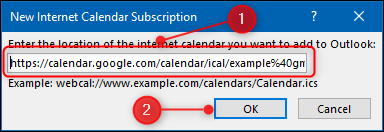
Dans la fenêtre de confirmation, cliquez sur “Oui”.
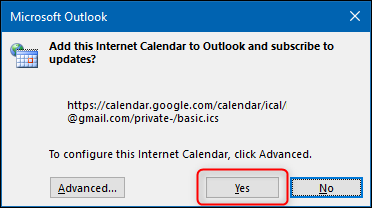
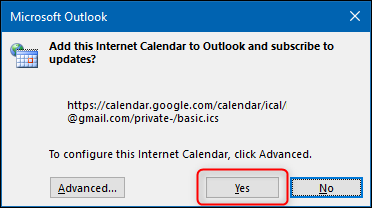
Et c'est ça; votre calendrier Google apparaîtra maintenant dans Outlook. Vous pouvez le superposer à votre calendrier, comme vous pouvez le faire avec n'importe quel autre calendrier partagé, en cliquant sur la flèche de l'onglet.
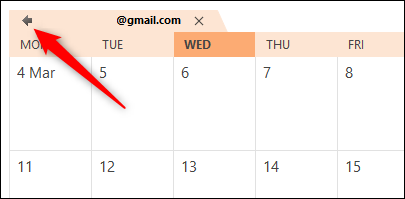
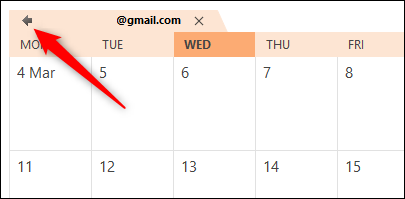
Et maintenant vous pouvez voir les deux calendriers, avec des citations de différentes couleurs, En un seul endroit.
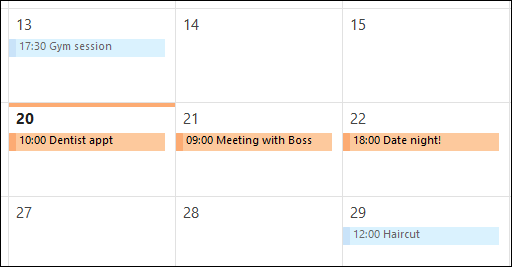
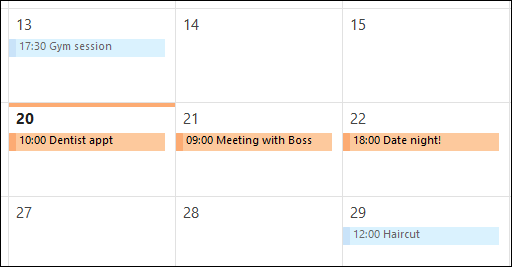
L'inconvénient est que vous devez toujours gérer les rendez-vous dans le moteur de recherche Google Agenda., mais toutes les modifications que vous y apporterez seront mises à jour ici comme n'importe quel autre calendrier partagé.






