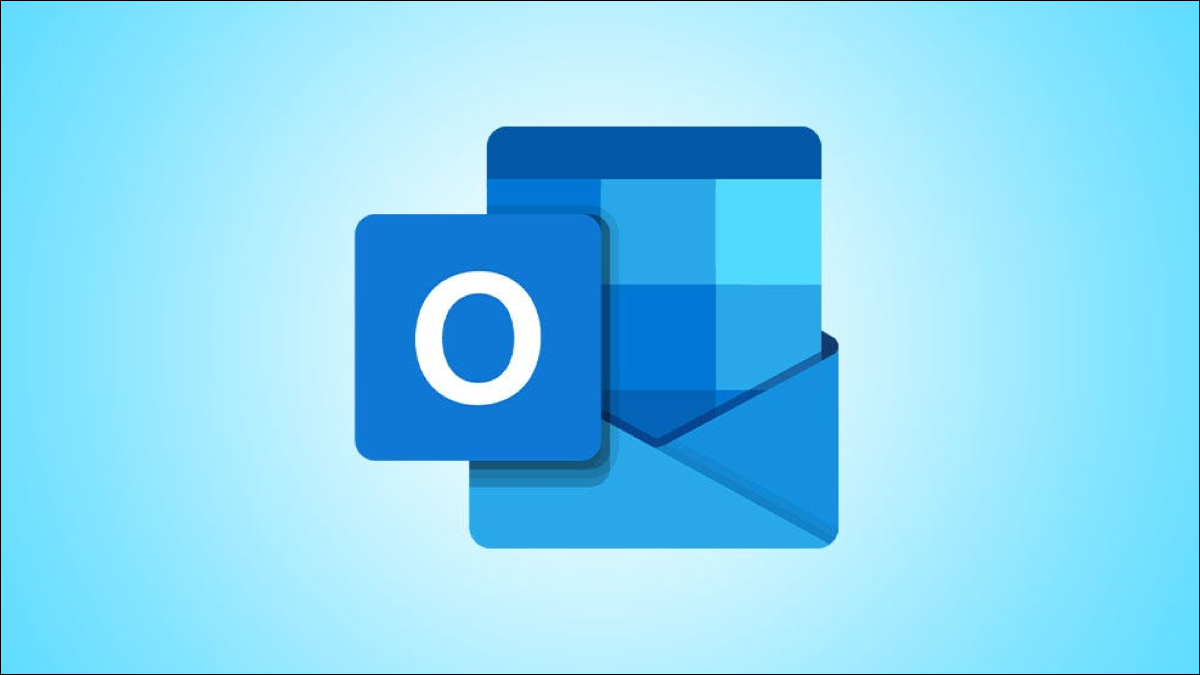
Tous les tableaux que nous créons ou les calculs que nous calculons ne doivent pas être effectués dans Excel. Si vous utilisez Microsoft Outlook et souhaitez inclure un tableau avec une formule dans votre e-mail, C'est plus facile que vous ne le pensez.
Il existe de nombreuses utilisations des formules dans les tableaux de vos e-mails Outlook. Vous pouvez envoyer les notes finales à un étudiant, ventes totales à un employé ou nombre d'e-mails reçus d'un client. Tout ce pour quoi vous devez remplir un tableau dans Outlook, ici, nous vous montrons comment ajouter une formule ou une fonction pour vos nombres.
Insérer un tableau dans Outlook
Si vous avez déjà configuré votre table de données dans votre email, vous pouvez aller à la section suivante pour ajouter la formule. Mais si vous n'avez pas encore inséré de tableau, vous pouvez le faire en quelques clics.
Dans la fenêtre de messagerie, rendez-vous sur l'onglet Insertion et cliquez sur la liste déroulante Tableau. Faites glisser les carrés pour déterminer le nombre de colonnes et de lignes que vous souhaitez utiliser, puis cliquez pour insérer le tableau.
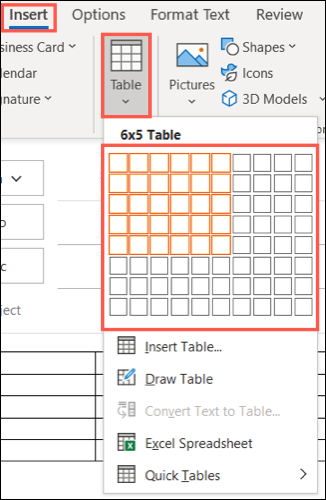
Alternativement, Tu peux choisir “Insérer un tableau” dans cette liste déroulante, puis entrez le nombre de lignes et de colonnes en même temps pour configurer la façon dont la table est ajustée. Cliquez sur “Accepter” pour insérer le tableau.
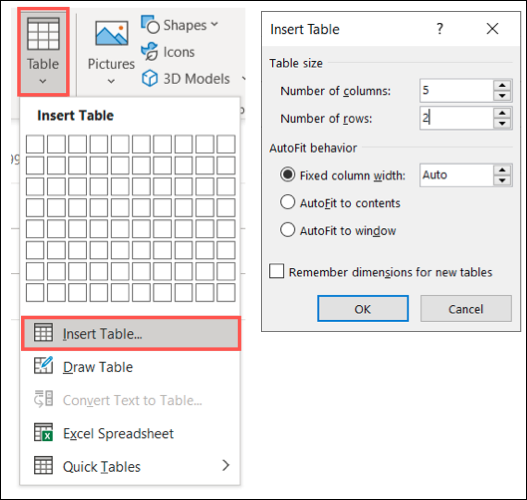
Ajouter une formule à une cellule du tableau
Une fois que vous avez votre tableau et son contenu dans votre email et que vous êtes prêt à ajouter la formule, cliquez à l'intérieur de la cellule où vous voulez que la formule aille.
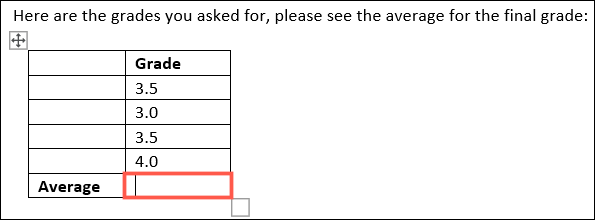
Vous verrez l'onglet Conception apparaître en haut de la fenêtre. Accédez à Design et cliquez sur “Données”. Dans le menu déroulant, sélectionner “Formule”.
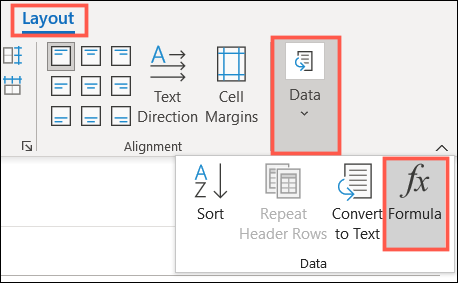
Maintenant, vous verrez la fenêtre Formule s'ouvrir pour créer votre formule.
Par défaut, vous pourriez voir une formule couramment utilisée configurée pour vous. Entre parenthèses, a l'argument positionnel qui est reconnu. Dans notre cas, Outlook pense que nous voulons additionner toutes les cellules.
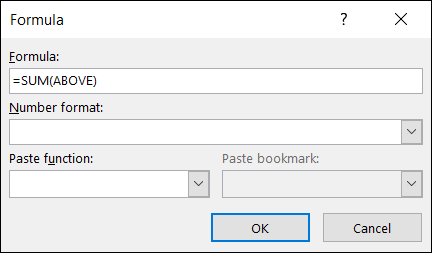
Si c'est la formule que vous souhaitez utiliser, tu peux cliquer sur “Accepter” et insérez-le aussi facilement.
Si vous souhaitez utiliser une formule différente ou coller une fonction de la liste, continue de lire.
Formule
Tout comme lorsque vous entrez une formule dans Excel, doit commencer par un signe égal. Si vous connaissez la formule que vous souhaitez utiliser, comme MIN, MAX ou MOYENNE, vous pouvez simplement le taper après le signe égal dans la zone Formule.
Entre parenthèses, inclure la position des cellules de formule. Vous pouvez utiliser des positions comme UP, VERS LE BAS, Gauche ou droite. Vous pouvez également utiliser ceux comme LEFT, DROITE pour les cellules à gauche et à droite, GAUCHE, AU-DESSUS pour les cellules à gauche et au-dessus de la cellule, et DROIT, BAS pour les cellules à droite et en dessous de la cellule.
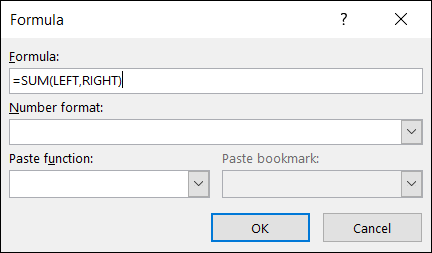
Format de nombre
Si vous souhaitez utiliser un format de nombre particulier, en pourcentage, devise ou décimales, sélectionnez-le dans la liste déroulante.
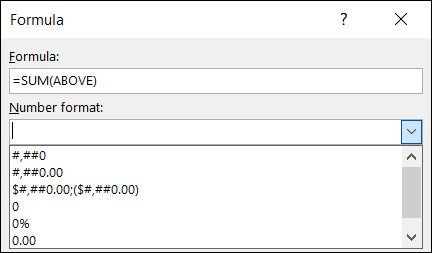
EN RELATION: Comment entrer zéro avant un nombre dans Excel
Fonction Coller
Si tu préfères, vous pouvez utiliser une fonction de liste déroulante au lieu de taper une formule. Cela vous donne également des options plus robustes, comme ABS pour la valeur absolue et TRUE pour examiner un argument.
Si vous choisissez d'utiliser une fonction, cela sera complété dans la case Formule pour vous. Ensuite, terminer la formule avec votre argument positionnel.
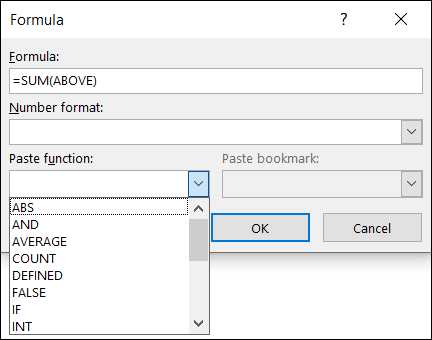
Quand ça terminera, cliquez sur “Accepter” et vous devriez voir le résultat de votre formule dans la cellule sélectionnée.
Exemple de formule moyenne
Dans notre e-mail, nous envoyons à notre étudiant sa moyenne pondérée cumulative finale. Ensuite, nous entrons MOYENNE (DESSUS) et cliquez sur “Accepter”. Plus tard, vous pouvez voir la moyenne finale des cellules au-dessus de la formule.
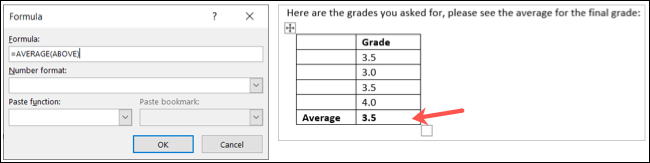
Exemple de formule de comptage
Pour l'exemple suivant, nous comptons le nombre d'e-mails que nous recevons d'un client. Ensuite, nous entrons COUNT (VERS LE BAS) et cliquez sur “Accepter”. Et nous avons notre résultat.
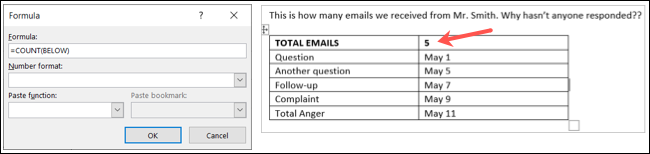
Mettre à jour la formule dans Outlook
Si vous ajoutez une formule et modifiez ultérieurement les données du tableau dans Outlook, vous devrez mettre à jour manuellement la formule pour inclure les nouvelles données. C'est différent d'Excel, qui recalcule automatiquement les formules.
Sélectionnez le résultat de la formule, cliquez avec le bouton droit de la souris et choisissez “Champ de mise à jour” au menu.
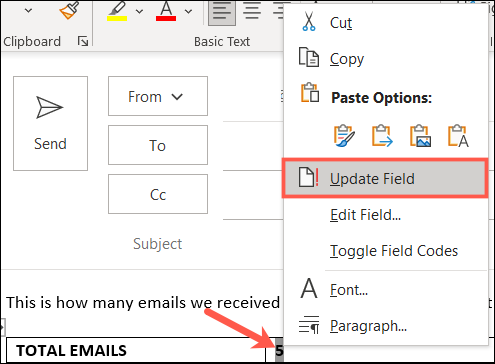
Dans notre exemple de formule COUNT, nous ajoutons une autre ligne à notre table (en rouge), ce qui augmente le nombre. Ensuite, nous mettons à jour notre formule pour inclure les nouvelles données.
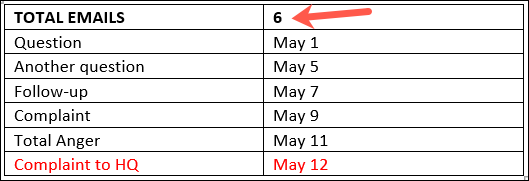
La prochaine fois que vous aurez besoin de structurer certaines données dans votre e-mail Outlook, rappelez-vous que vous pouvez inclure une formule dans un tableau en un rien de temps.
setTimeout(fonction(){
!fonction(F,b,e,v,m,t,s)
{si(f.fbq)revenir;n=f.fbq=fonction(){n.callMethod?
n.callMethod.apply(m,arguments):n.queue.push(arguments)};
si(!f._fbq)f._fbq=n;n.push=n;n.chargé=!0;n.version=’2.0′;
n.queue=[];t=b.createElement(e);t.async=!0;
t.src=v;s=b.getElementsByTagName(e)[0];
s.parentNode.insertAvant(t,s) } (window, document,'scénario',
'https://connect.facebook.net/en_US/fbevents.js’);
fbq('init', « 335401813750447 »);
fbq('Piste', « Page View »);
},3000);
Articles Similaires
- Comment changer la langue de vérification orthographique dans Outlook Online
- Comment utiliser le plugin “Mes modèles” Outlook pour une saisie de texte rapide
- Épingler Microsoft Outlook à l'arrière-plan du bureau
- Comment modifier vos raccourcis Outlook.com pour qu'ils correspondent à Gmail ou Yahoo!!






