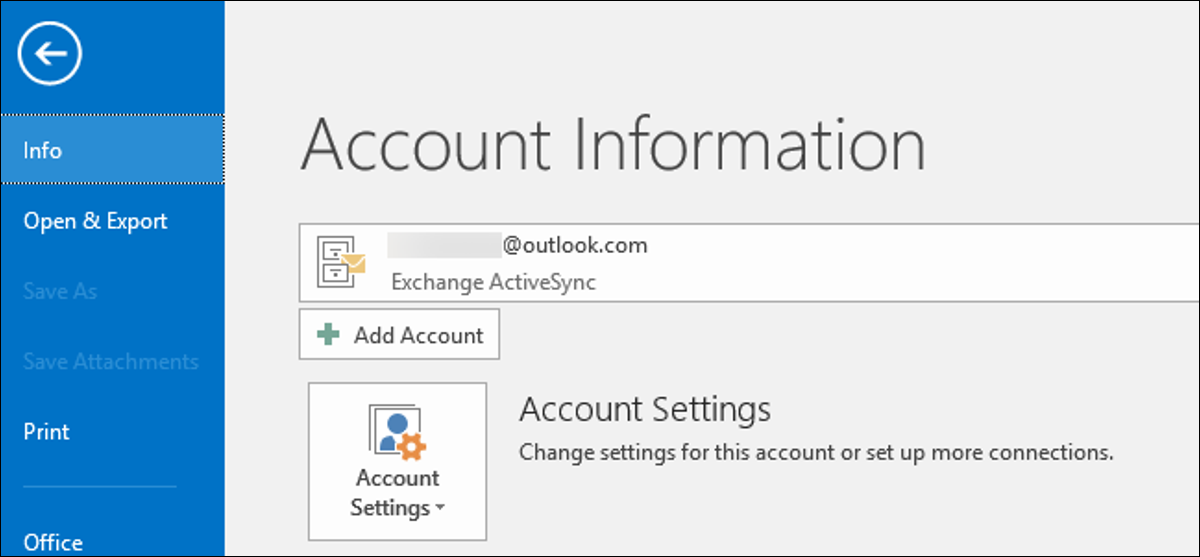
L'application de bureau Microsoft Outlook prend en charge les adresses Outlook.com se terminant par @ outlook.com, @ hotmail.com, @ live.com et @ msn.com. Malgré cela, ce n'est pas forcément évident comment les ajouter, surtout si vous utilisez la vérification en 2 étapes.
Nous utilisons Outlook 2016 pour ce tuto, même si cette même procédure fonctionne également dans Outlook 2013 et versions mises à jour d'Outlook 2010.
Comment ajouter une adresse e-mail Outlook.com à Outlook
Même si vous êtes connecté à Windows 10 avec un compte Microsoft, Microsoft Outlook ne le remarquera pas et ne proposera pas d'ajouter ce compte. Juste l'application de messagerie beaucoup plus basique incluse avec Windows 10 vous pouvez vous connecter automatiquement à votre adresse e-mail Outlook.com associée à votre compte Microsoft.
Pour ajouter une adresse e-mail Outlook.com à Microsoft Outlook, vous devez l'ajouter comme n'importe quel autre compte de messagerie. Premier, ouvrez l'application Outlook sur votre PC.
Cliquez sur le menu “Déposer” dans le coin supérieur gauche de la fenêtre Outlook.
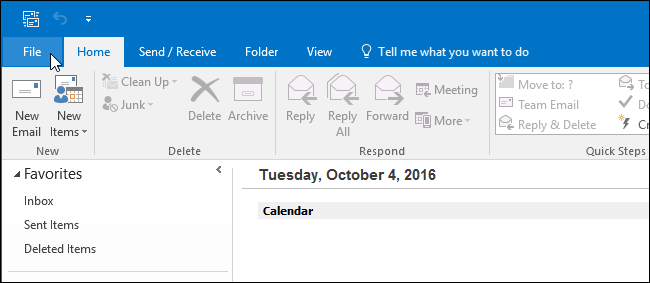
Cliquez sur le bouton “Ajouter un compte” sous Informations sur le compte dans le panneau d'informations pour commencer à ajouter votre compte de messagerie.
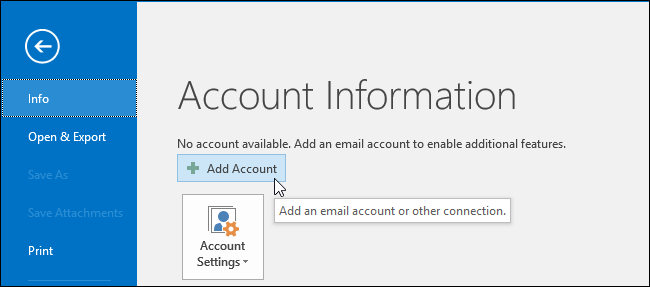
Sur l'écran Ajouter un compte qui apparaît, Entrez votre adresse e-mail et votre mot de passe Outlook.com dans les champs “Adresse éléctronique” et “Mot de passe”.
Vous devez également entrer votre nom dans la case “Votre nom”; ce nom sera envoyé en pièce jointe à tout e-mail sortant que vous envoyez depuis Microsoft Outlook.
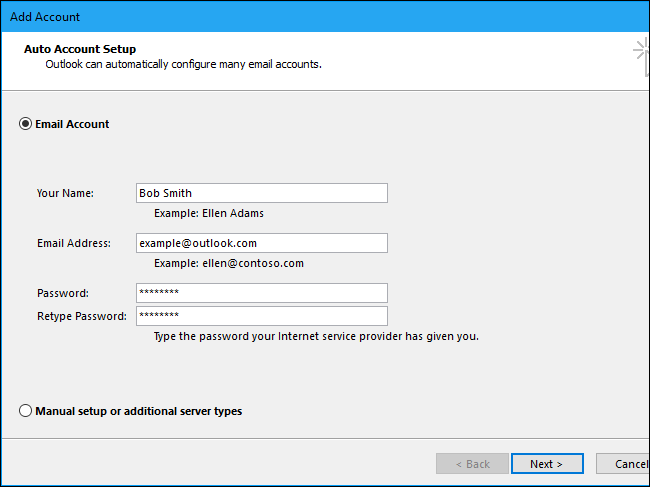
En supposant que vous ayez fourni les informations de connexion correctes, Microsoft Outlook devrait rapidement déterminer la connexion réseau, obtenir les paramètres appropriés pour votre adresse @ outlook.com, @ hotmail.com, @ live.com ou @ msn.com, et connectez-vous au serveur de messagerie. Outlook vous dira que le compte a été configuré correctement et est prêt à être utilisé si vous avez entré les détails correctement.
Si vous voyez l'erreur “Problème de connexion au serveur” et vous êtes sûr d'avoir entré le mot de passe et l'adresse e-mail corrects, lire ci-dessous la réponse la plus probable.
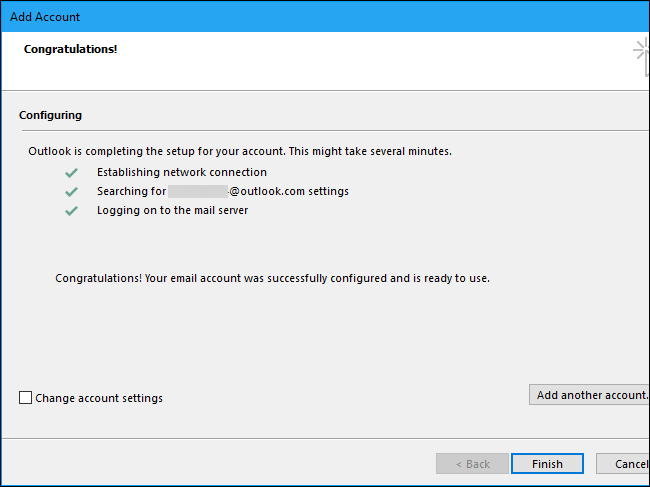
Comment corriger l'erreur “Problème de connexion au serveur” si vous avez la vérification en 2 étapes
EN RELATION: Qu'est-ce que l'authentification à deux facteurs et pourquoi en ai-je besoin ??
Si vous voyez l'erreur “Problème de connexion au serveur”, il est très probable que vous ayez configuré la vérification en deux étapes pour votre compte de messagerie Outlook.com.
Microsoft Outlook fait un très mauvais travail pour gérer cela et vous informer du problème. En échange, il dit que “une connexion cryptée à votre serveur de messagerie n'est pas activée”. Ce n'est tout simplement pas vrai.
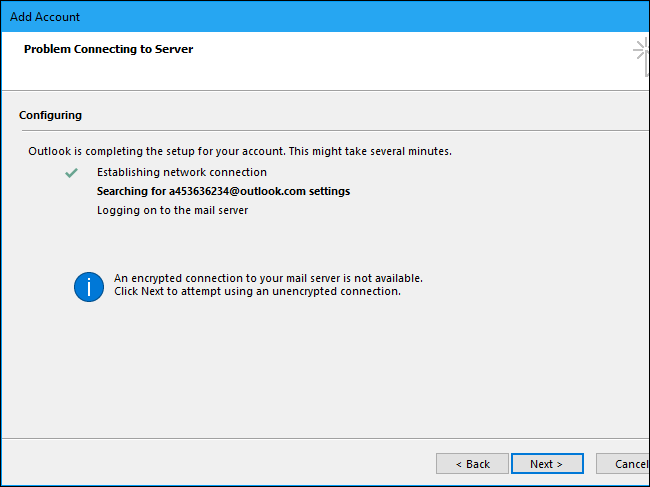
Pour surmonter cette erreur, vous devrez générer un mot de passe d'application pour Microsoft Outlook. Outlook lui-même devrait vous le dire, mais ce n'est pas le cas.
Pour créer un mot de passe spécial pour Outlook, connectez-vous au Page de compte Microsoft avec l'adresse e-mail Outlook.com que vous essayez d'ajouter et cliquez sur “Sécurité et confidentialité”.
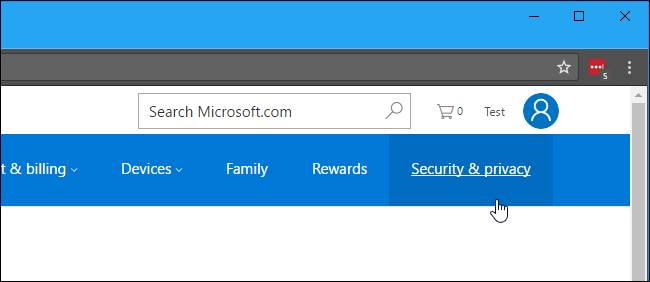
Si la vérification en deux étapes est activée, vous verrez un message qui dit “Votre compte est protégé par une vérification en deux étapes”. Si c'est ainsi, cliquez sur “Créer un nouveau mot de passe d'application” dans les mots de passe d'application.
Si la vérification en deux étapes n'est pas activée, il y a un obstacle différent pour se connecter à votre compte Outlook.com. Assurez-vous d'avoir correctement saisi les détails de votre compte. De plus, vous devez vous assurer que vous pouvez vous connecter correctement à Internet.; il peut y avoir un obstacle avec votre connexion internet, serveur proxy ou VPN.
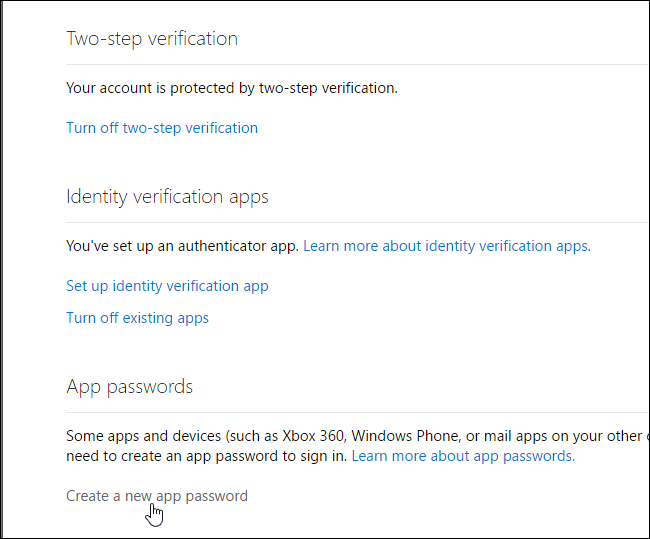
Refaire la procédure d'ajout de compte dans Microsoft Outlook, fournir le “mot de passe de l'application” affiché ici au lieu de votre mot de passe Outlook.com réel.
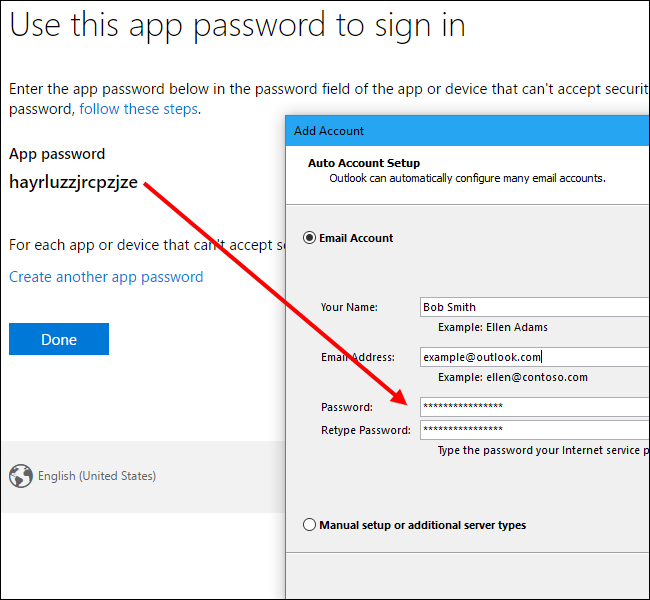
Outlook doit maintenant se connecter avec succès au compte Outlook.com, sans fautes.
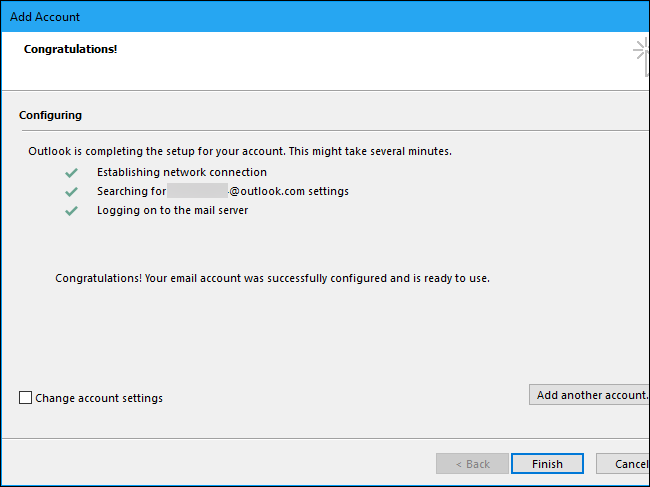
Vous n'avez pas besoin d'entrer le mot de passe de l'application. En échange, si à tout moment vous souhaitez créer un nouveau mot de passe d'application, accédez à la page de sécurité du compte Microsoft et cliquez sur le lien “Créer un nouveau mot de passe d'application”.
Pour supprimer les mots de passe d'application existants, cliquez sur “Supprimer les mots de passe des applications existantes” ici. Toute application à laquelle vous vous êtes connecté avec des mots de passe d'application cessera de fonctionner jusqu'à ce que vous fournissiez un nouveau mot de passe d'application.
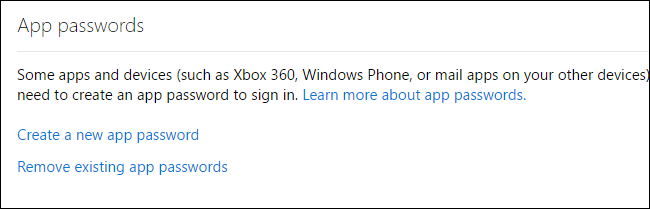
Comment utiliser votre compte Outlook.com
Votre compte Outlook.com apparaîtra avec tous les autres comptes de messagerie que vous avez ajoutés dans la barre latérale Outlook..
Microsoft Outlook utilise le protocole Exchange ActiveSync pour synchroniser vos e-mails avec Outlook.com. Cela signifie que toutes les modifications que vous apportez dans l'application de bureau Outlook seront également apportées dans Outlook.com. Par exemple, si vous supprimez un e-mail dans Outlook, en outre, il sera supprimé dans Outlook.com.
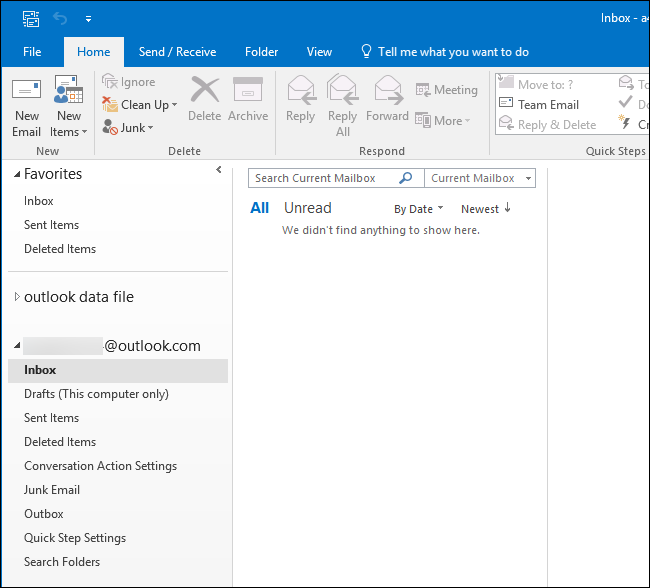
Pour configurer votre compte, supprimez-le ou choisissez votre compte de messagerie par défaut si vous avez plusieurs comptes dans Outlook, aller au fichier> Informations> Paramètres du compte et utilisez les alternatives dans la fenêtre Paramètres du compte.
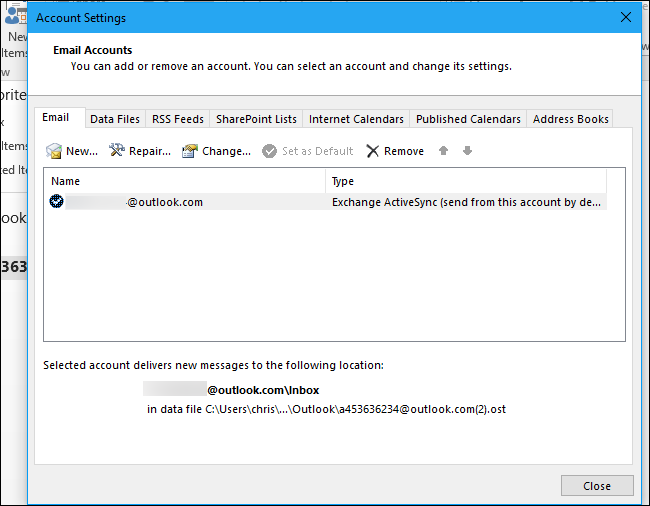
setTimeout(fonction(){
!fonction(F,b,e,v,m,t,s)
{si(f.fbq)revenir;n=f.fbq=fonction(){n.callMethod?
n.callMethod.apply(m,arguments):n.queue.push(arguments)};
si(!f._fbq)f._fbq=n;n.push=n;n.chargé=!0;n.version=’2.0′;
n.queue=[];t=b.createElement(e);t.async=!0;
t.src=v;s=b.getElementsByTagName(e)[0];
s.parentNode.insertAvant(t,s) } (window, document,'scénario',
'https://connect.facebook.net/en_US/fbevents.js’);
fbq('init', « 335401813750447 »);
fbq('Piste', « Page View »);
},3000);






