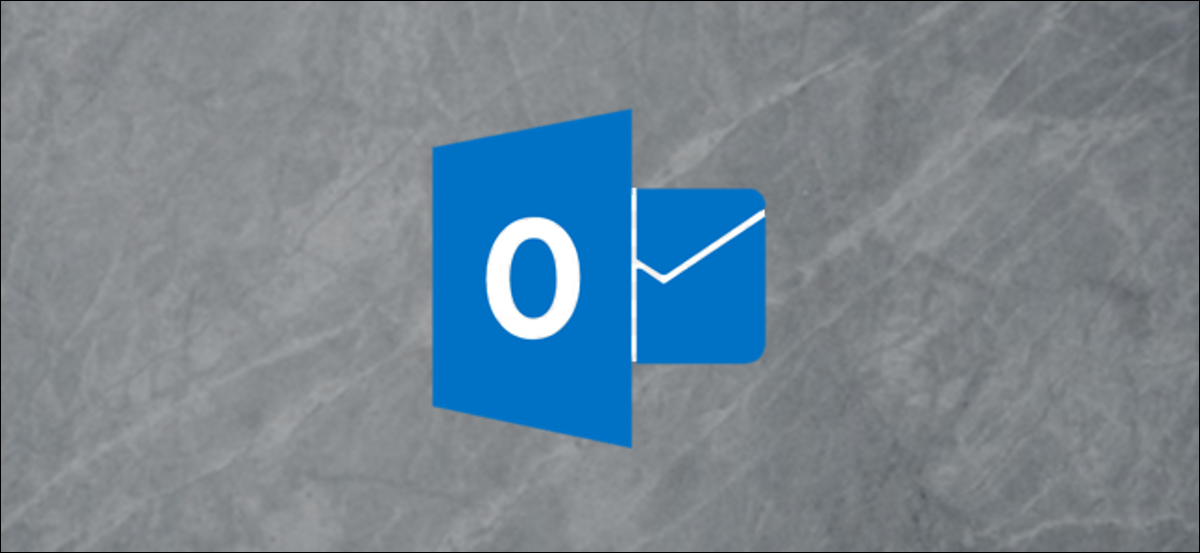
Il est facile d'imprimer un seul e-mail, mais qu'en est-il d'une liste de diffusion qui affiche des informations telles que qui les a envoyés et quand? Ensuite, explique comment imprimer une liste de diffusion Outlook, incluant toutes les informations visibles.
Premier, vous devrez rendre tous les e-mails que vous souhaitez imprimer visibles dans le même dossier. Il existe plusieurs alternatives pour ce faire, y compris le déplacement de tous les e-mails dans le même dossier, mais le moyen le plus simple est de faire une recherche en utilisant le champ de recherche sous le ruban.
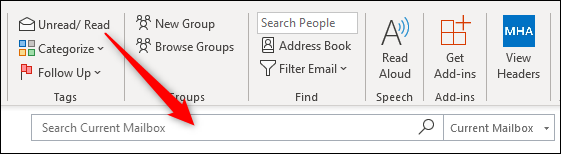
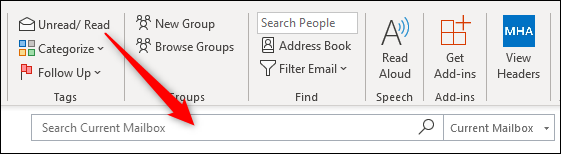
Si vous recherchez des critères précis, e-mails envoyés par une personne en particulier, y compris des mots spécifiques, ou expédié dans une période de temps spécifique, alors vous feriez mieux de créer un dossier de recherche dynamique. Cela vous permet de créer des requêtes de recherche allant des plus simples aux plus complexes.. Les dossiers de recherche sont faciles à utiliser si vous n'avez jamais créé de recherche auparavant.
De toute façon, une fois que vous avez la liste des e-mails que vous souhaitez imprimer, l'étape suivante consiste à s'assurer que toutes les informations correctes sont affichées. Après tout, si l'information critique est à qui les e-mails ont été envoyés, mais il ne s'affiche pas dans le dossier, la liste est assez inutile. Par chance, changer les colonnes visibles est rapide et facile, allez donc sur ce post pour savoir comment.
Une fois que vous avez ajouté ou supprimé les colonnes que vous souhaitez, sera prêt à imprimer. Lorsque vous imprimez cette liste, sera dans l'ordre indiqué dans votre dossier, alors n'oubliez pas de les commander comme vous le souhaitez.
Pour imprimer une liste de tous les e-mails de votre dossier, cliquez sur “Déposer” en haut à gauche d’Outlook.
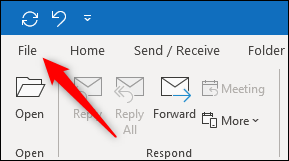
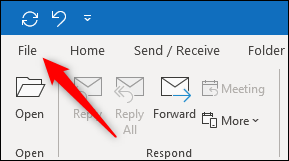
Ensuite, dans le menu à gauche, cliquez sur “Imprimer”.
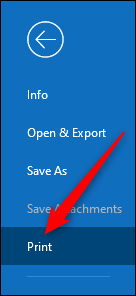
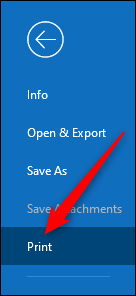
Par défaut, l’impression est définie sur “Style de note”, ce qui signifie que l'email sélectionné aujourd'hui sera le seul qui sera imprimé. Remplacez-le par “Style de tableau”.
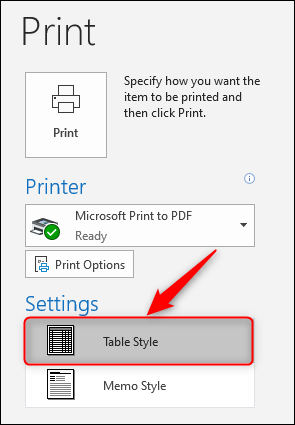
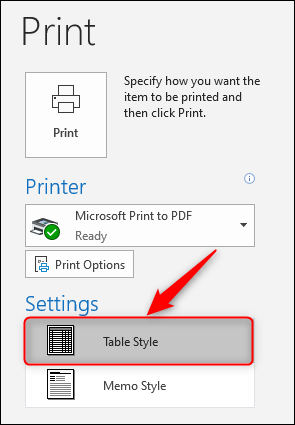
Sur le côté droit, vous verrez l'aperçu. Cet aperçu devrait maintenant afficher la liste de diffusion avec toutes les colonnes que vous souhaitez imprimer. Vous pouvez cliquer sur l'aperçu pour l'agrandir s'il est un peu petit.
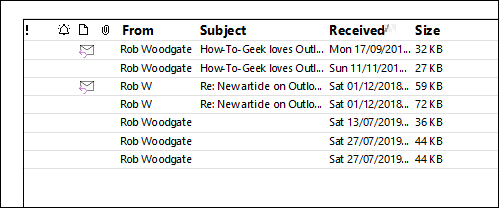
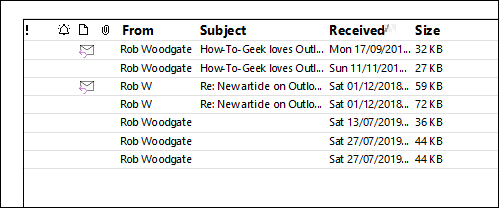
Vérifiez que tout va bien. Si ce n'est pas comme ça, cliquez sur la flèche Retour en haut à gauche au-dessus du menu pour revenir à Outlook et modifiez les colonnes visibles et la largeur des colonnes comme vous le souhaitez.
Une fois que l'aperçu semble correct, choisissez votre imprimante (nous utilisons la fonction d'impression au format PDF intégrée à Windows) puis cliquez sur “Imprimer”.
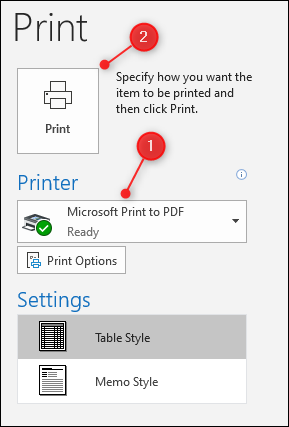
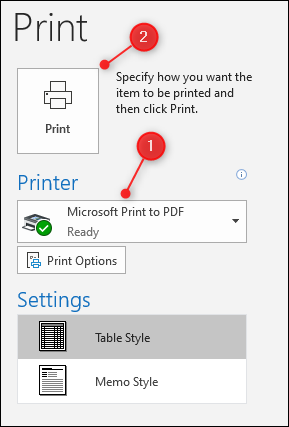
Vous aurez maintenant une impression de la liste de diffusion dans le dossier, complet avec toutes les informations de la colonne.






