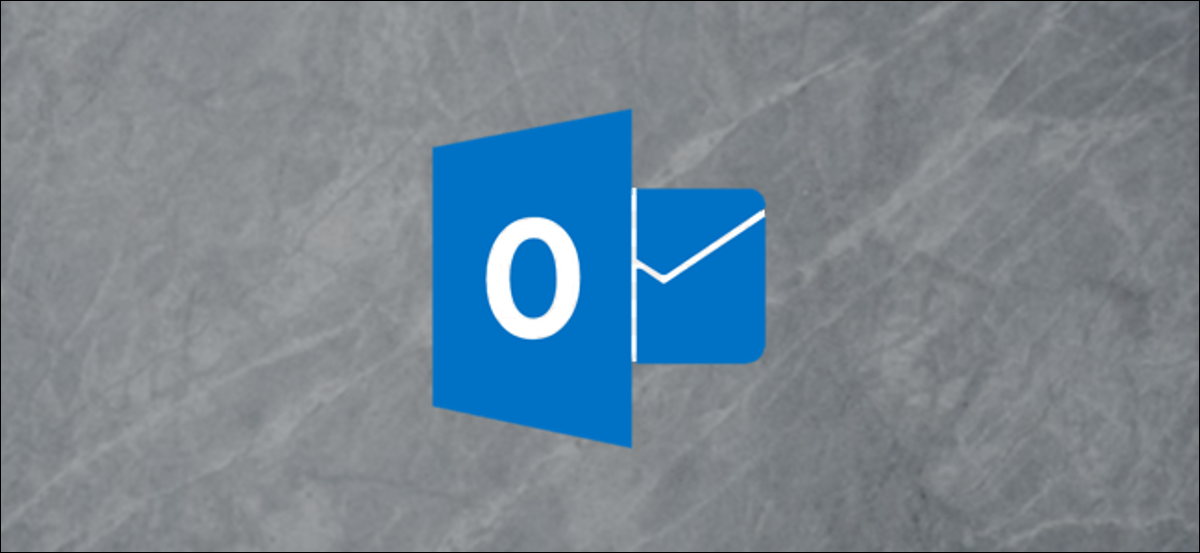
Partager votre calendrier Outlook est facile, Mais comment fais-tu ça, indispensable si vous ne voulez pas que les personnes avec qui vous le partagez aient du mal à y accéder. Voyons comment partager un calendrier Outlook, si le destinataire fait partie de la même organisation que vous ou non.
Que vous partagiez votre calendrier Outlook avec quelqu'un au sein de votre organisation (En d'autres termes, personnes avec le même domaine de messagerie que vous) en dehors de votre organisation, la procédure de partage est similaire. Malgré cela, la façon dont le destinataire accède à votre calendrier partagé est un peu différente, surtout si la personne extérieure à votre organisation n'utilise pas Outlook. Malgré cela, c'est quand même assez simple, et nous verrons comment cela fonctionne afin que vous puissiez signaler aux personnes ici s'ils ont des difficultés à accéder à votre calendrier partagé.
Partagez votre calendrier avec un collègue
Si vous souhaitez partager un calendrier avec quelqu'un qui travaille pour la même organisation, la procédure est assez simple. Ouvrez le calendrier dans Outlook, puis cliquez sur Démarrer> Partager le calendrier> Calendrier.
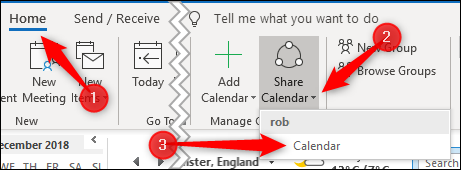
Si vous utilisez Outlook pour plusieurs comptes, veillez à bien choisir le calendrier du compte que vous souhaitez partager.
La fenêtre “Propriétés du calendrier” s’ouvrira dans l’onglet “Autorisations”, vous montrer qui a actuellement accès à votre calendrier. Par défaut, Outlook est configuré pour que tous les membres de votre organisation puissent voir quand vous êtes occupé, mais rien d'autre. Votre personnel informatique peut avoir changé cela de différentes manières, nous allons donc nous concentrer sur le partage de votre calendrier avec quelqu'un de votre organisation.
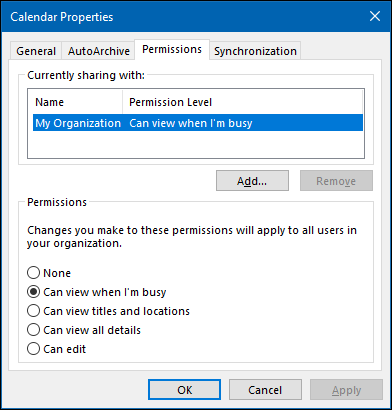
Pour partager votre calendrier avec quelqu'un, Cliquez sur le bouton “Ajouter”.
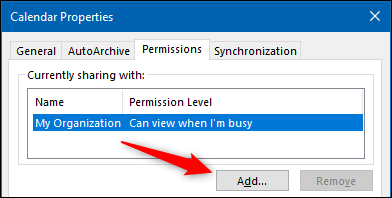
Cela ouvrira votre carnet d'adresses et, par défaut, montrera aux personnes de votre organisation. Ajoutez la personne avec laquelle vous souhaitez partager votre calendrier, puis cliquez sur “Accepter”.
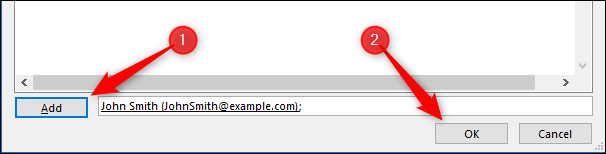
La personne que vous avez sélectionnée apparaît dans la fenêtre Autorisations. Par défaut, avoir un niveau d’autorisation de “Vous pouvez voir tous les détails”, que tu peux changer si tu veux.
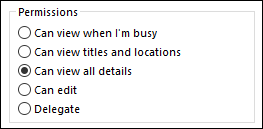
Quand j'aurai terminé, cliquez sur “Accepter” pour partager votre calendrier.
Pour afficher un calendrier que quelqu'un a partagé avec vous, cliquez sur Démarrer> Ajouter un calendrier> Ouvrir un calendrier partagé.
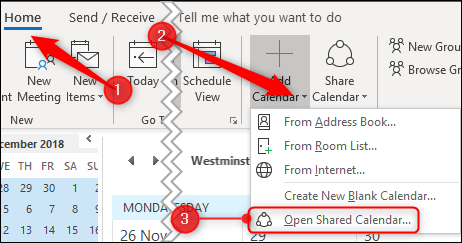
Dans la fenêtre qui s'ouvre, entrez le nom de la personne qui a partagé un calendrier avec vous puis cliquez sur OK.
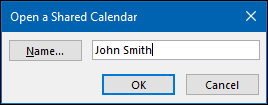
Le calendrier apparaîtra maintenant pour que vous puissiez le voir dans la liste “Calendriers partagés” Sur le côté gauche.
Partagez votre calendrier avec quelqu'un à l'extérieur
Si vous souhaitez partager un calendrier avec une personne qui travaille en dehors de votre organisation, la procédure est très similaire. Ouvrez le calendrier dans Outlook, puis cliquez sur Démarrer> Partager le calendrier> Calendrier.
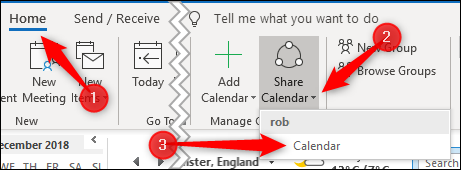
Si vous utilisez Outlook pour plusieurs comptes, veillez à bien choisir le calendrier du compte que vous souhaitez partager.
La fenêtre “Propriétés du calendrier” s’ouvrira dans l’onglet “Autorisations”, vous montrer qui a actuellement accès à votre calendrier.
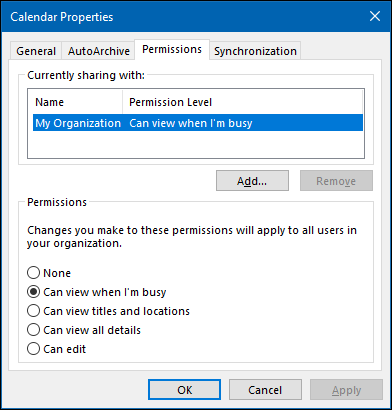
Pour partager votre calendrier avec quelqu'un, Cliquez sur le bouton “Ajouter”.
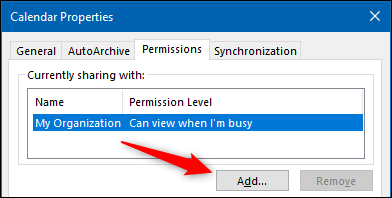
Cela ouvrira votre carnet d'adresses. Dans le menu déroulant “Carnet d’adresses”, cliquez sur “Contacts:”.
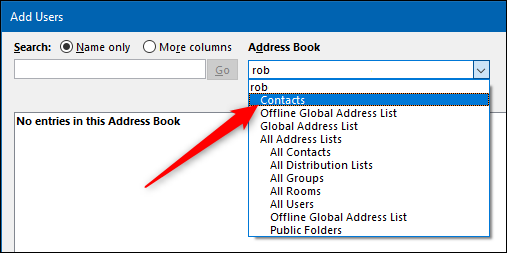
Cela affichera tous les contacts externes dans votre carnet d'adresses. Si vous souhaitez partager votre calendrier avec une personne externe et qu'il ne s'affiche pas ici, vous devrez d'abord l'ajouter en tant que contact.
Ajoutez la personne avec laquelle vous souhaitez partager votre calendrier, puis cliquez sur “Accepter”.
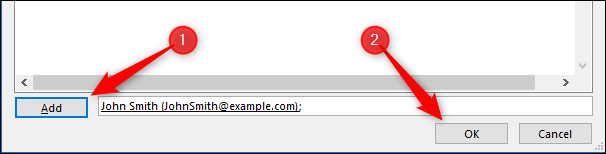
La personne que vous avez sélectionnée sera ajoutée à la fenêtre Autorisations. Par défaut, avoir le niveau d’autorisation “Vous pouvez voir tous les détails”, que tu peux changer si tu veux. Contrairement au partage avec des personnes de votre organisation, ne peut pas accorder de droits à “Vous pouvez modifier” O “Déléguer” à des personnes externes.
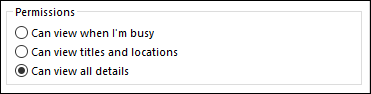
Quand j'aurai terminé, cliquez sur “Accepter” pour partager votre calendrier.
La façon dont le destinataire accepte votre invitation à afficher un calendrier est la façon dont la procédure diffère un peu du partage avec quelqu'un au sein de votre organisation..
La personne qui a partagé votre calendrier reçoit un e-mail.
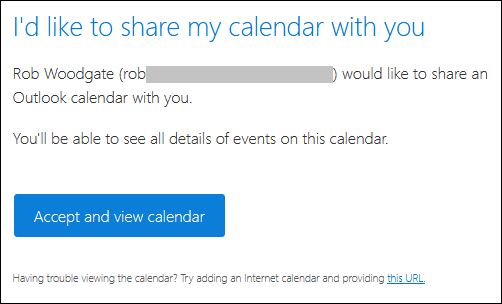
S’ils cliquent sur “Accepter et afficher le calendrier”, ils seront dirigés vers Outlook.com pour se connecter à un compte Microsoft, où le calendrier partagé sera disponible.
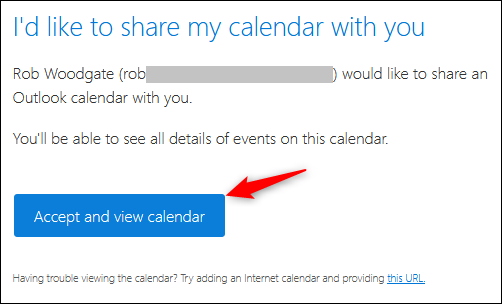
Cette procédure est assez fluide., mais cela n'aide pas beaucoup si votre destinataire utilise un produit non-Microsoft. Nous allons vous montrer comment ajouter le calendrier partagé à un calendrier Google, puisqu'il s'agit de l'application de calendrier la plus populaire, mais vous pouvez ajouter un calendrier partagé à à peu près n'importe quelle application de calendrier décente que vous souhaitez mentionner.
Au bas de l’e-mail, il y a un lien “cette URL”.
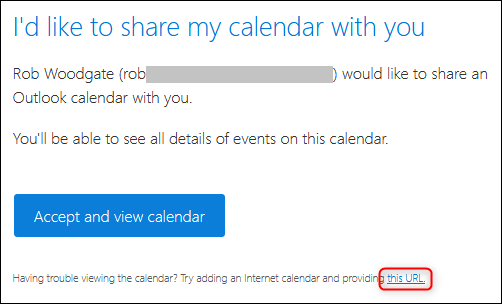
Cliquez avec le bouton droit sur cette URL et cliquez sur “Copier l’emplacement du lien” (ou la commande identique selon le programme que vous utilisez pour visualiser le courrier).
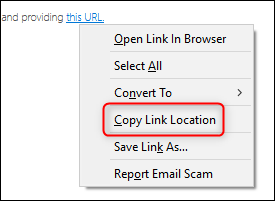
Ouvrez votre agenda Google, cliquez sur les trois points à côté de “Ajouter un calendrier” et plus tard choisir “De l'URL”.
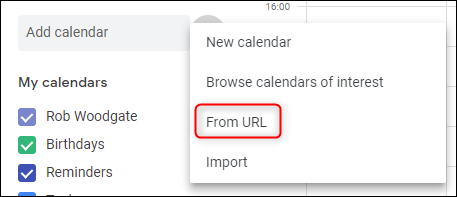
Collez l’URL que vous avez copiée à partir de l’e-mail, puis cliquez sur “Ajouter un calendrier”.
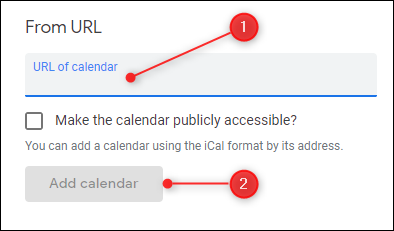
Le calendrier apparaîtra dans la liste “Autres calendriers” Sur le côté gauche.
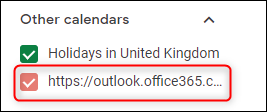
Malgré cela, ce n'est pas un très beau format, surtout s'il y a plus d'un calendrier partagé à afficher. Vous pouvez le renommer en survolant le nom, en cliquant sur les trois points qui apparaissent à la fin, puis en cliquant sur “Réglage”.
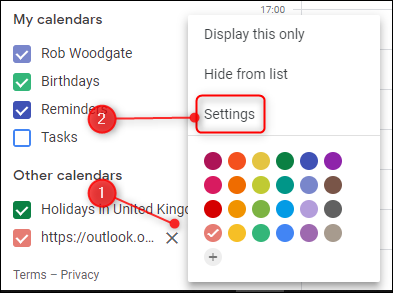
remplacez le champ de nom par celui de votre choix, puis cliquez sur la flèche de retour en regard de “Réglage”.
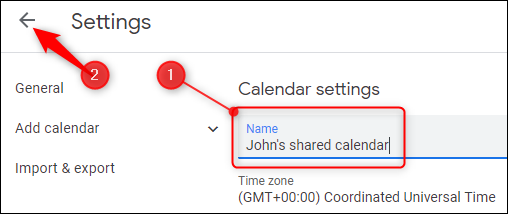
Maintenant, il a un nom de calendrier beaucoup plus agréable.
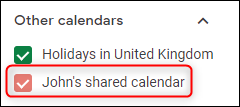
L'URL que vous avez copiée à partir de l'e-mail est une URL vers le calendrier partagé au format iCalendar (.ic), que malgré la similitude des noms n'a rien à voir avec Apple. En échange, c'est un format ouvert pour les informations de calendrier qui existe depuis plus de 20 années. Toutes les applications de calendrier que vous êtes susceptible d'utiliser accepteront un calendrier au format .ics., donc même lorsque nous avons suivi la procédure d'ajout à un calendrier Google, le lien devrait fonctionner dans Apple Calendar, Yahoo! Calendrier, Lightning pour Thunderbird ou toute autre application de calendrier que vous utilisez.
Articles Similaires
- Comment créer et utiliser un modèle d'e-mail dans Microsoft Outlook
- Utilisation des touches de raccourci de recherche instantanée dans Microsoft Outlook 2007
- Comment ajouter une date d'échéance aux e-mails dans Outlook (et à quoi servent-ils)
- Comment utiliser le nettoyage de la boîte aux lettres pour purger le courrier indésirable des dossiers Outlook






