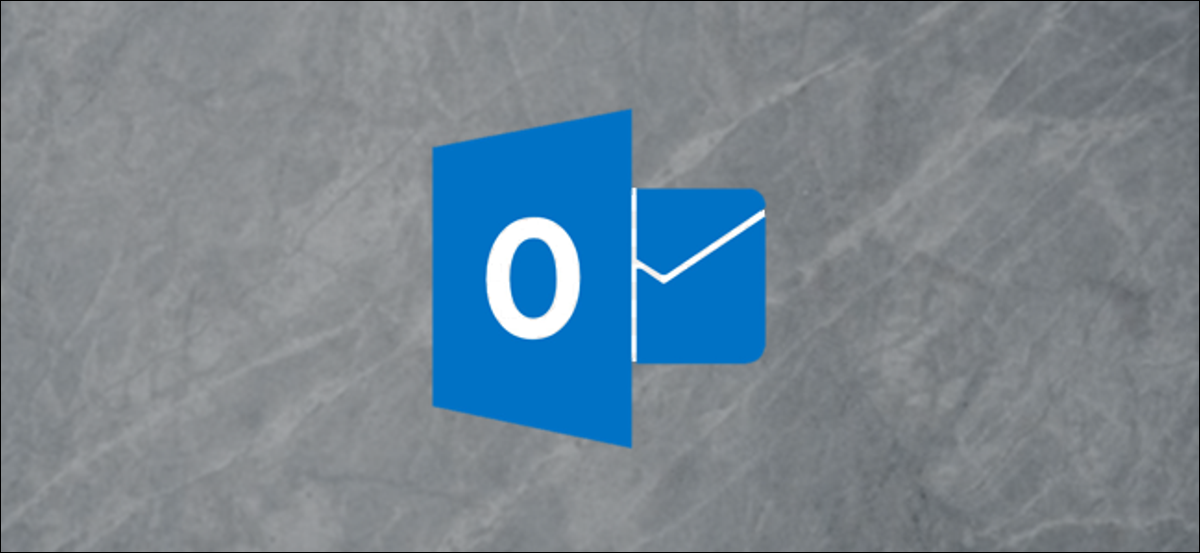
Le volet de lecture Outlook, également connu sous le nom de volet d'aperçu, affiche le texte d'un message que vous avez sélectionné, vous évitant d'avoir à ouvrir le message réel pour travailler avec lui. Ensuite, explique comment personnaliser le volet de lecture en fonction de vos besoins.
Outlook est livré avec plusieurs panneaux différents, y compris ceux que vous voyez par défaut, le panneau de navigation, par exemple, et d'autres avec lesquels vous ne vous souciez peut-être pas beaucoup, tels que les panneaux À faire et Personnes. Chacun d'eux est conçu pour faciliter la recherche., affichage et gestion des éléments dans Outlook. Nous allons jeter un œil à ces panneaux à travers plusieurs articles., vous montrer comment y accéder, travailler avec et les personnaliser. Et nous commençons par le panneau de lecture.
Le volet de lecture est activé par défaut. Lorsque vous cliquez sur un message dans n'importe quel dossier, le panneau affiche le contenu de ce message, ainsi que des commandes de base pour répondre et transférer le message.
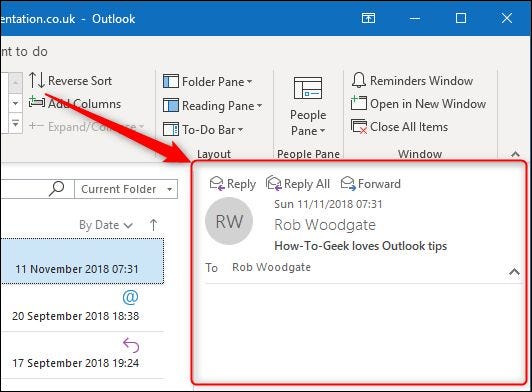
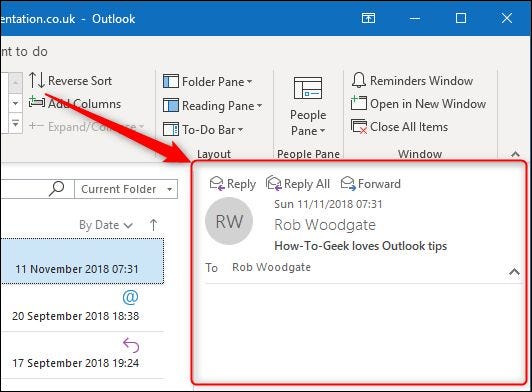
Par défaut, Outlook affiche le volet de lecture à droite des dossiers et des messages, mais vous pouvez le changer en allant dans Affichage> Volet de lecture.
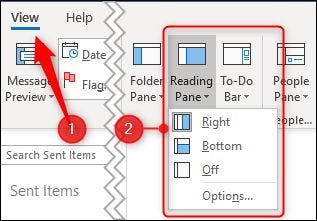
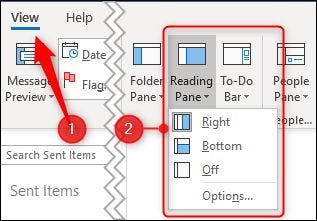
Vos options sont de changer la position en “Inférieur” (pour qu'Outlook affiche le volet de lecture sous les messages) O “désactivée”, qui cache le volet de lecture. Ces options s'appliquent au volet de lecture quel que soit le dossier dans lequel il se trouve, vous ne pouvez donc pas déterminer un paramètre de position différent pour différents dossiers.
Configurez le tableau de bord dans “Inférieur” signifie que vous verrez moins de messages dans le dossier, mais vous verrez plus de détails sur ce message et plus de son contenu dans le panneau de lecture. C'était le point de vue traditionnel avant l'avènement des moniteurs à écran large., et beaucoup de gens le préfèrent encore.
Configurez le tableau de bord dans “désactivée” maximise le nombre d’éléments que vous pouvez voir dans le dossier, mais vous ne voyez aucun contenu de l'e-mail. C'est une alternative utile si vous supprimez du courrier., surtout si vous l'utilisez en conjonction avec la fonction Affichage> Aperçu du message.
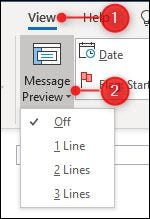
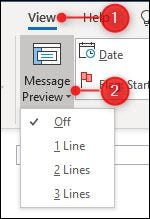
Dans la vue de dossier standard, L'aperçu du message est désactivé. Cela signifie que vous ne verrez que les informations qui s'affichent dans les colonnes du dossier: Pour, De, Affaire, A reçu, etc. Mais si vous définissez l'aperçu du message sur 1 ligne, 2 lignes ou 3 lignes, tu verras aussi 1, 2 O 3 lignes du contenu de chaque message, pas besoin de panneau de lecture. Certaines personnes aiment cet environnement; certains le trouvent trop salissant. Tu devrais tester pour voir ce que tu en penses.
EN RELATION: Comment créer et personnaliser une vue de dossier dans Outlook
Mais le volet de lecture fait plus que vous montrer le contenu de votre message. Il détermine également comment Outlook marque les messages comme lus et vous permet de parcourir vos messages avec une seule touche.. Par défaut, Outlook marque un e-mail comme “lettré” une fois que vous avez passé cinq secondes avec lui sélectionné, pero puede cambiar esto yendo a Ver> Panel de lectura y seleccionando “Les choix”.
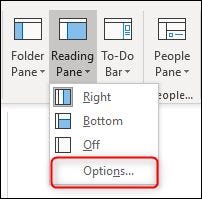
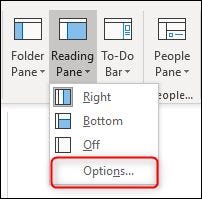
De toute façon, quand il s'agit d'Outlook, il existe d'autres alternatives pour accéder à ces options. Vous pouvez également aller dans Fichier> Options> Courrier> Volet de lecture (o Avancé> Volet de lecture) pour ouvrir les mêmes options.
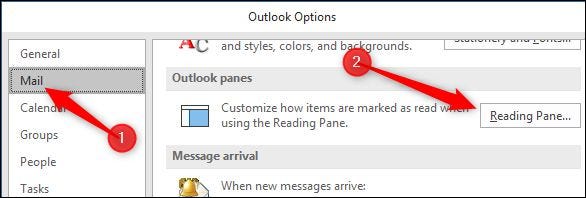
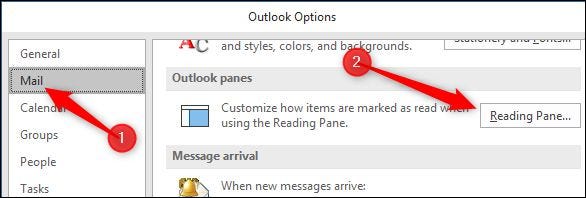
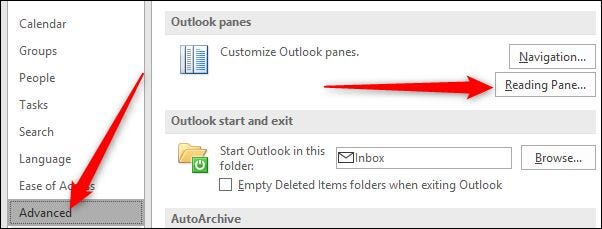
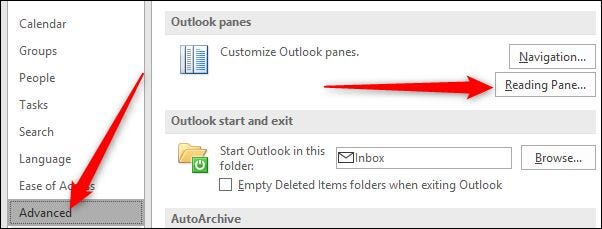
Quelle que soit la façon dont vous choisissez, la fenêtre du volet de lecture apparaît.
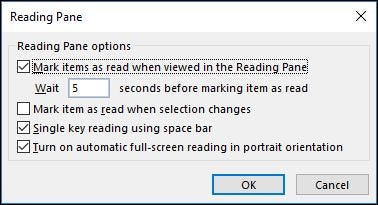
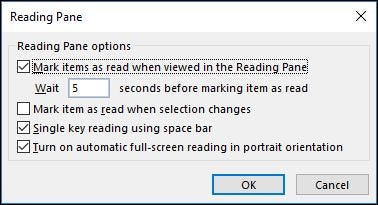
Hors du cadre, Outlook “marquera les éléments comme lus lorsqu’ils seront affichés dans le volet de lecture” après cinq secondes. Vous pouvez changer ce temps à n'importe quelle valeur à partir de zéro (En d'autres termes, est marqué comme lu immédiatement lorsque vous le sélectionnez) une 999 secondes. Si vous voulez qu'Outlook attende plus de quelques secondes, il est possible que vous préfériez la deuxième option, “Marquer l’élément comme lu lorsque la sélection change”. C'est une situation de l'un ou l'autre: vous pouvez dire à Outlook de marquer les éléments comme lus après un certain temps, ou vous pouvez dire à Outlook de marquer les éléments comme lus lors du passage à un autre élément, mais pas les deux.
L'option suivante, “Lecture à une touche à l’aide de la barre d’espace” c’est vraiment utile si vous aimez naviguer à l’aide du clavier. Lorsque vous atteignez un message plus long que ce que le volet de lecture peut afficher, vous pouvez appuyer sur la barre d'espace pour descendre d'une page dans ce message. Quand il atteint la fin du message, appuyer sur la barre d'espace passe au message suivant. Cela fonctionne bien en conjonction avec l'utilisation des flèches haut et bas pour naviguer dans votre dossier; vous permet de vous déplacer dans le dossier et la barre d'espace vous permet de vous déplacer dans le message sélectionné.
Finalement, il y a l’option “Activer la lecture automatique en plein écran en orientation portrait”. Ceci est pour les utilisateurs de tablettes, et s'il est activé, lorsque votre tablette est en orientation portrait, cliquer sur un message réduit le volet de navigation, le volet de lecture est masqué et le message sélectionné s'affiche en plein écran. Cela ne fonctionnera pas si vous sélectionnez le message avec les flèches haut et bas ou la barre d'espace, uniquement si vous sélectionnez le message avec le trackpad / souris ou doigt.
Si vous ne travaillez pas en orientation portrait et que vous souhaitez un peu plus d'espace d'écran pour afficher vos messages, vous pouvez passer en mode lecture en cliquant sur l'icône en bas de la fenêtre Outlook.
![]()
![]()
Cela minimise tous les autres panneaux ancrés (La navigation, Tâches et personnes en attente) pour vous permettre de vous concentrer sur vos messages. Vous pouvez réafficher les panneaux en cliquant sur l'icône du mode Normal.
![]()
![]()
Le volet de lecture peut également vous aider à lire les messages avec une police plus petite que d'habitude ou si, comme nous l'avons fait à l'occasion, a laissé ses lunettes de lecture à la maison. Utilisez la commande Zoom en bas du volet de lecture pour augmenter la taille du contenu (ou le rendre plus petit s'il est trop grand).
![]()
![]()
Vous pouvez également zoomer en maintenant la touche Ctrl enfoncée tout en utilisant la molette de la souris.. Cela fonctionne par message, donc si vous augmentez la taille d'un message, le niveau de zoom dans le prochain message que vous sélectionnez restera à 100%.
Malgré cela, ninguna de estas opciones funciona si Ver> Panel de lectura está configurado en “désactivée”. Ils ne fonctionnent que si le volet de lecture est défini sur “Droite” O “Inférieur”.
Le volet de lecture est une partie simple mais fondamentale de l'application Outlook, emballé avec de nombreuses fonctionnalités utiles pour vous aider à façonner votre expérience de lecture comme vous le souhaitez. Si vous l'avez traditionnellement désactivé, c'est peut-être le bon moment pour le rallumer et voir si cela peut aider à rendre votre flux de travail un peu plus agréable et efficace.






