
Certaines personnes aiment garder leurs dossiers Outlook sous contrôle., avec des e-mails magnifiquement classés et stockés dans une structure de dossiers minimale et logique. La plupart d'entre nous ne sommes pas comme ça, Microsoft a donc fourni des outils pour aider. L'un de ces outils est l'outil de nettoyage de conversation peu connu., qui supprime ou déplace les e-mails redondants d'une conversation. Est-ce comme ça que ça marche.
Vous pouvez exécuter l'outil de nettoyage de conversation dans une seule conversation, un dossier ou un dossier et tous ses sous-dossiers. Rechercher les e-mails redondants, En d'autres termes, ceux qui sont inclus dans leur intégralité dans un autre message de la conversation. Plus tard, il élimine (par défaut) ou déplacez ces e-mails vers un autre dossier, selon comment tu l'as configuré. Cela permet d'éviter que votre boîte aux lettres ne se remplisse de plusieurs copies du même message..
Premier, vous devez configurer les paramètres de nettoyage de conversation. Dirígete a Archivo> Opciones> Correo y después desplázate hacia abajo hasta la sección “nettoyage des conversations”.
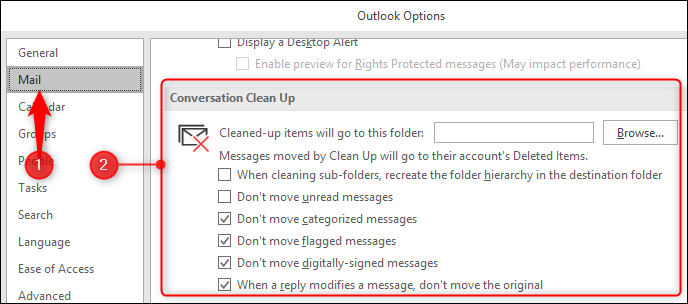
Par défaut, le nettoyage de la conversation supprime des éléments, mais si vous souhaitez déplacer les éléments redondants vers un dossier, tu peux cliquer sur “Examiner” et sélectionnez le dossier dans lequel vous souhaitez les déplacer. Ceci est utile si vous voulez vérifier par vous-même que les messages trouvés par l'outil sont vraiment redondants.. L'outil de nettoyage de conversation est fiable dans notre expérience, mais de temps en temps il n'y a pas de substitut pour vérifier les choses vous-même.
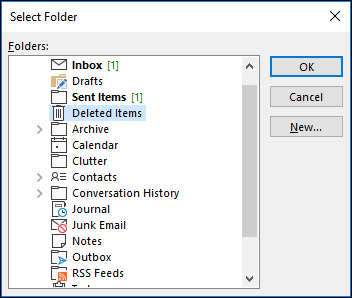
Vous pouvez probablement laisser les autres options par défaut telles quelles car elles ont beaucoup de sens, mais si votre situation ou vos préférences sont différentes, allez-y et activez ou désactivez les paramètres comme bon vous semble. Une fois que vous avez les paramètres comme vous le souhaitez, cliquez sur “Accepter” pour revenir à Outlook.
À présent, il faut ouvrir l'outil. Dans l'onglet “Début”, Cliquez sur le bouton “Nettoyer”. Le menu déroulant vous donne la possibilité de nettoyer la conversation actuellement sélectionnée dans le dossier, le dossier entier ou le dossier entier et tous les sous-dossiers.
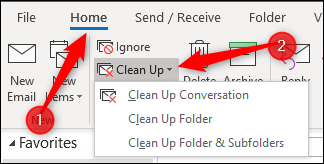
Además puede entrar a este menú haciendo clic en Carpeta> Limpiar carpeta si no necesita la opción “Conversation claire”.
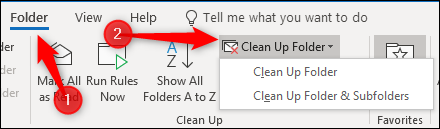
nous irons avec “dossier propre” pour l'instant, mais la procédure est la même que vous nettoyiez une conversation, un dossier ou un dossier et ses sous-dossiers. Et pour une option en un clic, vous pouvez toujours cliquer avec le bouton droit sur un dossier dans le volet de navigation et choisir “dossier propre”.
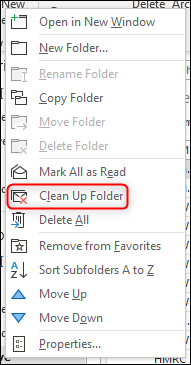
La première fois que vous exécutez cet outil, un avertissement apparaît vous donnant la possibilité de modifier les paramètres, exécuter l'outil ou annuler l'opération.
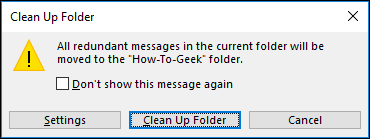
Si vous voulez que l'outil s'exécute sans voir cette fenêtre contextuelle, activer l'option “Ne plus afficher ce message”.
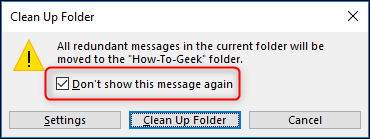
Cliquez sur “dossier propre” exécuter l'outil (si vous avez activé l'option “Ne plus afficher ce message”, à partir de maintenant, l'outil s'exécutera dès que vous le sélectionnerez). Lorsque l'outil est en cours d'exécution, ce qui peut prendre un certain temps si vous l'exécutez pour la première fois dans un dossier avec beaucoup de messages, Un avis d'état apparaît dans la barre en bas d'Outlook.
![]()
Vous pouvez continuer à utiliser Outlook pendant son exécution. Une fois que l'avis d'état disparaît, l'outil est terminé. Je ne te dirai pas que c'est fini, l'outil est conçu pour fonctionner en arrière-plan pour vous aider, ne le bombarde pas de messages, mais il vous dira s'il ne trouve aucun message à nettoyer.
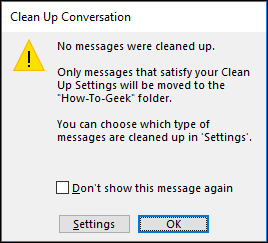
C'est tout. Lorsque nous avons exécuté cet outil dans un exemple de dossier contenant 2487 courriers électroniques, il a trouvé 502 e-mails qui pourraient être supprimés. Plus d'un cinquième des e-mails du dossier étaient redondants, ce qui en fait une révélation et un outil remarquable à utiliser si vous manquez d'espace ou si vous en avez assez de patauger dans les conversations.






