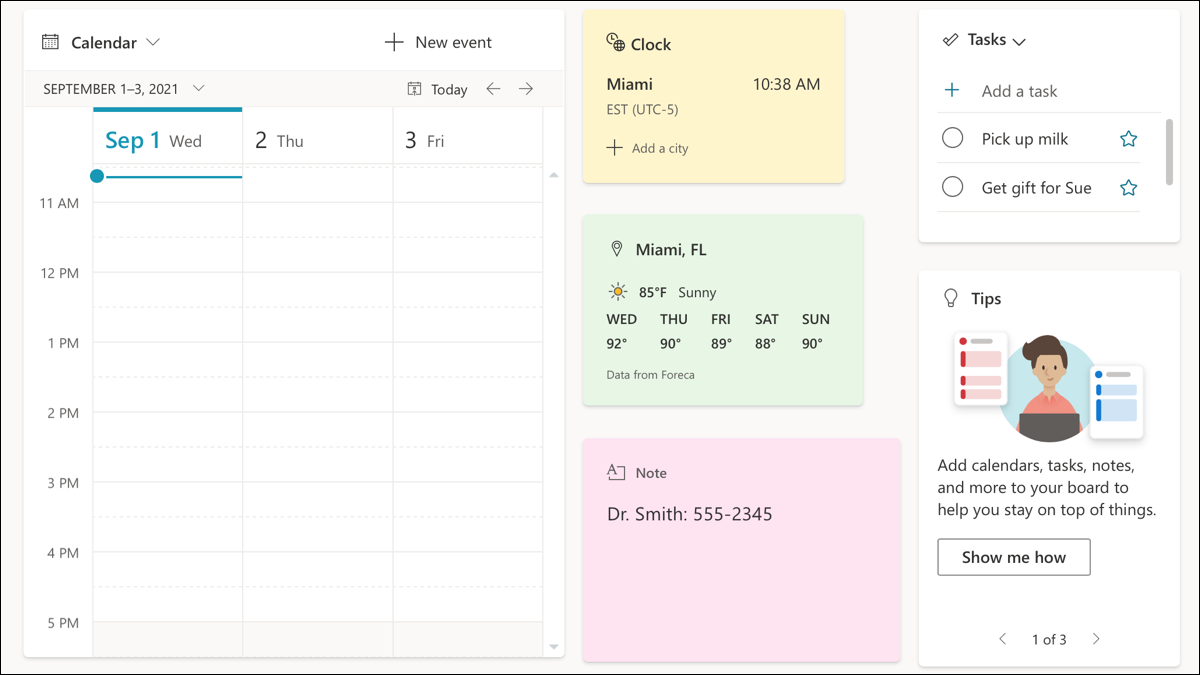
Si vous êtes fan de la méthode d'organisation du tableau Kanban comme Trello ou MeisterTask, tester la vue du tableau de bord dans le calendrier Outlook. En un clic, pouvez voir votre agenda, notes adhésives, tâches inachevées, fichiers essentiels et plus.
Au moment d'écrire cet article en septembre 2021, l'affichage du tableau de bord est activé uniquement sur le calendrier dans Outlook pour le web. Avec lui, peut créer différentes planches, ajoutez ce que vous voulez à chacun, redimensionnez ou déplacez des éléments et affichez vos éléments les plus importants dans un seul endroit utile.
Ouvrir la vue du tableau de bord dans Outlook
Visite Outlook.com, connectez-vous et cliquez sur l'icône Calendrier sur la gauche comme vous le feriez régulièrement pour voir votre emploi du temps et vos événements.
Avec le bouton déroulant en haut à droite qui affiche la vue actuelle du calendrier, sélectionner “Panneau”.
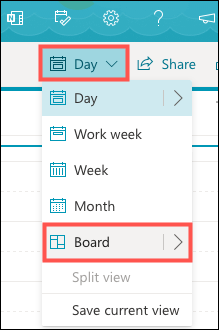
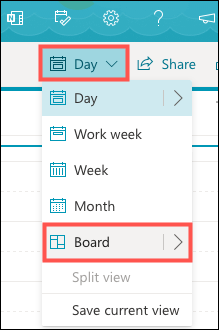
Ensuite, vous verrez votre vue de tableau de bord par défaut avec certains éléments déjà placés par Microsoft pour commencer. Ceux-ci peuvent inclure votre calendrier, corvées, remarques et conseils. Les articles sont interactifs, afin que vous puissiez faire des choses comme créer un événement de calendrier, marquer une tâche comme terminée ou prendre une note.
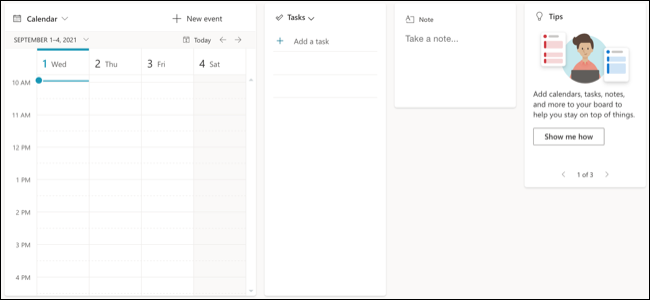
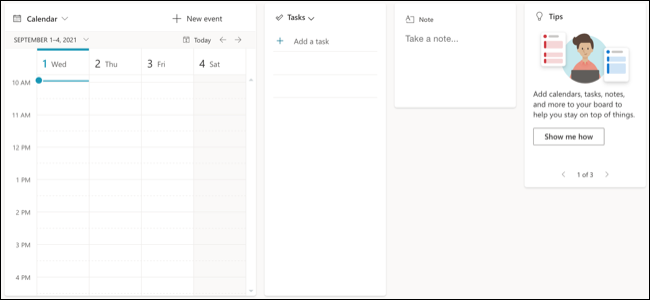
Ajouter ou supprimer des éléments de votre tableau
Vous pouvez ajouter et supprimer des éléments sur votre tableau de bord pour qu'il fonctionne mieux pour vous.
Pour ajouter un élément, cliquez sur “Ajouter au tableau de bord” en haut à gauche. Cliquez sur “Tout afficher” en bas pour voir tous les articles disponibles. Vous pouvez ajouter des éléments sous forme de lien, un fichier, une location, une horloge et la météo.
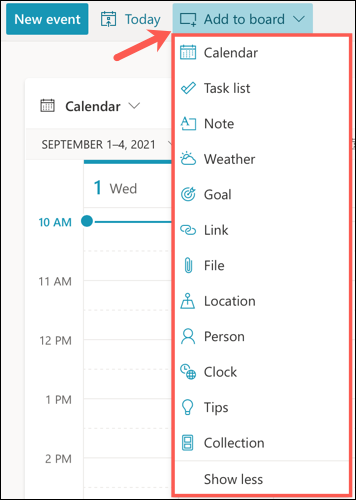
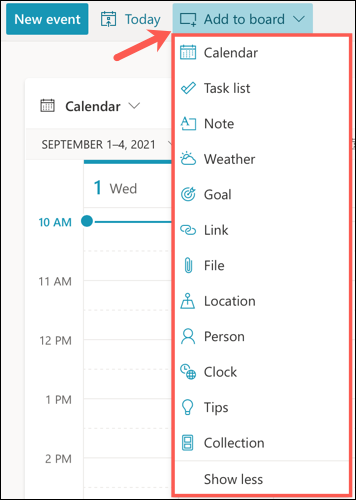
Lorsque vous sélectionnez un élément à ajouter, apparaîtra dans un espace vide sur votre tableau. Faites-le simplement glisser où vous souhaitez le placer.
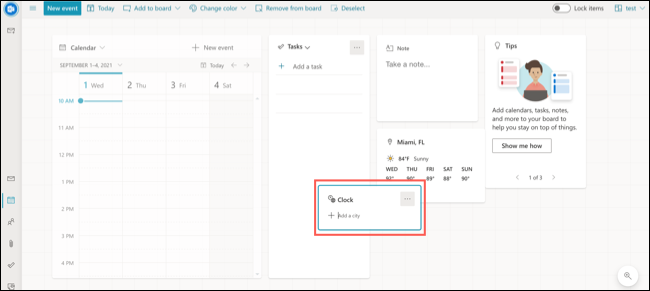
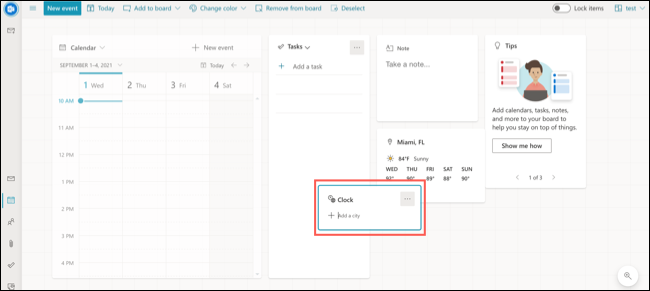
Pour supprimer un élément, cliquez sur les trois points en haut à droite pour ouvrir Plus d'options. Après, sélectionner “Supprimer du tableau de bord”. Alternativement, sélectionnez l’élément et choisissez “Supprimer du tableau de bord” dans la barre d'outils.
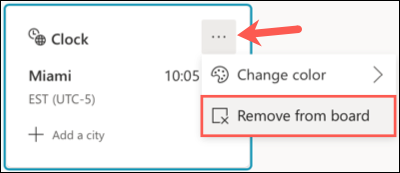
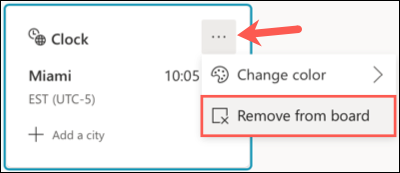
Réorganisez votre tableau
Vous pouvez organiser votre table comme vous le souhaitez. Cliquez simplement sur l'élément que vous souhaitez déplacer, faites-le glisser vers son nouvel emplacement sur le tableau et déposez-le. Lorsque vous déplacez un élément, vous remarquerez un léger fond rayé. Cela peut vous aider à bien aligner vos messages..
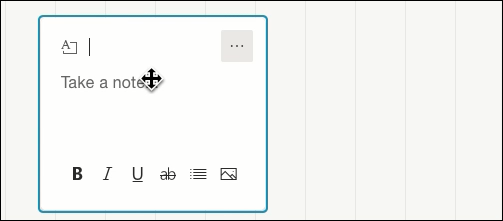
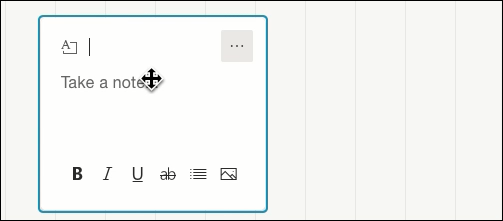
Vous pouvez également déplacer un groupe d'éléments. Maintenez la touche Ctrl enfoncée sur Windows ou Commande sur Mac tout en cliquant sur chaque élément. Vous verrez que la bordure de chaque élément devient bleue. Avec tous sélectionnés, faites simplement glisser pour déplacer le groupe.
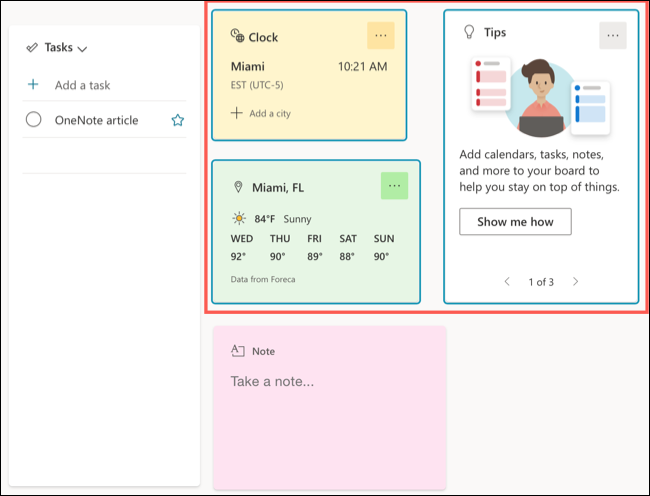
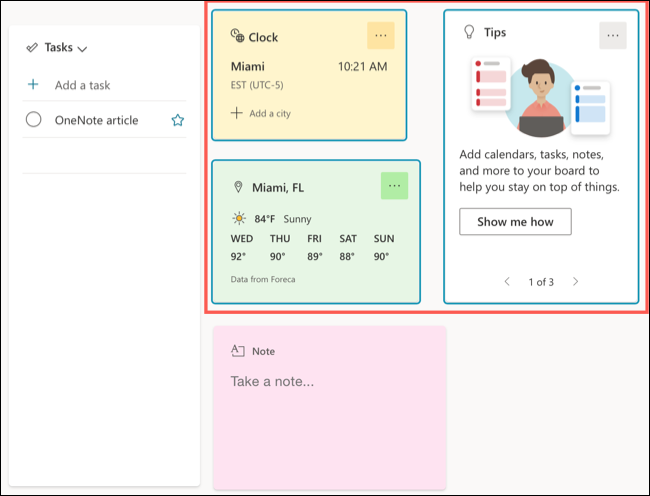
En même temps, vous n'êtes pas limité à simplement utiliser l'espace que vous voyez. Vous pouvez déplacer les éléments vers la droite ou vers le bas après le bas. Faites simplement glisser lentement pour déplacer un élément vers un emplacement hors écran et l'écran se déplacera.
Après, pour voir ces articles, cliquez et maintenez un espace vide sur le tableau. Vous verrez un aperçu de votre tableau apparaître en bas à droite. Faites glisser l'écran jusqu'à ce que le contour affiche les éléments que vous souhaitez voir.
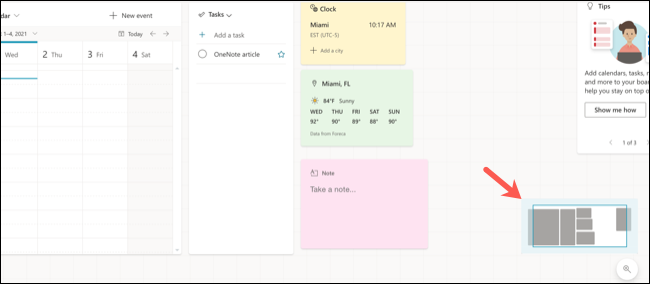
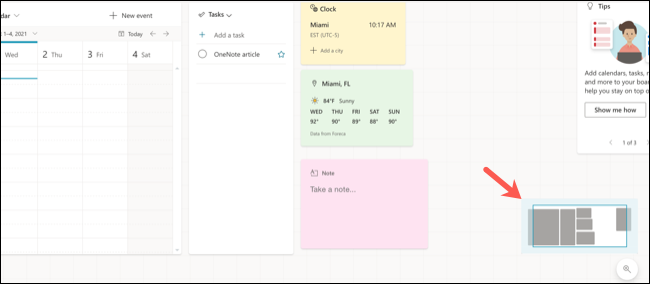
Si vous souhaitez sécuriser vos publications à leur place sur votre tableau, peut les bloquer. Cela vous empêche de déplacer accidentellement quelque chose. Activez l'option Verrouiller les éléments dans la partie supérieure droite de votre tableau de bord.
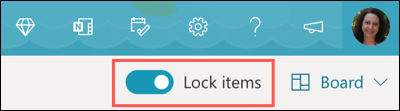
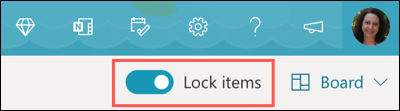
Redimensionner ou personnaliser les éléments
De nombreux éléments que vous placez sur votre tableau peuvent être redimensionnés. Ainsi, vous pouvez faire des choses comme vos plus petites notes et votre plus grand calendrier. Cliquez sur les trois points en haut à droite de l’article et sélectionnez “Changer la taille” ou sélectionnez l’élément et cliquez sur “Changer la taille” dans la barre d'outils.
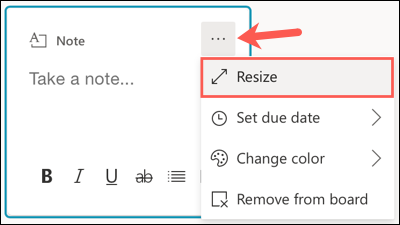
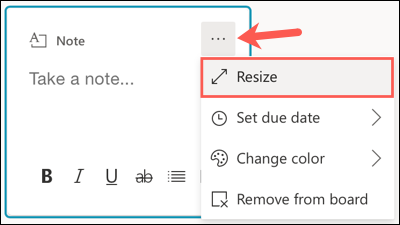
Ensuite, faites glisser un coin ou un bord, dans ou hors de la taille que vous voulez.
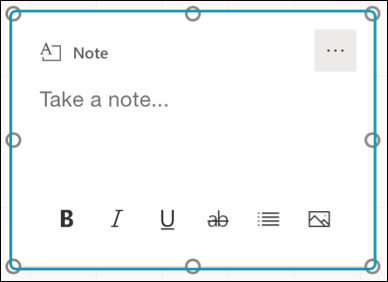
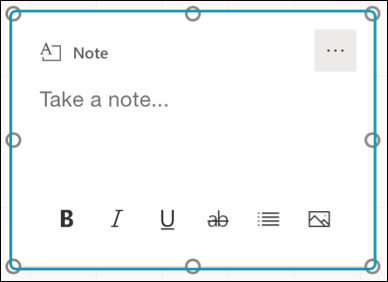
Certains éléments que vous ajoutez à votre tableau de bord offrent des options supplémentaires. Par exemple, si vous montrez votre calendrier, vous pouvez choisir la vue comme agenda, semaine ou mois. Pour l'horloge, vous pouvez changer la couleur et pour les notes, vous pouvez définir une date d'échéance.
Cliquez sur les trois points en haut à droite d'un élément du tableau pour voir toutes les alternatives disponibles. Ou sélectionnez l'élément et affichez les alternatives dans la barre d'outils.
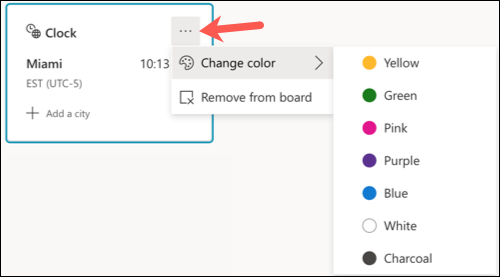
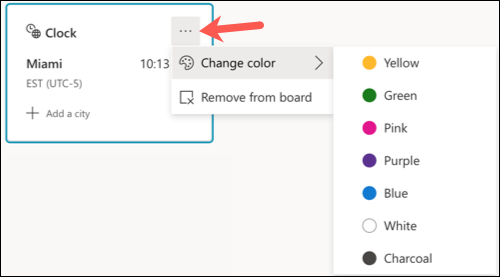
Créer, modifier ou supprimer des tableaux de bord
Comme mentionné, vous pouvez créer des tableaux de bord supplémentaires au lieu d'utiliser simplement la valeur par défaut. C'est là que la fonction est vraiment utile.. Vous pouvez créer des tableaux de bord pour la maison, travail et école, chacun avec son propre ensemble d'objets utiles.
Pour créer un tableau, cliquez sur la flèche déroulante Tableau de bord en haut à droite. Déplacez le curseur sur la flèche en regard de Tableau de bord et choisissez “Nouveau tableau de bord”.
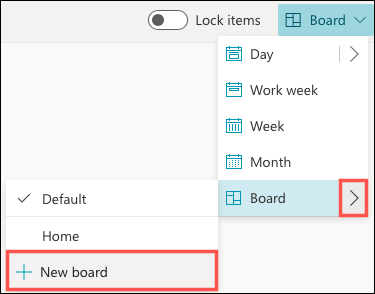
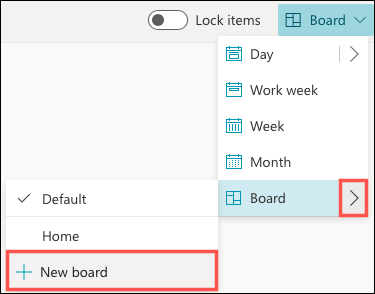
Donnez un nom à votre nouveau tableau et cliquez sur “Créer”.
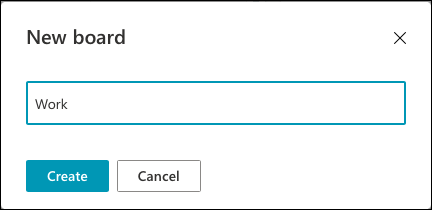
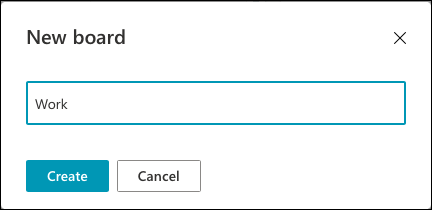
Après, vous aurez une nouvelle assiette à organiser et à personnaliser. Utilisez la même liste déroulante en haut pour basculer rapidement entre les tables.
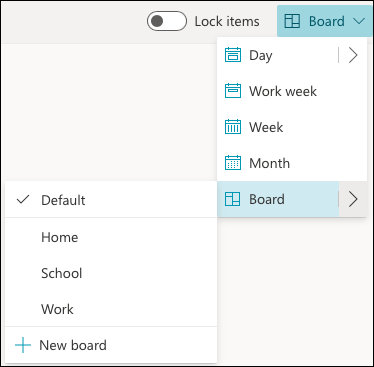
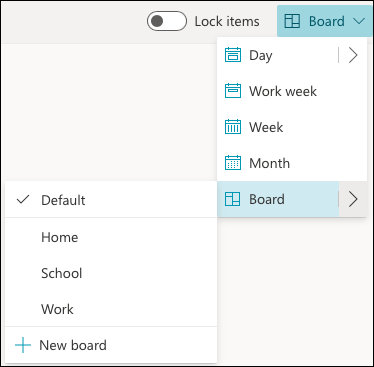
Vous pouvez modifier un tableau que vous créez en changeant son nom ou en supprimer un dont vous n'avez plus besoin. Cliquez sur la flèche déroulante Tableau de bord en haut à droite, puis sur la flèche à côté de Tableau de bord. A droite du plateau, cliquez sur l'icône en forme de crayon pour le modifier ou sur l'icône de la corbeille pour le supprimer.
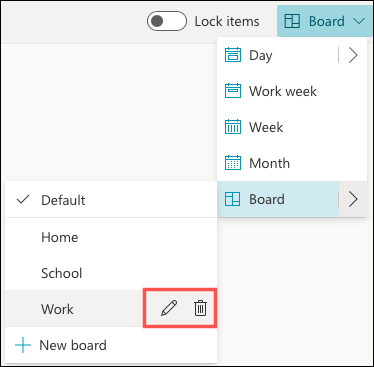
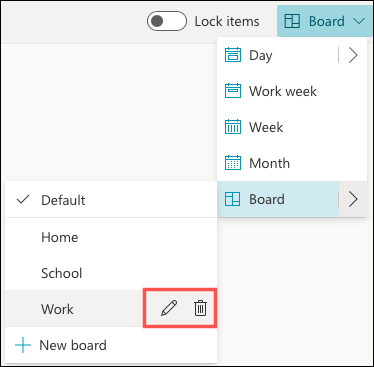
Noter: Vous ne pouvez pas modifier ou supprimer le tableau de bord par défaut.
La vue du tableau de bord dans le calendrier Outlook offre un aperçu utile de tous les éléments que vous souhaitez voir. Que vous souhaitiez consulter la météo ou marquer une tâche comme terminée, c'est une excellente fonctionnalité.






