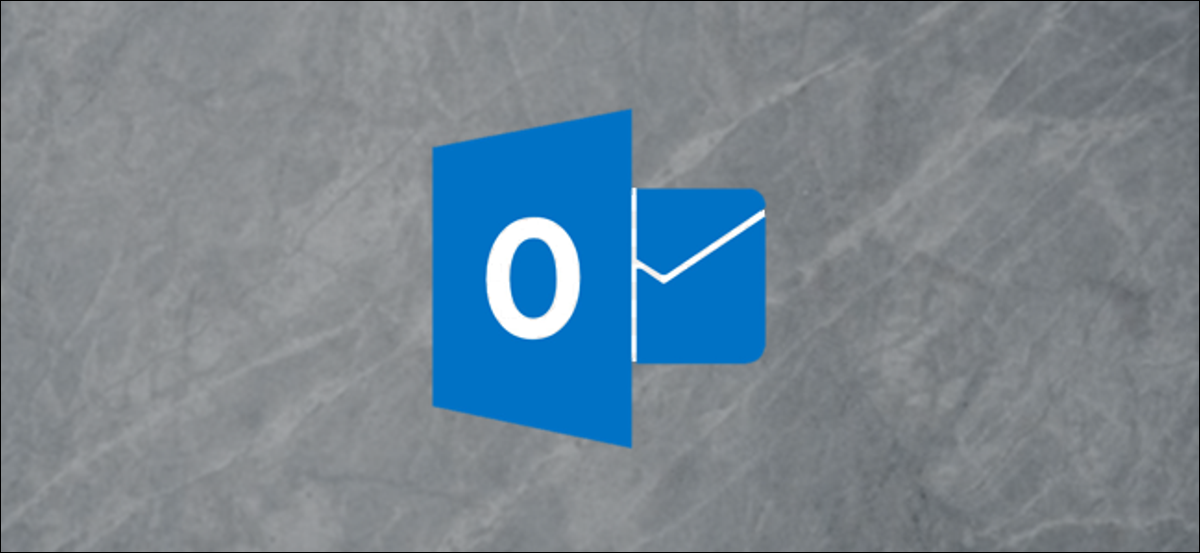
Microsoft a placé une nouvelle zone de recherche dans la barre de titre d'Outlook. À première vue, il est très similaire à l'ancien champ de recherche, mais il a plein de nouveaux trucs dans sa manche. Ensuite, explique comment utiliser efficacement la fonction.
Microsoft Outlook, avec les autres applications Office, vous avez maintenant un nouveau champ de recherche dans la barre de titre. Il s'appelle Recherche Microsoftet est activé dans les applications clientes et les applications Web chez Microsoft 365 (M365) / Office 365 (O365).
Le champ de recherche fonctionne de la même manière dans toutes les applications, mais auparavant, la seule application Office qui avait vraiment la fonction de recherche était Outlook. Ensuite, si vous êtes habitué à l'ancien style, donc c'est un petit changement.
Précédemment, le champ de recherche était sous le ruban et au-dessus de vos e-mails.
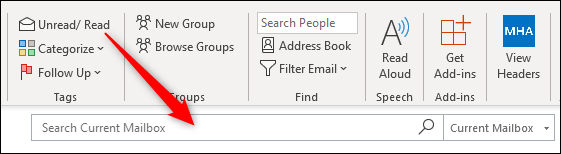
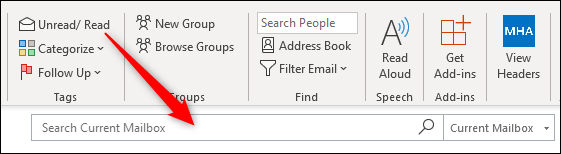
À sa place, le nouveau champ de recherche est dans la barre de titre.
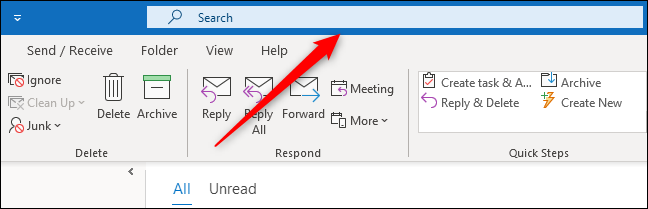
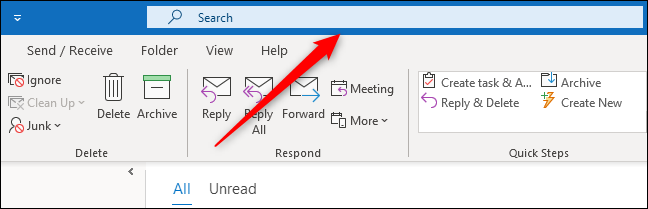
La nouvelle barre de recherche vous offre plus d'espace vertical, ce qui est très utile si vous utilisez un écran plus petit comme un ordinateur portable ou une tablette, au lieu d'un plus grand moniteur. Pour les personnes qui ont la mémoire musculaire de cliquer juste au-dessus du dossier de courrier électronique pour rechercher, cela prendra un peu de temps pour s'y habituer, mais ce n'est pas un grand saut de position.
Microsoft a également ajouté deux raccourcis clavier pour vous aider à modifier, CTRL + E y ALT + Q, ce qui est un ajout bienvenu pour ceux d'entre nous qui aiment éviter de basculer entre le clavier et la souris lorsque cela est possible.
Lorsque vous cliquez sur le nouveau champ de recherche (ou utilisez le raccourci clavier), un menu apparaîtra montrant les recherches récentes, les gens et les actions.
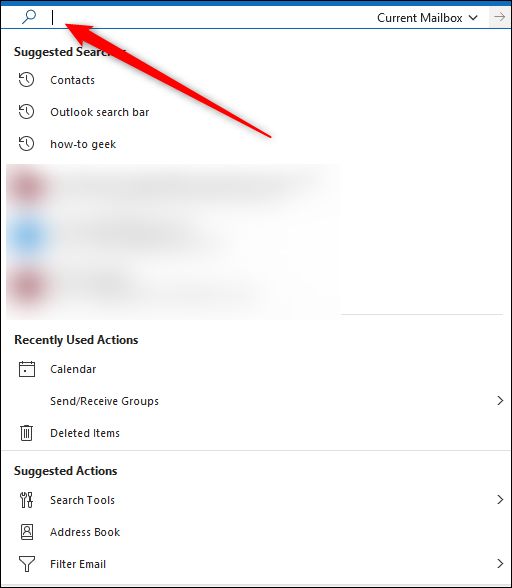
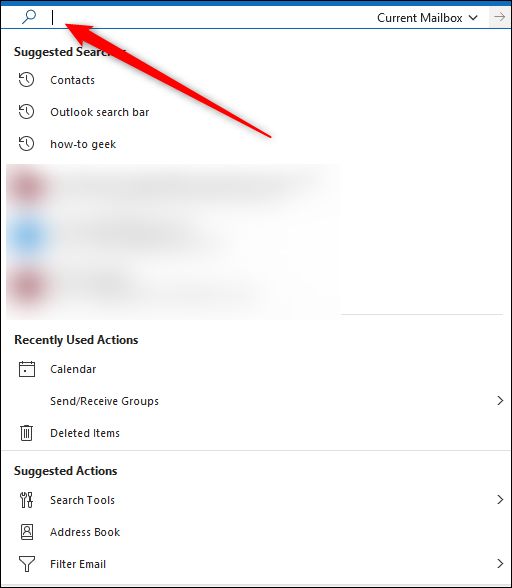
Nous avons des sentiments mitigés à ce sujet.. D'une part, il est assez utile d'avoir à portée de main ce qui ressemble à un presse-papiers d'activité récente dans l'application. Mais, d'autre part, couvre de nombreux outils trouvés sur le ruban de l'onglet Rechercher. Il n'y a aucun moyen de changer ce comportement et nous ne nous attendons pas à ce que Microsoft le rende configurable.
Si vous voulez voir l'onglet Recherche, vous devrez cliquer sur une partie vide du ruban pour masquer le menu déroulant de la barre de recherche.
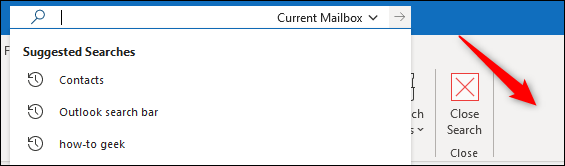
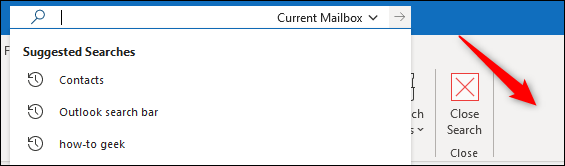
Au fur et à mesure que vous tapez dans le champ de recherche, le menu filtrera les termes de recherche, des personnes et des actions correspondant à ce que vous écrivez. Indépendamment de toute autre chose, c'est le plus gros changement dans Microsoft Search: vous ne cherchez plus uniquement par e-mail. La nouvelle fonction recherche tout et Outlook, y compris la fonctionnalité Outlook.
Ce changement est particulièrement utile pour savoir comment faire les choses. Si vous voulez savoir comment déplacer des e-mails, par exemple, scribe “bouger” dans la zone de recherche et, ci-dessous les e-mails qui correspondent au mot, le menu affichera les commandes correspondantes.
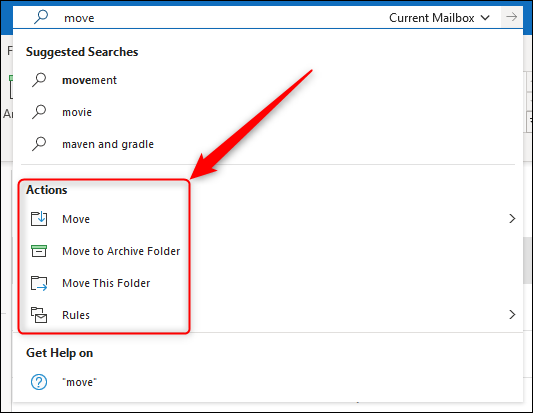
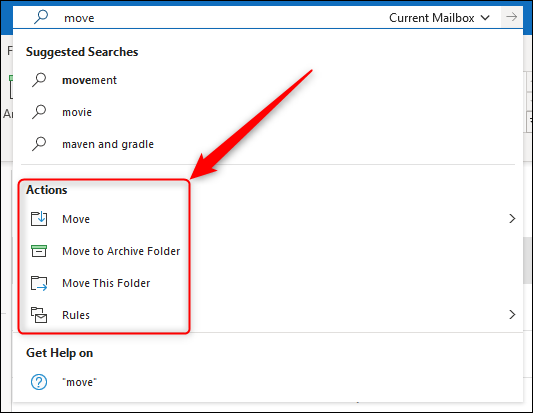
Même si vous pouvez toujours taper des commandes comme “De: [email protected]” comme la recherche précédente, Outlook dispose désormais d'une interface utilisateur bien meilleure et plus simple pour créer votre recherche. Cliquez sur la flèche à côté de la zone de recherche et un menu de recherche simple apparaîtra.
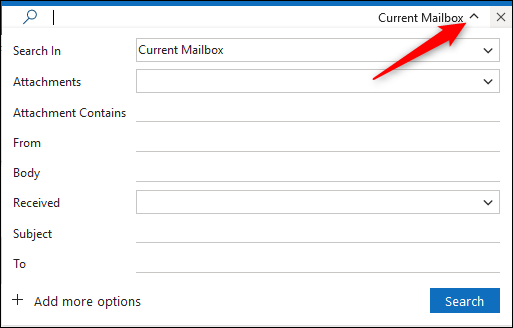
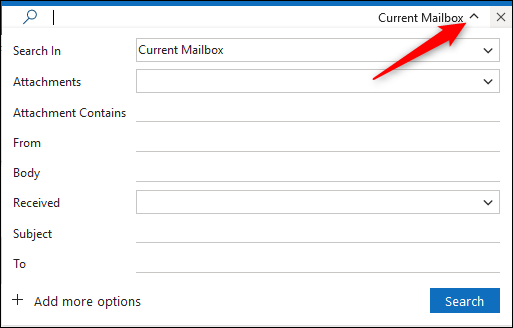
Tapez ces filtres et Outlook ajoutera automatiquement la syntaxe correcte à la zone de recherche, ce qui signifie que vous n'avez plus besoin de vous souvenir des bonnes commandes à taper.
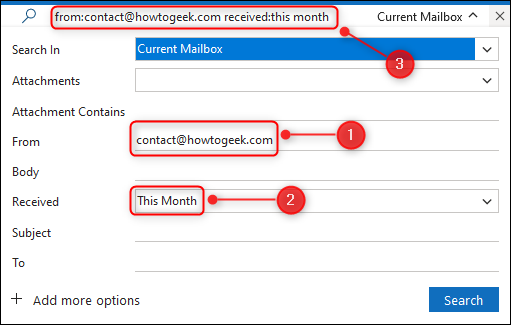
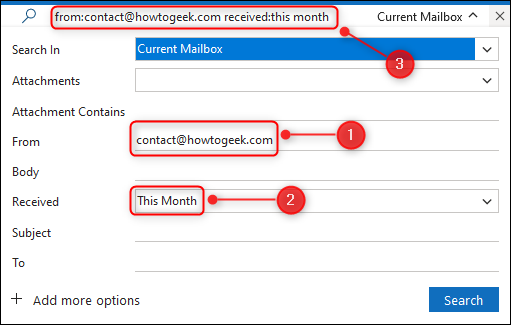
Vous pouvez toujours modifier l'emplacement de recherche par défaut, mais maintenant vous pouvez également modifier les champs de recherche par défaut. Si vous souhaitez rechercher des éléments qui ne figurent pas dans les champs par défaut, cliquez sur “Ajouter d’autres options”.
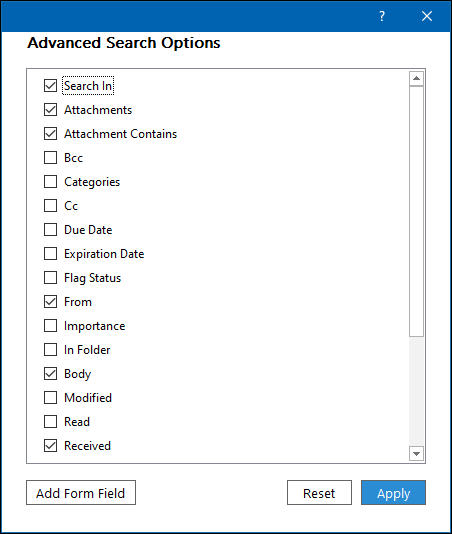
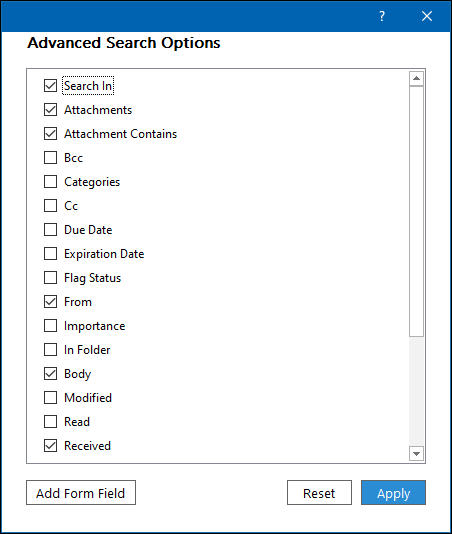
Cela affichera des options supplémentaires que vous pouvez activer, ainsi que de désactiver les champs qu'il n'utilise pas. Cochez ou décochez les cases et cliquez sur “Appliquer” quand j'aurai terminé.
EN RELATION: Comment marquer vos e-mails pour une recherche maximale
Et si vous n'êtes pas fan du nouveau menu déroulant, l'onglet Rechercher sur le ruban est toujours là, même si maintenant il n'apparaît que lorsque vous cliquez sur la zone de recherche.
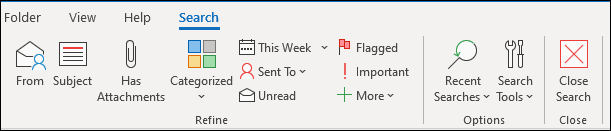
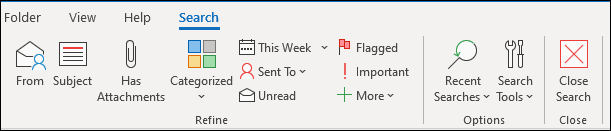
Si votre lieu de travail utilise O365 avec une licence commerciale, vous obtiendrez des fonctions supplémentaires, tels que la possibilité de rechercher des boîtes aux lettres partagées et d'afficher les résultats Bing.
En tout, nous aimons bien le nouveau champ de recherche. Il a plus de puissance et de fonctionnalités que l'ancien champ de recherche et fournit plus d'espace d'écran pour vos e-mails réels. Oui, le menu automatique qui s'affiche sur l'onglet Recherche est un peu ennuyeux, mais il est difficile de voir comment l'entreprise pourrait l'éviter tout en fournissant la liste d'historique. En général, c'est une nette amélioration, ce qui est pas mal.






