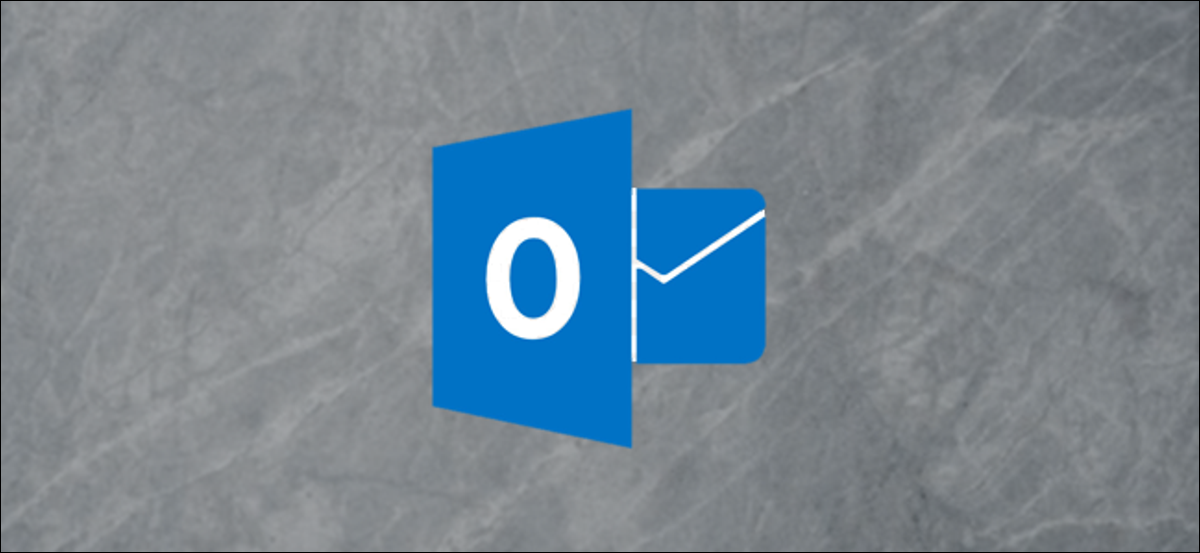
Microsoft Outlook utilise des fichiers vCalendar pour échanger des informations sur les réunions et les rendez-vous avec d'autres personnes de votre domicile ou de votre organisation. Avec les fichiers vCalendar, vous pouvez facilement planifier des rendez-vous avec d'autres personnes même si elles n'utilisent pas Outlook comme calendrier principal.
Qu'est-ce qu'un fichier VCS?
Un fichier vCalendar, qui a l'extension de fichier .vcs, vous permet d'échanger des événements de calendrier avec d'autres personnes. Vous pouvez enregistrer un événement de calendrier Outlook dans un fichier VCS et l'envoyer à quelqu'un pour partager les détails de l'événement, même si le destinataire est en dehors de votre organisation.
Certaines autres applications de messagerie prennent également en charge les fichiers VCS, donc cela fonctionne aussi pour échanger des fichiers avec des personnes qui n'utilisent pas Outlook.
Comment créer des fichiers vCalendar
Bloquer cet athlète “Calendrier Outlook” en bas à gauche de l’écran pour ouvrir votre calendrier.
![]()
Cliquez avec le bouton droit de la souris sur n’importe quelle date du calendrier et sélectionnez “Nouveau rendez-vous” pour créer une nouvelle entrée.
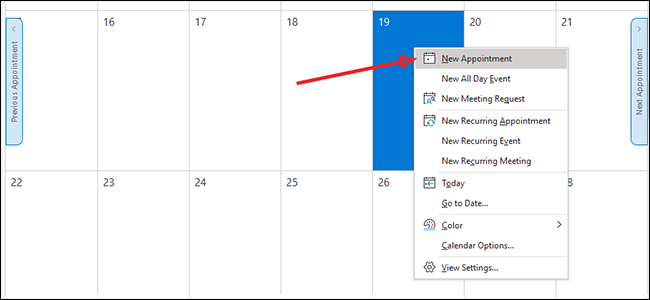
Ajouter des informations sur le rendez-vous, y compris la date, l'heure et les détails pertinents. Cliquez sur “Enregistrer et fermer” pour ajouter l’entrée à votre calendrier.
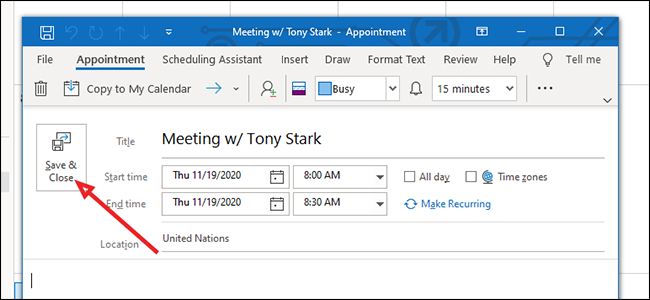
Double-cliquez sur l'entrée du calendrier pour l'ouvrir.
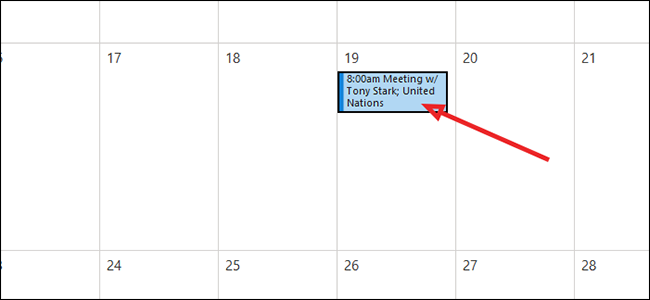
Cliquez sur “Déposer”.
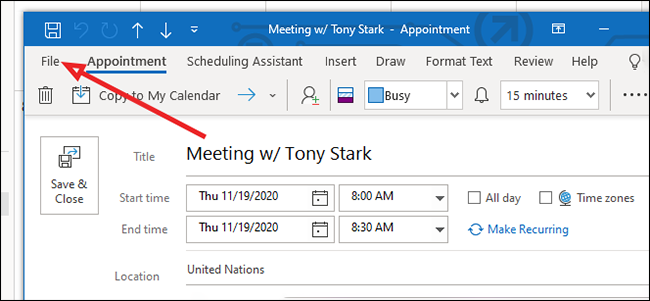
Dans la barre latérale à gauche, cliquez sur “Garder comme”.
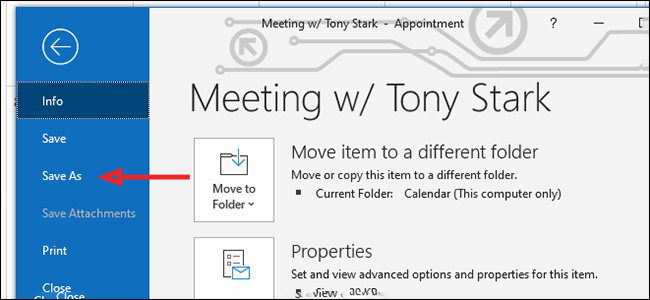
Près du bas, à droite du menu déroulant “sauvegarder comme type”, sélectionner “Format vCalendar” et cliquez “sauvegarder”.
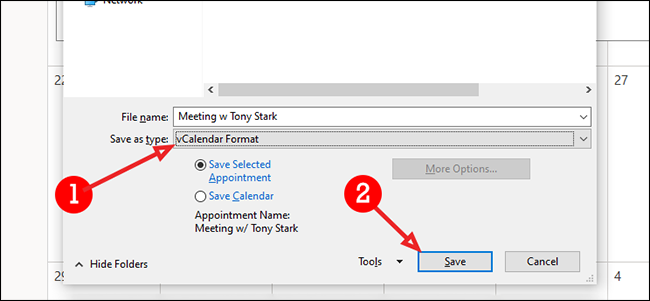
Comment envoyer des fichiers vCalendar par e-mail
Et Outlook, Cliquez sur l'icône “Nouvel e-mail” en haut à gauche pour envoyer un nouvel e-mail. Approchez-le comme vous le feriez régulièrement, avec un destinataire, une ligne d'objet et toute information pertinente dans le corps de l'e-mail.
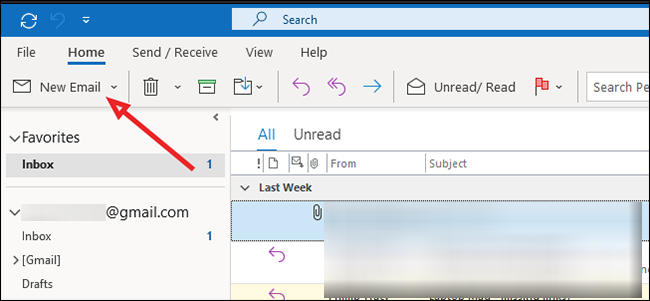
de l'onglet “Insérer”, cliquez sur “Joindre le fichier” pour ajouter le fichier vCalendar.
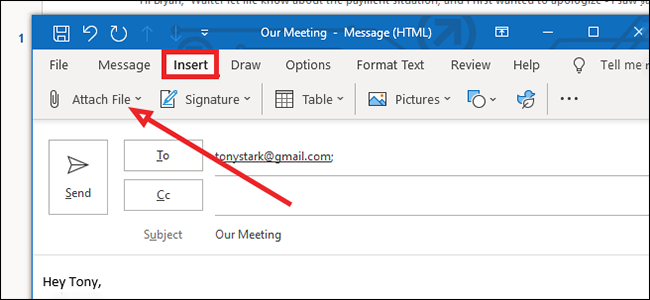
Dans mon cas, le fichier n'apparaissait pas dans le menu déroulant, par conséquent, je vais cliquer sur “Parcourir ce PC” en bas de la liste. Dans la majorité des cas, surtout si vous venez de créer le fichier, il devrait apparaître en haut de la liste.
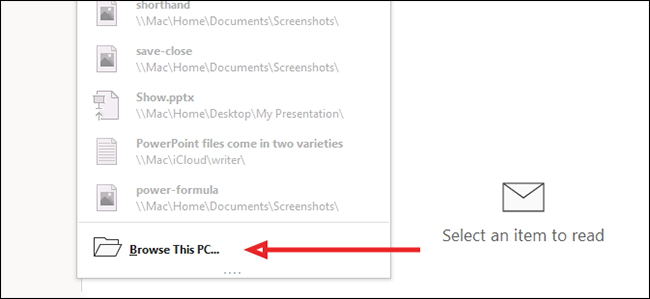
Trouvez le fichier vCalendar et cliquez pour le sélectionner. Cliquez sur “Insérer” en bas pour l’ajouter à l’e-mail.
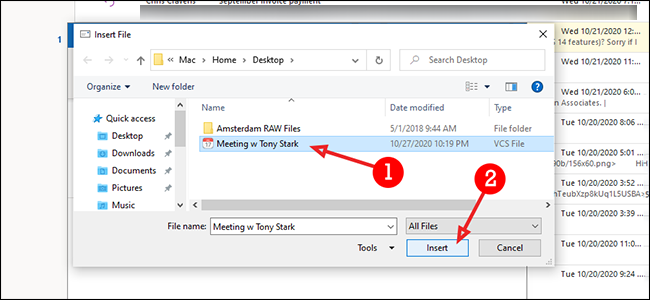
Cliquez sur “Envoyer” pour envoyer l’e-mail normalement.
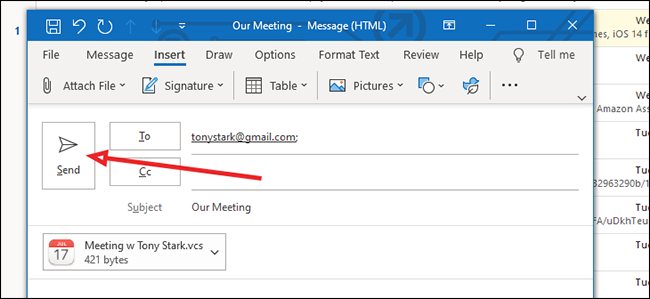
Comment importer des fichiers vCalendar
Et Outlook, cliquez sur “Déposer” pour importer un fichier VCS.
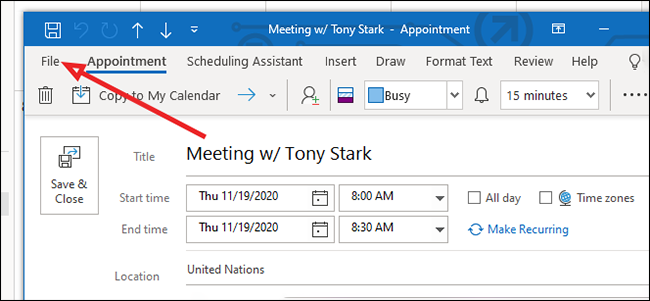
Dans la barre latérale à gauche, cliquez sur “Ouvrir et exporter”.
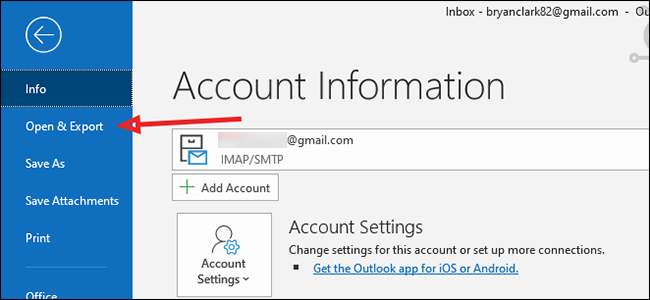
Cliquez sur “Ouvrir le calendrier”.
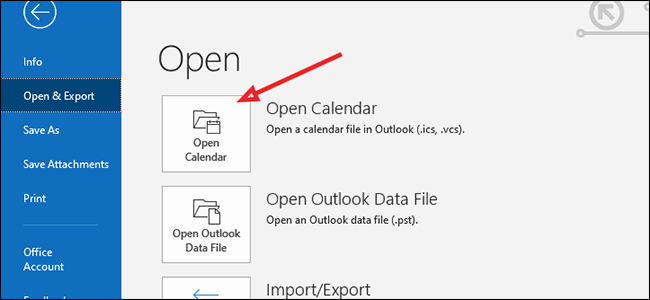
Accédez à l'endroit où vous avez enregistré le fichier vCalendar. Si vous ne le trouvez pas, vérifiez les alternatives de formatage en bas et assurez-vous d’avoir sélectionné “Format vCalendar”.
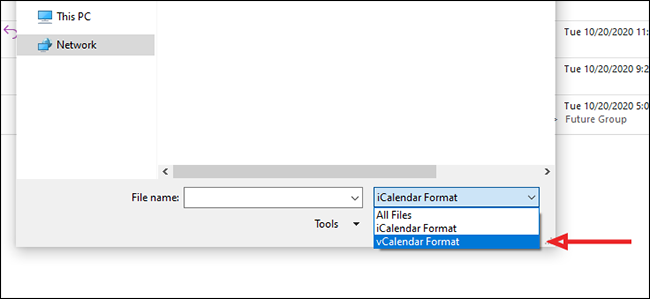
Cliquez sur le fichier pour le sélectionner, puis appuyez sur le bouton “Ouvrir” en bas.
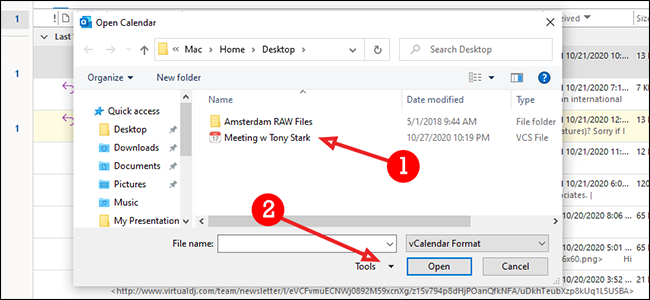
Cliquez sur “Copier dans mon calendrier” pour ajouter le fichier vCalendar à votre calendrier Outlook principal.
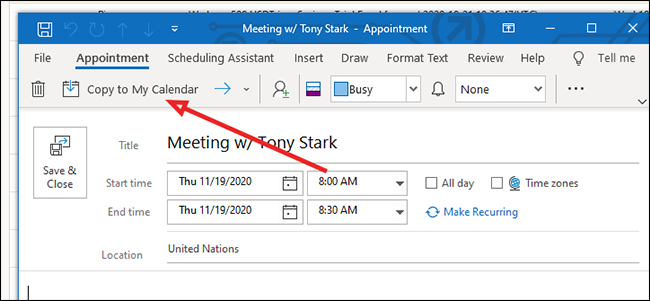
Confirmez l’ajout en cliquant sur le bouton “Oui” dans la fenêtre contextuelle.
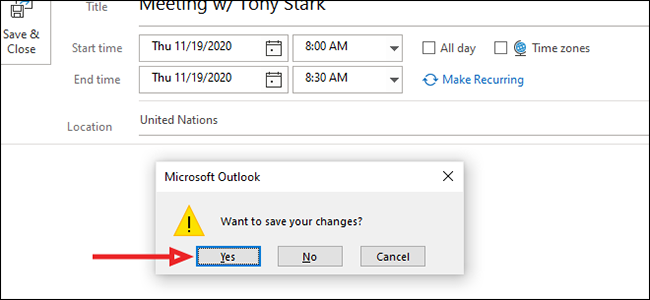
Vous pouvez désormais créer vos propres fichiers vCalendar pour le partage multiplateforme. Vous pouvez également les envoyer et les importer dans votre calendrier Outlook. Une fois que vous vous êtes habitué à utiliser les fichiers vCalendar, vous constaterez qu'ils sont incroyablement utiles pour rester organisé quelle que soit la plate-forme que vous et vos collègues utilisez.






