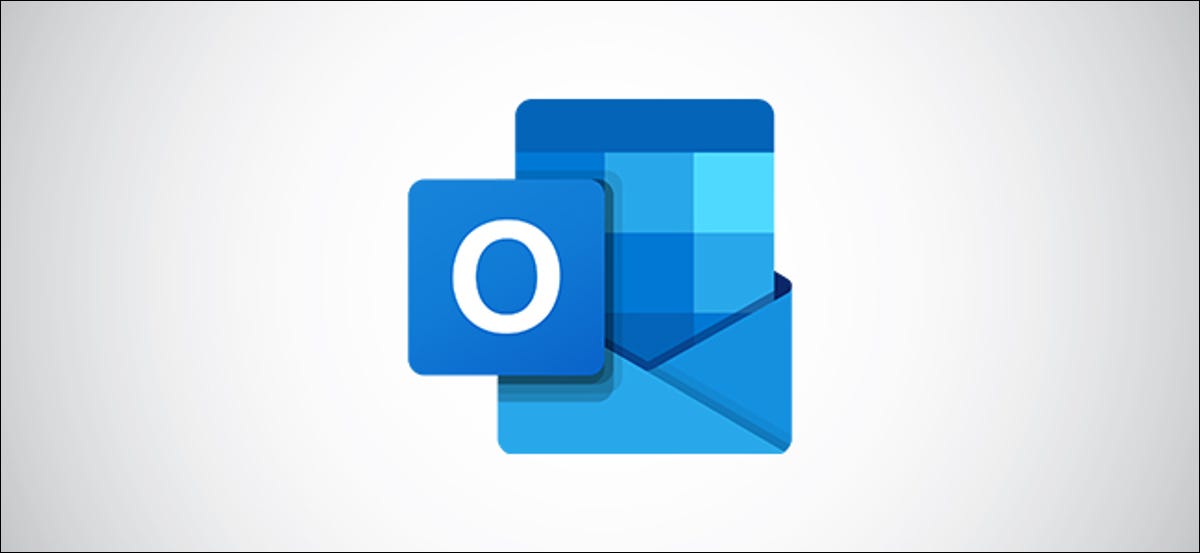
Avez-vous besoin d’obtenir rapidement des commentaires ou des réponses à une question ?? Microsoft a ajouté une fonctionnalité d'enquête rapide, propulsé par Microsoft Forms, pour le client Outlook et Outlook Online. Est-ce comme ça que ça marche.
Fonction d'enquête intégrée, comme le plugin Quick Poll, Il n'est activé que pour Office 365 et Microsoft 365. Si vous utilisez une version autonome d'Outlook telle qu'Outlook 2016 O 2019, l'option d'enquête ne vous sera pas disponible.
Tout le monde peut répondre à une enquête, peu importe qui fournit son email. Ils n'ont pas besoin d'un compte Microsoft, Office 365 ou Microsoft 365, juste un navigateur Web et une connexion Internet. En tant que tel, C'est une solution beaucoup plus complète que les anciennes options de vote.
Ajouter une enquête dans le client de bureau Microsoft Outlook
Ouvrez l'application Microsoft Outlook et, dans un nouvel e-mail, cliquez sur Insérer> Enquête.
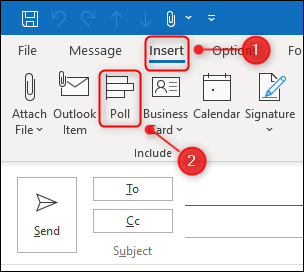
Un panneau s'ouvrira sur le côté droit de l'e-mail pour vous permettre de saisir votre question et les réponses possibles..
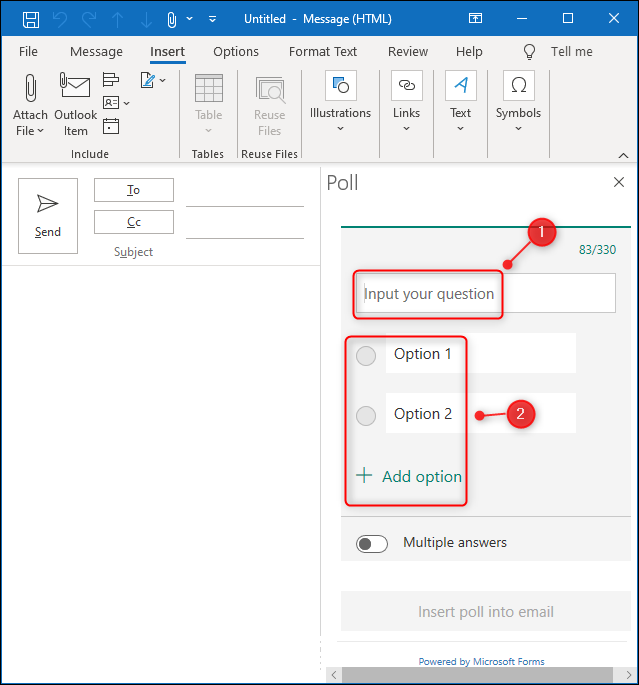
Vous ne pouvez poser qu'une seule question dans une enquête par courrier électronique, même si cela peut permettre plusieurs réponses. Lorsque l'enquête est terminée, Cliquez sur le bouton “Insérer une enquête dans l'e-mail”.
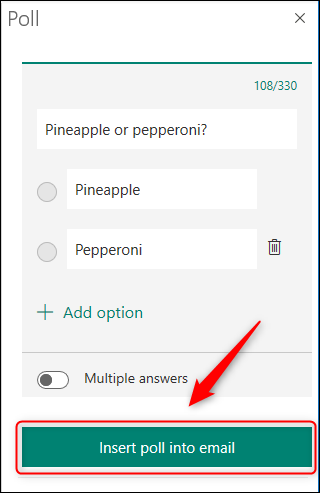
La ligne d'objet de l'e-mail changera et un lien vers l'enquête sera placé dans le corps de l'e-mail..
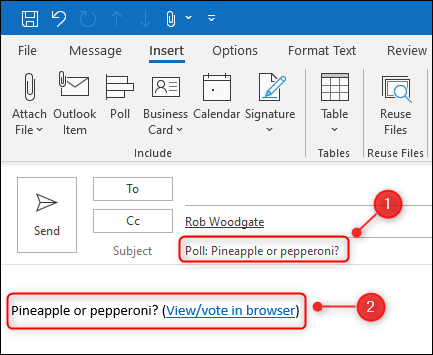
Lorsque vous envoyez l'e-mail à vos destinataires, Vous pouvez cliquer sur le lien et répondre à la question du sondage. L'e-mail vous est également automatiquement envoyé, alors n'oubliez pas de voter.
Ajouter une enquête dans Microsoft Outlook Online
Ouvert Site Web OutlookOui, dans un nouvel e-mail, Cliquez sur l'icône de menu à trois points en bas de l'e-mail, puis sélectionnez “Enquête”.
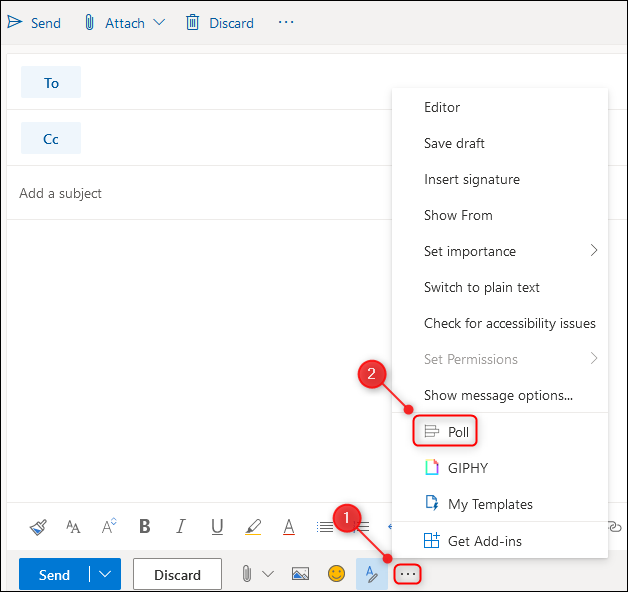
Un panneau s'ouvrira sur le côté droit de l'e-mail pour vous permettre de saisir votre question et les réponses possibles..
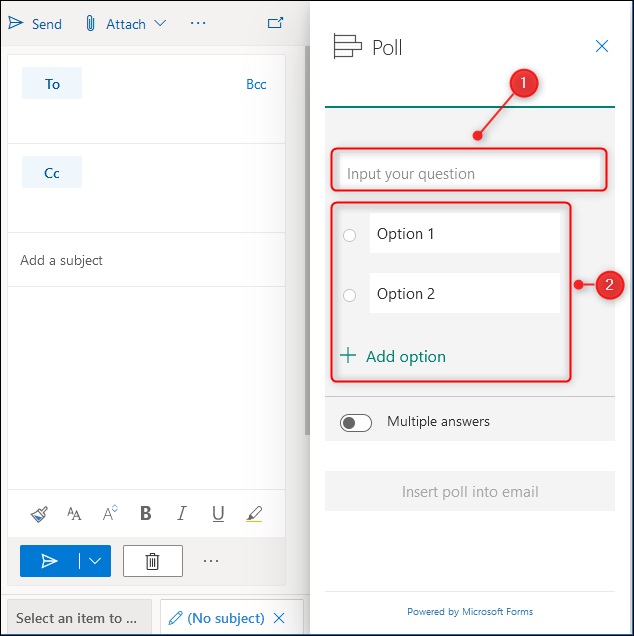
Vous ne pouvez poser qu'une seule question dans une enquête par courrier électronique, même si cela peut permettre plusieurs réponses. Lorsque l'enquête est terminée, Cliquez sur le bouton “Insérer une enquête dans l'e-mail”.
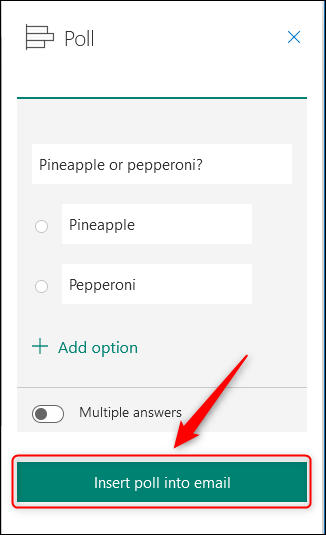
La ligne d'objet de l'e-mail changera et un lien vers l'enquête sera placé dans le corps de l'e-mail..
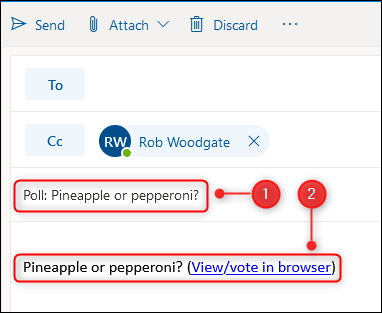
Lorsque vous envoyez l'e-mail à vos destinataires, Vous pouvez cliquer sur le lien et répondre à la question. L'e-mail vous est également automatiquement envoyé, alors n'oubliez pas de voter.
À quoi ressemble l’enquête ??
Quand les gens cliquent sur le lien que vous envoyez, Vous verrez une page de réponse Microsoft Forms avec votre question.
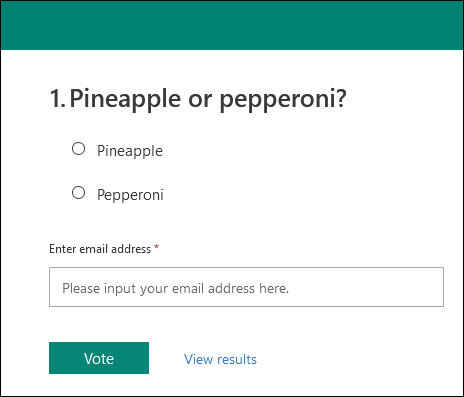
Si vous envoyez l'enquête à des personnes au sein de votre organisation, Les formulaires essaieront de remplir automatiquement votre adresse e-mail. Cas contraire, Ils doivent compléter eux-mêmes leur adresse email.
Au bas de l'enquête, il y a une option “Voir les résultats”.
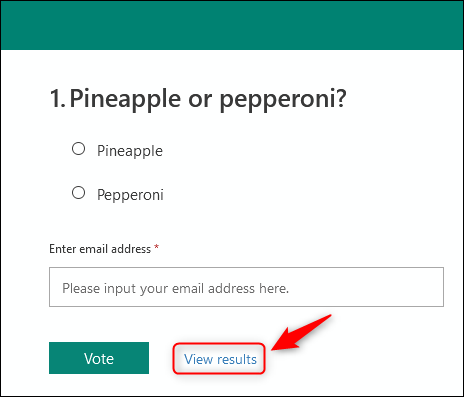
Tout destinataire peut cliquer sur ce bouton pour afficher les résultats de l'enquête.
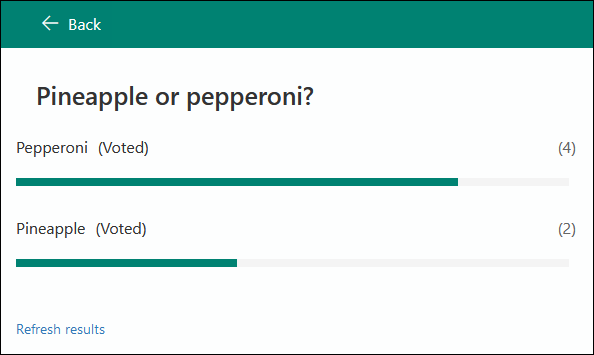
Malgré cela, Ils ne peuvent pas voir qui a voté pour quoi., seule la personne qui a soumis le sondage peut le faire.
Comment afficher les résultats complets du vote
Lorsque vous ajoutez une enquête à un e-mail, Microsoft crée un rapport Microsoft Forms en lecture seule dans votre compte Office 365 ou Microsoft 365 pour vous. Pour voir les résultats, y compris qui a voté pour quoi, abra Formulaires Microsoft et retrouvez l'enquête que vous avez créée.
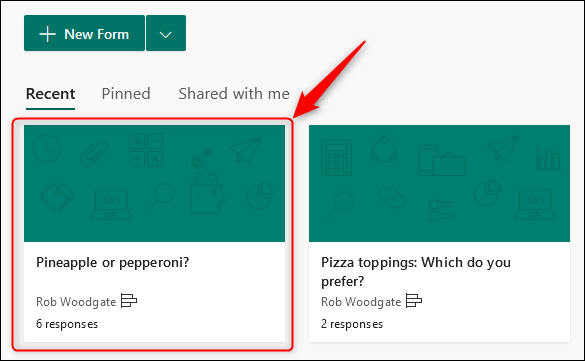
Cliquez sur l'enquête pour l'ouvrir puis sélectionnez l'onglet “Réponses”.
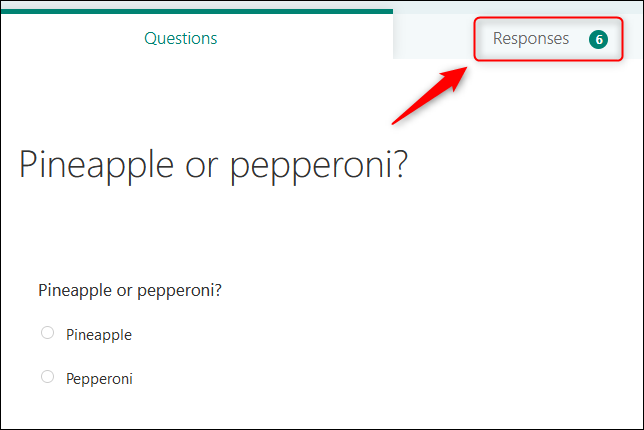
Cela vous montrera une ventilation des résultats. Cliquez sur “Voir les résultats” pour voir comment chaque personne a voté, ou sélectionnez “Ouvrir dans Excel” pour exporter les résultats vers une feuille de calcul.
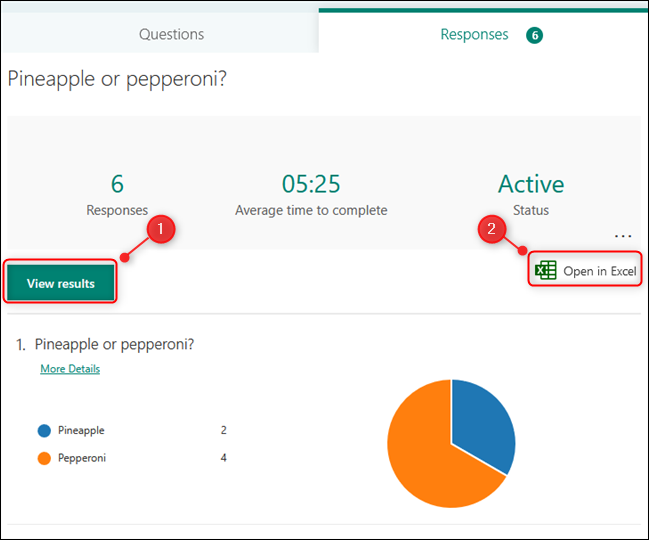
Contrairement à un formulaire que vous avez créé vous-même, Vous ne pouvez pas accorder de droits de collaboration à quelqu'un d'autre. Pour cela, vous seul pouvez voir la répartition complète des votes (sauf si vous les exportez vers une feuille de calcul et les partagez avec d'autres).
setTimeout(fonction(){
!fonction(F,b,e,v,m,t,s)
{si(f.fbq)revenir;n=f.fbq=fonction(){n.callMethod?
n.callMethod.apply(m,arguments):n.queue.push(arguments)};
si(!f._fbq)f._fbq=n;n.push=n;n.chargé=!0;n.version=’2.0′;
n.queue=[];t=b.createElement(e);t.async=!0;
t.src=v;s=b.getElementsByTagName(e)[0];
s.parentNode.insertAvant(t,s) } (window, document,'scénario',
'https://connect.facebook.net/en_US/fbevents.js’);
fbq('init', « 335401813750447 »);
fbq('Piste', « Page View »);
},3000);






