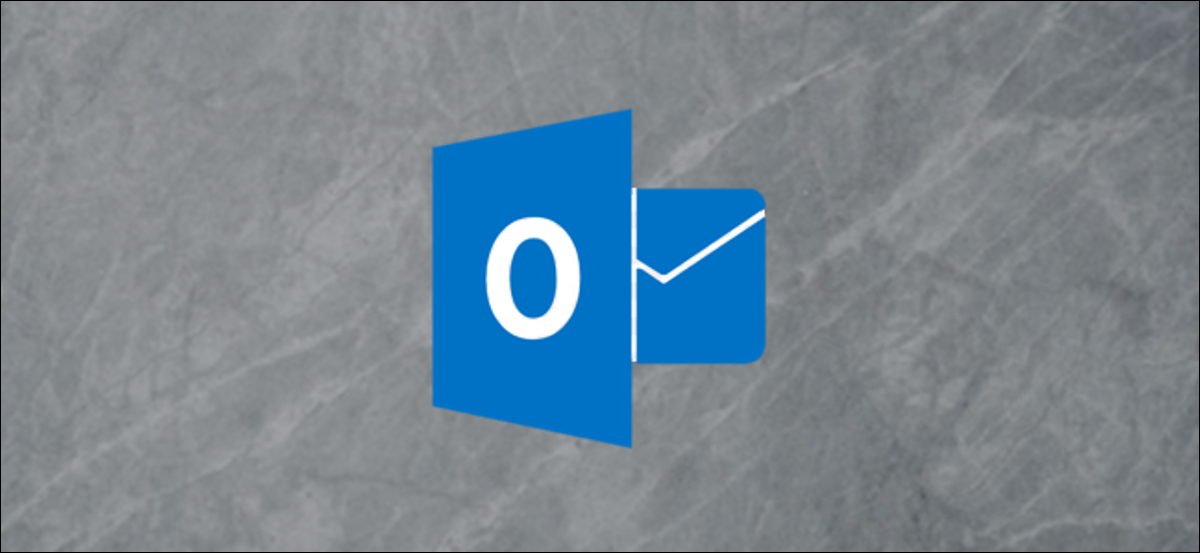
Presque tous ceux qui utilisent le courrier électronique au travail écrivent les mêmes phrases plusieurs fois par jour.. Gagnez du temps en utilisant “Mes modèles”, le complément Microsoft Outlook pour la saisie de texte en un clic, pour enregistrer et ajouter des phrases de votre choix.
“Mes modèles” est un outil simple mais efficace pour enregistrer des phrases et vous permettre de les ajouter à un e-mail en un seul clic. Il s’agit d’un complément Outlook, mais il est automatiquement installé dans le client Outlook et l’application Web Outlook chaque fois que votre compte de messagerie utilise un serveur Microsoft Exchange. Cela inclut les abonnements Outlook.com et M365 / O365.
Le texte que vous ajoutez à “Mes modèles” se synchronise automatiquement entre le client Microsoft Outlook et l’application Web Outlook, et l’outil fonctionne de manière identique sur les deux. La procédure d’ouverture “Mes modèles” est légèrement différent dans le client et l’application Web, mais une fois qu’il est ouvert, nous devrons télécharger une application appelée.
Comment ouvrir “Mes modèles” dans le client de bureau Outlook
Ouvrir un nouvel e-mail dans l’application de bureau Microsoft Outlook (ou répondre ou transférer un message existant) Oui, dans l'onglet “message”, cliquez sur “Afficher les modèles”.
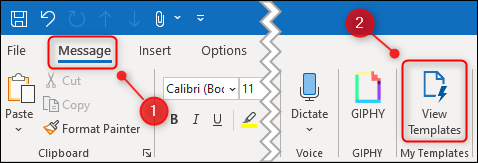
Le panel “Mes modèles” s’ouvrira sur le côté droit de l’e-mail.
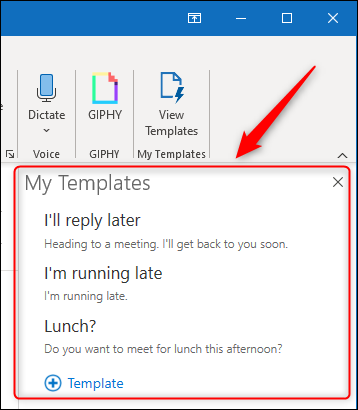
Comment ouvrir mes modèles dans l’application web Outlook
Ouvrez un nouvel e-mail dans le Application Web Microsoft Outlook (ou répondre ou transférer un message existant), cliquez sur l’icône de menu à trois points au bas de l’e-mail et sélectionnez “Mes modèles” au menu.
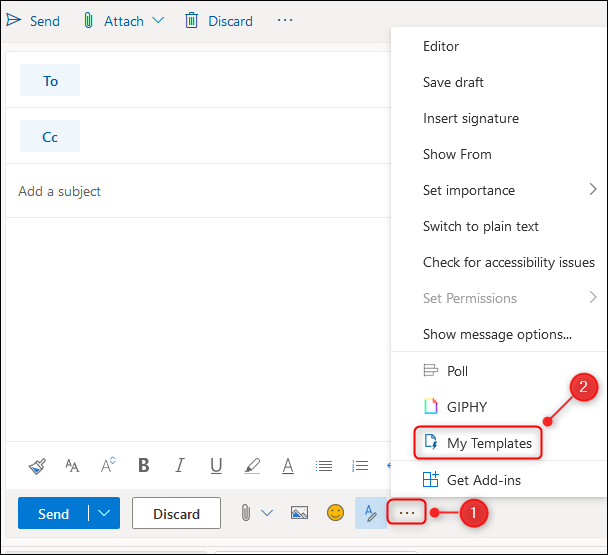
Le panel “Mes modèles” s’ouvrira sur le côté droit de l’e-mail.
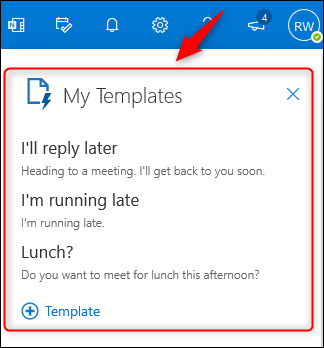
Comment utiliser “Mes modèles” et Microsoft Outlook
À partir de maintenant, nous utiliserons le client de bureau Outlook pour démontrer son fonctionnement “Mes modèles”, mais c’est exactement la même chose dans l’application web.
“Mes modèles” est livré avec des phrases préconfigurées qui peuvent vous être utiles, mais ajoutons le nôtre. Pour faire ceci, cliquez sur “Modèle”.
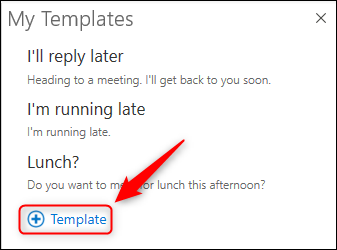
Entrez un titre pour la phrase, la phrase elle-même, et cliquez “sauvegarder”.
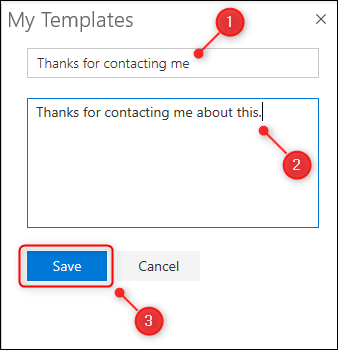
Le modèle sera disponible immédiatement.
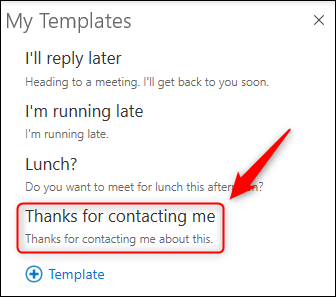
Pour l'utiliser, assurez-vous que votre curseur se trouve dans le corps d’un e-mail et cliquez sur la phrase pour l’ajouter à l’e-mail.
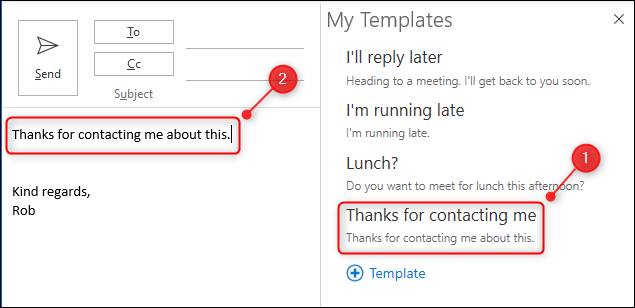
C'est vraiment aussi simple. Pour modifier ou supprimer une expression de modèle, survolez-le avec le curseur de votre souris ou de votre pavé tactile pour afficher les alternatives “Supprimer” Oui “Éditer”.
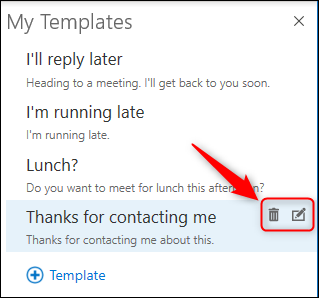
Aucun format disponible en “Mes modèles”, sauf la possibilité d’utiliser Ctrl + B (Cmd + B et Mac) pour le gras, Ctrl + je (Cmd + I sur Mac) pour l’italique et ctrl + U (Cmd + U sur Mac) à souligner, vous n’avez donc pas besoin de modifier la police ou la couleur ou d’ajouter des liens hypertexte, mais c’est à cela que servent les modèles d’e-mails complets..






