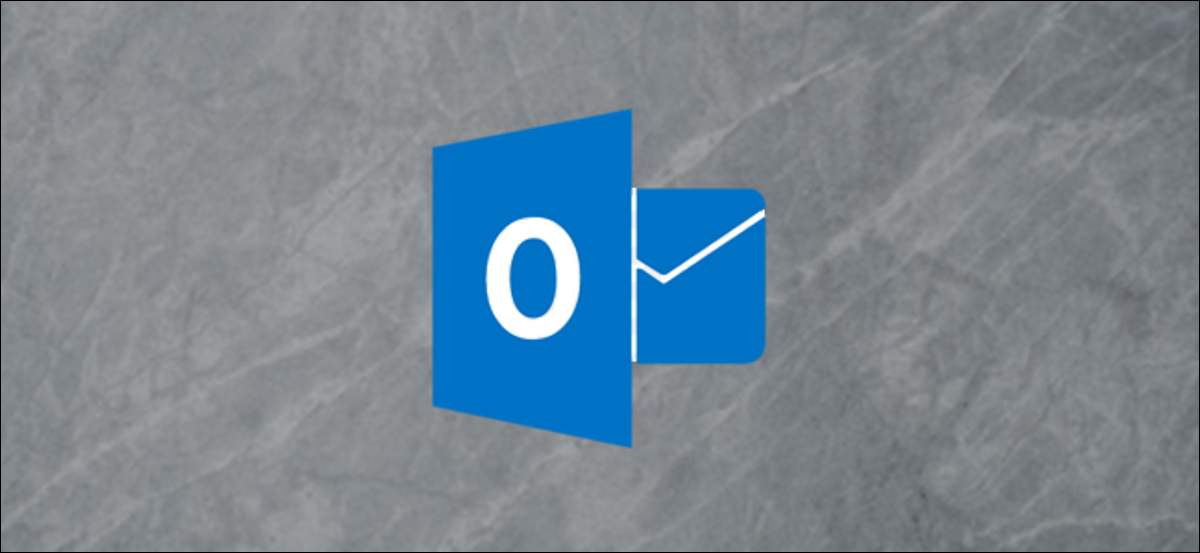
Buscar archivos adjuntos en los correos electrónicos puede llevar mucho tiempo y resultar molesto. Par chance, Microsoft dispone de una vista de “Déposer” en Outlook Online que facilita la búsqueda de cualquier documento que esté buscando. Est-ce comme ça que ça marche.
Microsoft Outlook ha sido tradicionalmente una amalgama de email, calendrier, personas y tareas, pero eso deja fuera un componente clave: los datos. Si utiliza el cliente de escritorio de Outlook, entonces tiene poderosas opciones de búsqueda para cubrir esa brecha. Cuando se trata de archivos adjuntos, hay una opción dedicada “Tiene archivos adjuntos” dans l'onglet “Chercher” específicamente para los archivos que ha enviado o recibido.
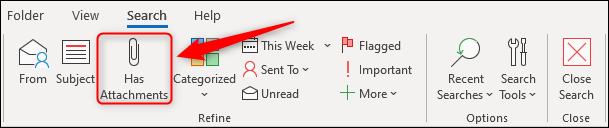
Outlook en ligne no tiene la cinta, pero aún puede buscar archivos adjuntos haciendo clic en la flecha en el cuadro “Chercher” y activando la casilla de verificación “Pièces jointes”.
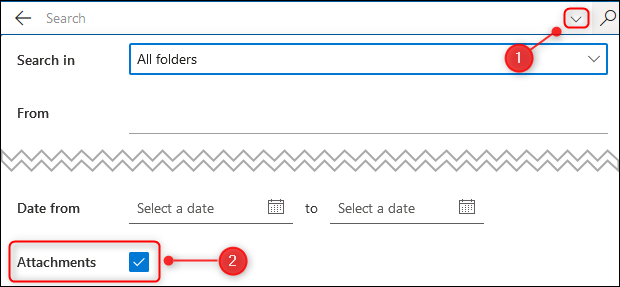
Microsoft ha ido un paso más allá en Outlook Online e introdujo una vista de archivo dedicada para los suscriptores de Microsoft 365 / Office 365 y las cuentas de Outlook Live.
Puede tener acceso a esta vista haciendo clic en el icono “Enregistrements” en la esquina inferior izquierda de Outlook. Par défaut, estará entre los iconos “Personnes” et “Tâches à accomplir”.
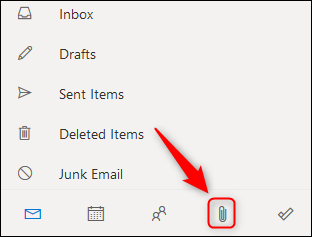
Si vous ne pouvez pas le voir, pero tiene un ícono de tres puntos en su lugar, haga clic en el ícono de tres puntos y posteriormente en la opción “Enregistrements” del menú emergente.
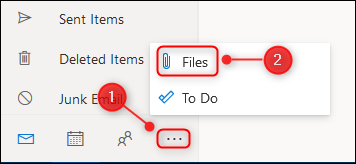
La vista predeterminada le mostrará todos los archivos, con un icono que le mostrará el tipo de archivo, le sujet, expéditeur, la fecha de recepción o envío y la carpeta en la que se guarda el email con el archivo adjunto.
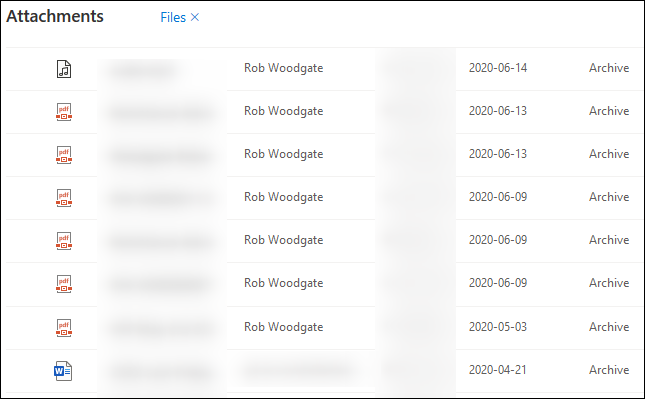
En un giro un poco extraño, los archivos de imagen no se muestran en esta vista predeterminada. Para mostrarlos, tu peux cliquer sur “Archivos x” para mostrar todos los archivos compris imágenes o haga clic en la opción “Photos” en la barra lateral para mostrar seul images.
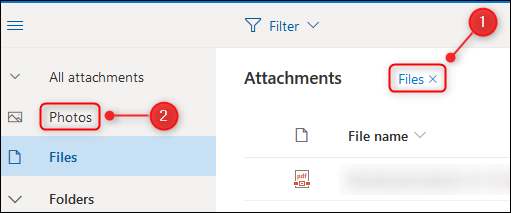
Par défaut, los archivos se muestran en una vista de lista, pero puede hacer un clic en “Regarder” y cambiar a “Vista de mosaicos” para mostrar los archivos como miniaturas.
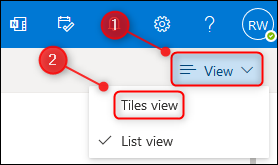
Aquí es donde entra en juego la opción “Photos”, puesto que es mucho más fácil hallar la imagen que está buscando.
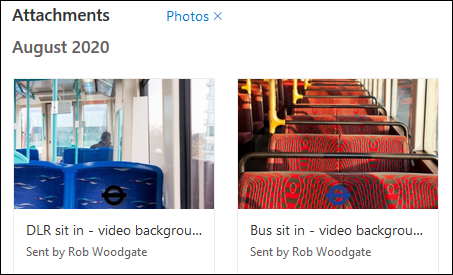
Para abrir un archivo adjunto, haga doble clic en él en el listado Archivos adjuntos y se abrirá un panel con una vista previa del archivo adjunto y el correo al que estaba adjunto.
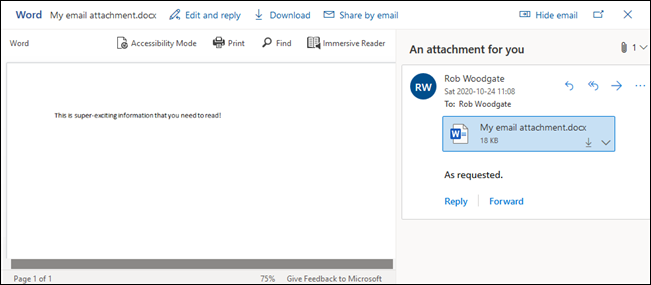
Desde aquí puede descargar el archivo y realizar otras acciones dependiendo del tipo de archivo, así como realizar las acciones estándar que regularmente podría hacer con el email, como Responder, Renvoyer, etc.
Si solo necesita hallar un archivo adjunto y descargarlo o imprimirlo, puede omitir este paso y descargarlo o imprimirlo de forma directa de la lista. Haga clic en el icono de menú de tres puntos junto al nombre del archivo y elija la acción adecuada en el menú.
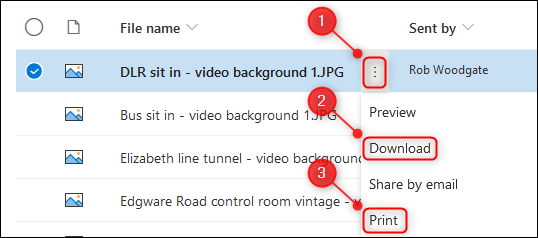
Alternativement, seleccione el elemento haciendo clic en el círculo a la izquierda y aparecerán las mismas opciones en la barra de herramientas.
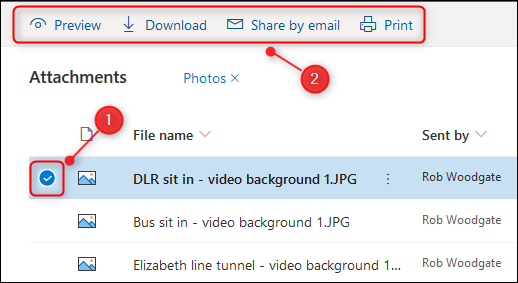
Esto es ideal para descargar varios archivos al mismo tiempo, puesto que puede elegir tantos archivos como desee con este método.
Cuando haya terminado con sus archivos y desee volver a sus correos electrónicos, Cliquez sur l'icône “Poster” en la parte inferior izquierda de Outlook.
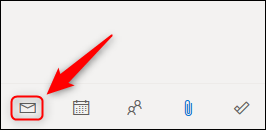
La vista Archivo es una buena adición a Microsoft Outlook Online. C'est facile a utiliser, rápido y le posibilita administrar sus archivos adjuntos de una manera fácil de utilizar que definitivamente es más refinada que simplemente elegir los resultados de búsqueda.
Articles Similaires
- Comment utiliser le plugin “Mes modèles” Outlook pour une saisie de texte rapide
- Comment ajouter une couleur ou une image d'arrière-plan aux e-mails dans Outlook
- Épingler Microsoft Outlook à l'arrière-plan du bureau
- Comment modifier vos raccourcis Outlook.com pour qu'ils correspondent à Gmail ou Yahoo!!






