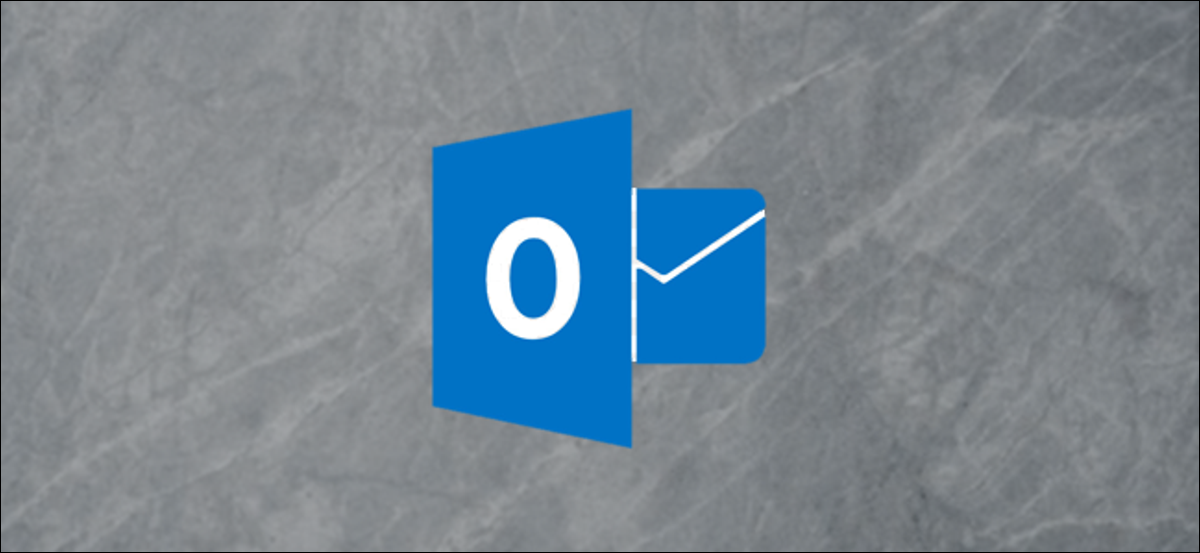
Outlook comprend une fonctionnalité Étapes rapides qui vous permet d'appliquer diverses actions à un message en un seul clic. Outlook inclut plusieurs étapes rapides par défaut, mais vous pouvez aussi créer le vôtre (et effacez les valeurs par défaut si vous n'en avez pas besoin). Si vous effectuez régulièrement le même ensemble d'actions, créer une étape rapide et lui attribuer un raccourci clavier peut vous faire gagner beaucoup de temps. C'est ainsi qu'ils fonctionnent.
Les étapes rapides par défaut
Vous pouvez trouver les étapes rapides dans l'onglet “Début” les Outlook. Quand je commence, vous y verrez les étapes rapides par défaut. Vous pouvez cliquer sur l'un d'eux pour appliquer les actions incluses à un message sélectionné.
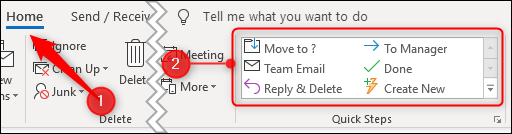
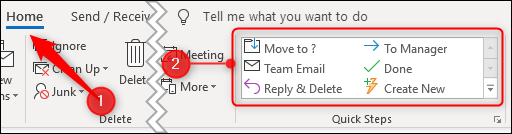
Les étapes rapides par défaut incluent:
- Déménager à ?: Ouvre une fenêtre pour vous permettre de sélectionner un dossier vers lequel vous souhaitez déplacer le message.
- Au directeur: Créez une copie transférée du message sélectionné aujourd'hui avec l'adresse de votre responsable dessus.
- E-mail de l'équipe: Créez un message vierge adressé aux membres de votre équipe. (Si votre employeur gère votre messagerie, selon la façon dont vos administrateurs Exchange ont configuré votre boîte aux lettres, Outlook sait peut-être déjà qui sont votre responsable et les membres de votre équipe. Cas contraire, vous devrez les remplir la première fois que vous les utiliserez. étapes rapides.)
- Fait: Marquez le message comme lu et terminé et envoyez-le plus tard dans un dossier spécifique. La première fois que vous utilisez ce, vous devrez spécifier le dossier, mais à partir de là, Outlook se souviendra de votre choix et l'enverra dans ce dossier chaque fois que vous utiliserez Quick Step.
- Lire et supprimer: Ouvre une réponse au message sélectionné aujourd'hui, puis supprime le message sélectionné aujourd'hui après avoir soumis la solution.
Outlook n'affiche que les étapes rapides disponibles. Si vous n'avez pas sélectionné de message, par exemple, seul le pas rapide est affiché “E-mail de l'équipe” car les autres valeurs par défaut fonctionnent sur un message existant.
Comment créer une étape rapide
Pour ajouter une nouvelle étape rapide, cliquez sur l'option “Créer un nouveau” dans la case Étapes rapides.
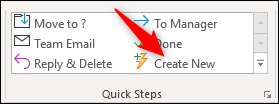
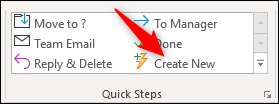
Cela ouvre une nouvelle fenêtre dans laquelle vous pouvez nommer votre étape rapide et sélectionner les actions que vous souhaitez qu'elle entreprenne.
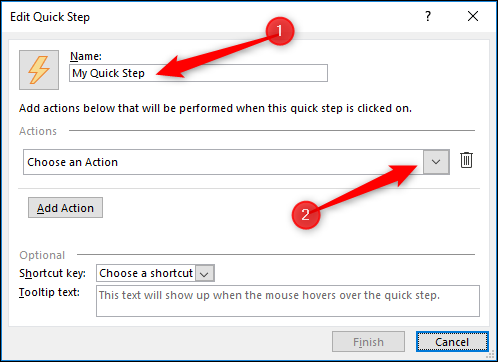
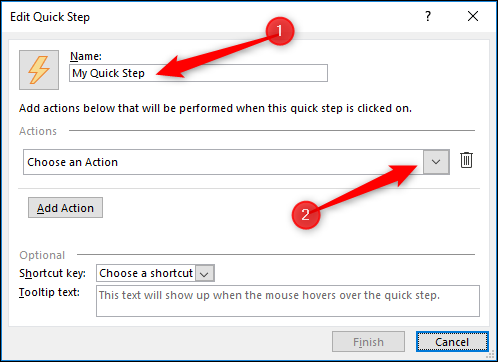
Lorsque vous cliquez sur le menu déroulant “Sélectionnez une action”, obtenir une liste des actions possibles, dont chacun peut vous offrir des options supplémentaires parmi lesquelles choisir.
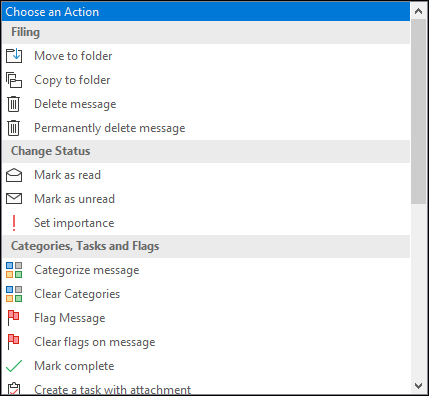
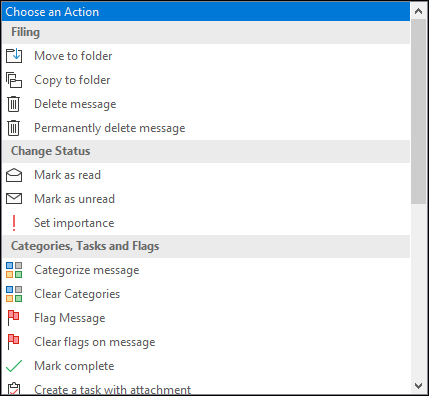
Nous allons ajouter deux actions: un pour déplacer le message dans un dossier et un pour le marquer comme lu.
Sélectionnez l'action “Déplacer vers un dossier” et choisissez le dossier vers lequel vous souhaitez déplacer les messages.
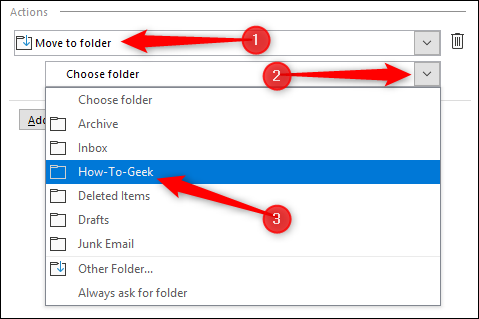
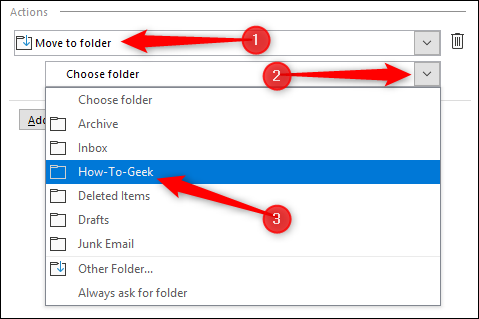
Ensuite, cliquez sur “Ajouter une action” pour ajouter une deuxième action.
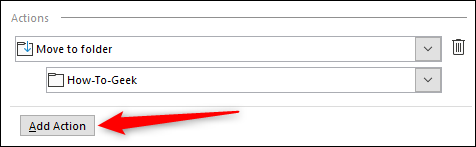
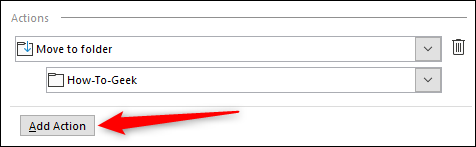
Veuillez sélectionner “Marquer comme lu” dans le menu déroulant.
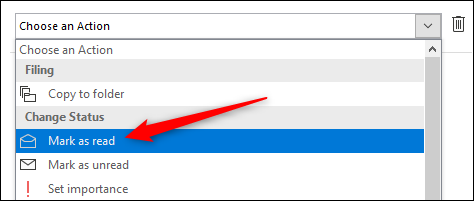
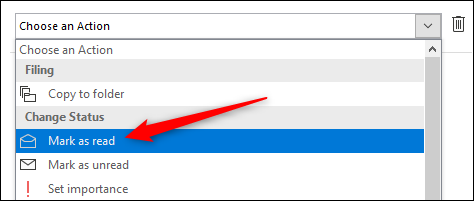
En option, vous pouvez sélectionner l'une des touches de raccourci intégrées et ajouter du texte à afficher lorsque vous survolez l'étape rapide avec le pointeur (une brève description est utile pour vous rappeler les actions effectuées par Quick Step).
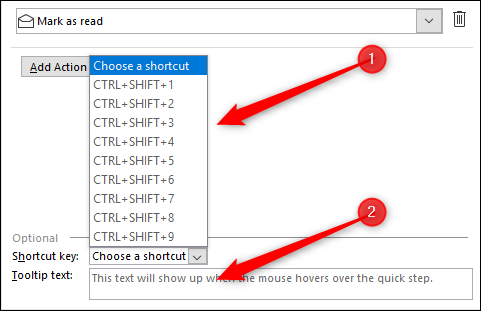
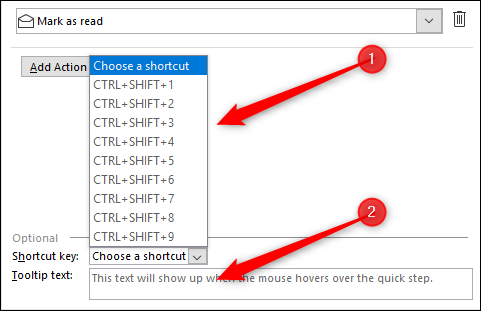
Cliquez sur “Finaliser” et votre nouvelle étape rapide apparaîtra dans la zone Étapes rapides dans Outlook. Si vous survolez Quick Step, vous verrez la touche de raccourci que vous avez choisie et le texte de l'info-bulle que vous avez entré.
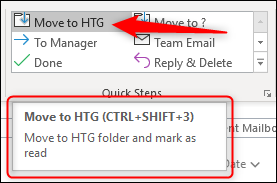
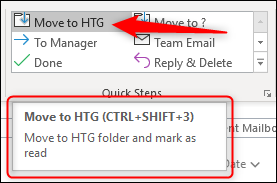
Il ne vous reste plus qu'à choisir vos messages et cliquer sur le nouveau QuickStep (ou appuyez sur la combinaison de touches) appliquer vos actions.
Comment modifier ou supprimer une étape rapide
Si vous souhaitez modifier ou supprimer une étape rapide, cliquez sur la petite flèche en bas à droite du groupe Étapes rapides sur le ruban.
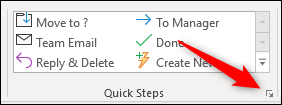
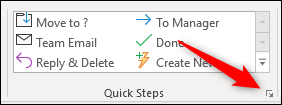
Cela ouvre la fenêtre “Gérer les étapes rapides”.
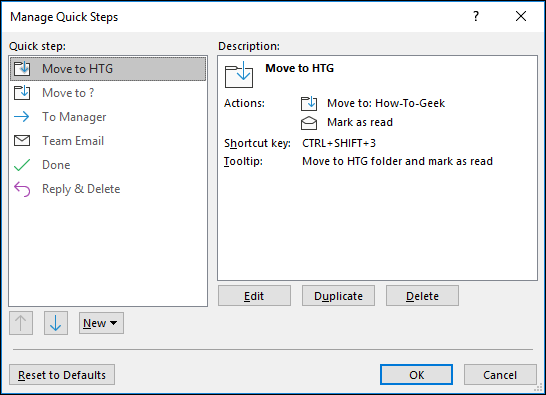
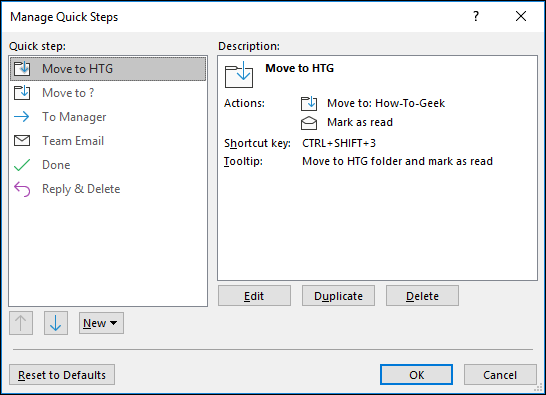
Ici, vous avez la possibilité de modifier, double (qui crée une copie exacte de l'étape rapide sélectionnée si vous en voulez une équivalente mais avec une légère variation) o borrar un Quick Step.
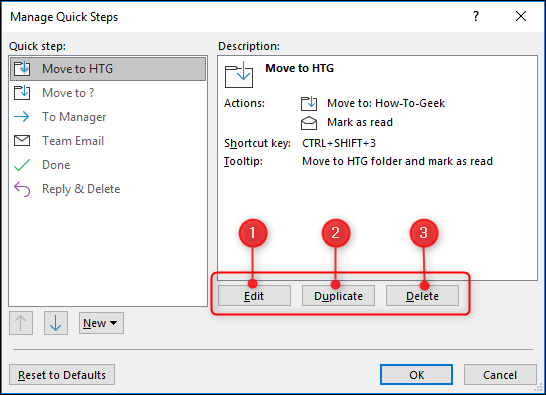
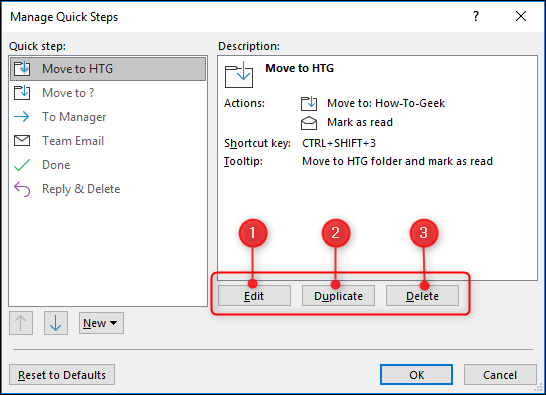
Vous pouvez également modifier l'ordre dans lequel les étapes rapides apparaissent sur le ruban des alternatives ou créer une nouvelle étape rapide.
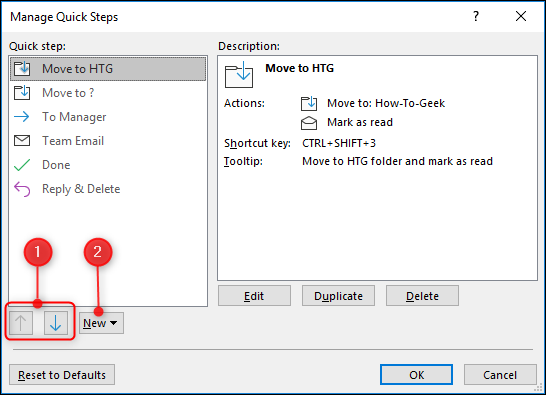
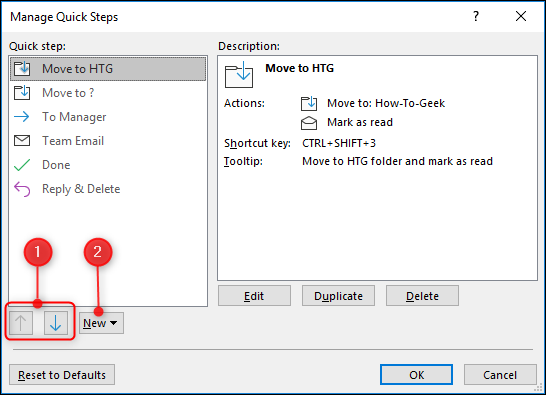
Finalement, il y a la possibilité de “Réinitialiser les paramètres par défaut”.
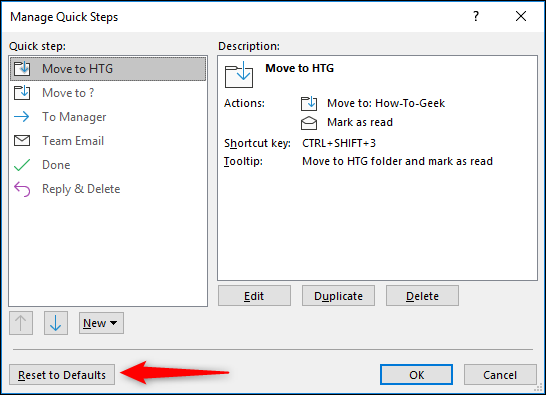
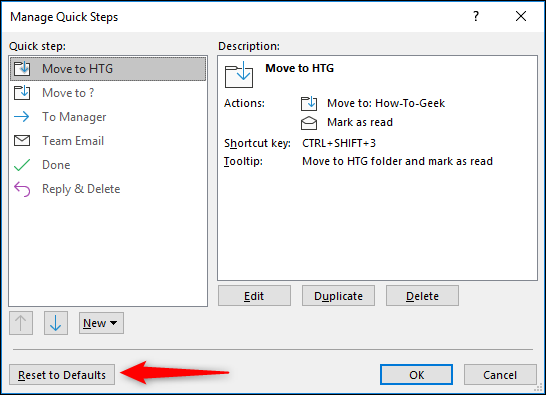
Lors du choix de l'option “Réinitialiser les paramètres par défaut”, Les étapes rapides que vous avez créées sont supprimées et les étapes rapides par défaut que vous avez peut-être supprimées sont recréées. Supprime également toutes les modifications que vous avez apportées aux étapes rapides par défaut. Comment vous ne pouvez pas annuler cette action, un avertissement s'affichera. Cliquez sur “Oui” pour qu'il soit restauré.


Vous pouvez également sauter la fenêtre “Gérer les étapes rapides” pour les actions individuelles d'étape rapide en cliquant avec le bouton droit sur une étape rapide sur le ruban. Cela ouvre un menu contextuel dans lequel vous pouvez modifier, dupliquer ou supprimer Quick Step.
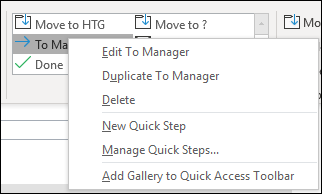
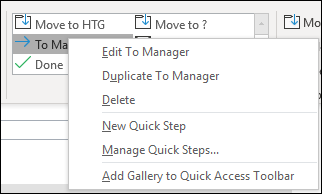
Et c'est des étapes rapides. Nous n'avons pas passé en revue toutes les actions possibles que vous pouvez ajouter en une seule étape rapide car il y en a tellement et c'est une interface assez intuitive une fois que vous savez comment cela fonctionne. Si vous voulez que votre expérience Outlook soit plus efficace et moins longue, Les étapes rapides sont un excellent point de départ.






