
Windows 10 inclut le Microsoft Store, qui vous permet de télécharger des logiciels gratuits ou payants sur Internet. Ensuite, explique comment installer des applications depuis le Store.
Applications gratuites vs applications payantes
Avant d'utiliser le Microsoft Store, ou n'importe quel magasin d'applications moderne, il est essentiel de comprendre la différence entre les deux types de logiciels en magasin: sans frais ni paiement.
Avec le logiciel “sans frais”, vous pouvez télécharger le programme sans faire d'achat, mais en général il y a un hic. Ces applications fonctionnent avec un service d'abonnement (comme Amazon, Netflix, Apple, Adobe, Facebook ou Slack) ou ils vous permettent d'utiliser gratuitement une version de base d'une application, parfois avec des publicités intrusives. Si vous souhaitez déverrouiller une fonctionnalité plus tard, il est possible qu’on vous demande un paiement par le biais de ce qu’on appelle “achats intégrés”.
Le deuxième type est le logiciel "payant"., que vous achetez à l'avance avant de le télécharger et, comme d'habitude, vous avez le droit de l'utiliser dans son intégralité, même s'il existe également des applications payantes qui vendent plus de fonctionnalités plus tard via des achats intégrés.
EN RELATION: Vous n'avez pas à payer $ 20 par an pour le solitaire et le dragueur de mines sous Windows 10
Comment installer un logiciel à l'aide du Microsoft Store sous Windows 10
Avant de commencer, nous supposerons que vous avez déjà créé un compte Microsoft et connecté. Pour les achats d'applications, vous aurez besoin d'une forme de paiement qui a déjà été liée à votre compte Microsoft.
Premier, abra “Microsoft Store”. Si vous ne le trouvez pas, C'est le réseau sur lequel Windows dit que vous êtes. “Début” de Windows 10 et écrire “Microsoft Store”, puis cliquez sur le bouton “Microsoft Store” quand il apparaît. Ou vous pouvez le trouver dans votre liste d'applications.
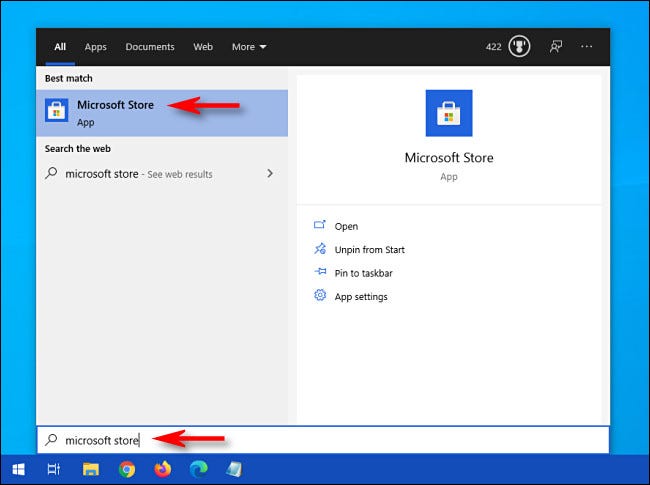
Lorsque l’application s’ouvre “Microsoft Store”, vous verrez un écran qui comprend de nombreuses publicités accrocheuses annonçant les dernières offres et autres promotions.
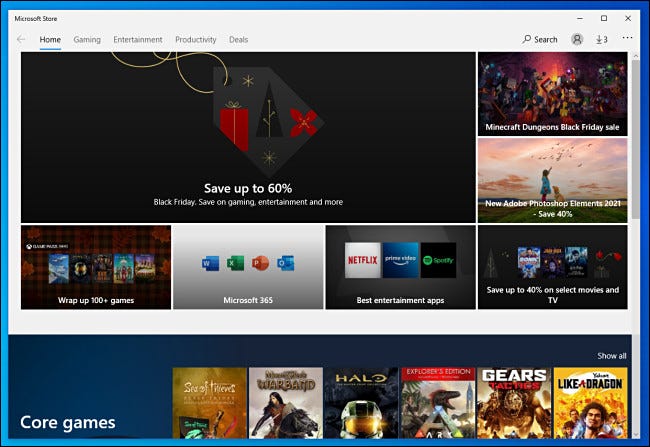
Si vous recherchez un type d'application spécifique, cliquez sur l'une des catégories en haut de la fenêtre, Quoi “Jeux”, “Divertissement” O “Productivité”.
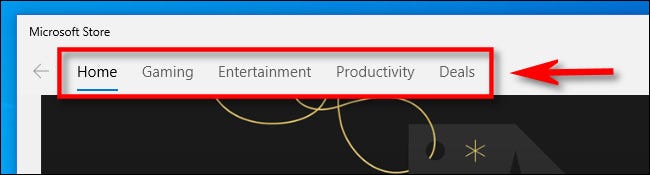
Ou vous pouvez rechercher une application spécifique en cliquant sur le bouton de recherche. Dans la barre de recherche qui apparaît, tapez ce que vous souhaitez trouver, puis cliquez sur un élément dans la liste des résultats.
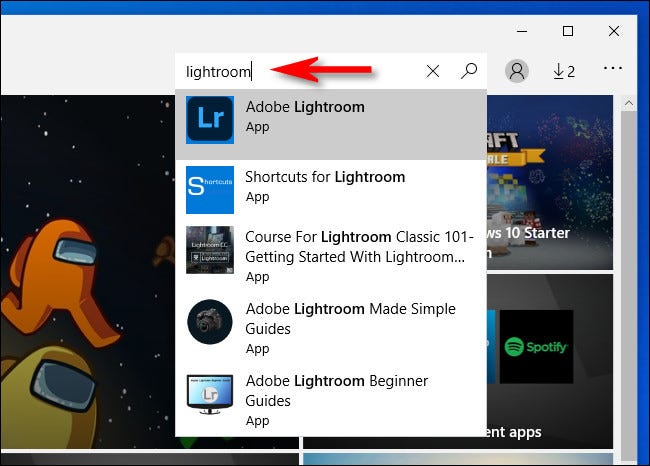
Une fois que vous avez trouvé un programme que vous souhaitez installer, vérifiez d'abord s'il s'agit d'une application gratuite ou payante. Si l'application est gratuite, vous verrez le mot “Gratuite” juste au-dessus du bouton “Avoir”. Cliquez sur le bouton “Avoir” et il deviendra un bouton “Installer”. cliquez sur Fichier > Paramètres du compte, puis cliquez sur la commande “Installer”, Le téléchargement commencera automatiquement.
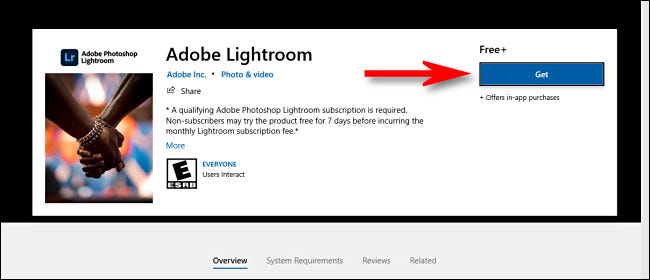
Si le programme a besoin d'un achat avant de le télécharger, vous verrez un prix dans l’annonce juste au-dessus du bouton “Acheter”. Si vous voulez acheter le poste, Cliquez sur le bouton “Acheter”.
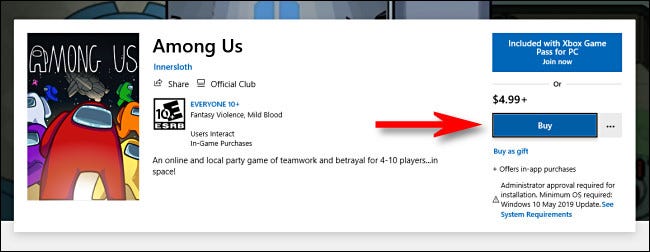
Après avoir suivi les étapes d'achat, le téléchargement va commencer. Vous verrez une barre d'état lorsque le programme est téléchargé depuis Internet sur votre ordinateur.
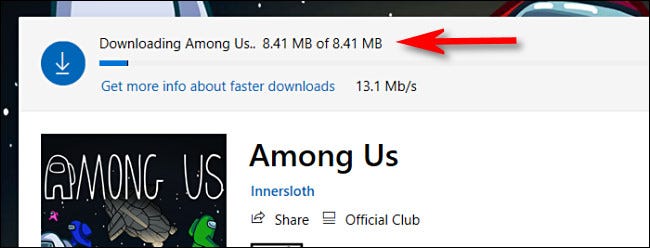
Une fois l'application installée, vous pouvez le démarrer en cliquant sur le bouton “Début” O “jouer” situé juste à côté de la barre d’indicateur de progression du téléchargement. Ou vous pouvez ouvrir le menu “Début” et trouvez le nom de l’application dans une liste alphabétique. Cliquez sur l'icône de l'application lorsque vous la trouvez et elle démarrera.
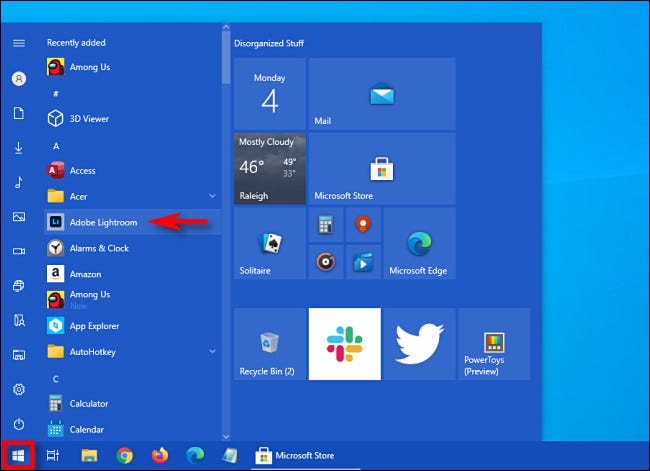
si vous avez des difficultés à trouver l’application que vous venez de télécharger dans le menu “Début”, abra “Début” et commencez à taper le nom de l’application pour effectuer une recherche. Quand les résultats apparaissent, cliquez sur l'icône de l'application pour la lancer.
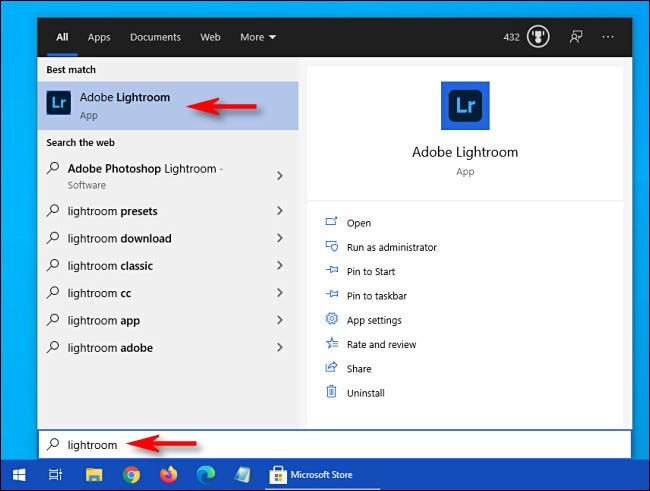
En même temps, si à tout moment vous avez besoin de voir une liste complète de toutes les applications que vous avez achetées ou installées à partir du Microsoft Store, démarrer l'application “Microsoft Store” et cliquez sur le bouton de sélection (trois points) dans la barre d'outils. Après, sélectionner “Ma bibliothèque”.
EN RELATION: Comment réinstaller les applications que vous avez achetées sur le Microsoft Store
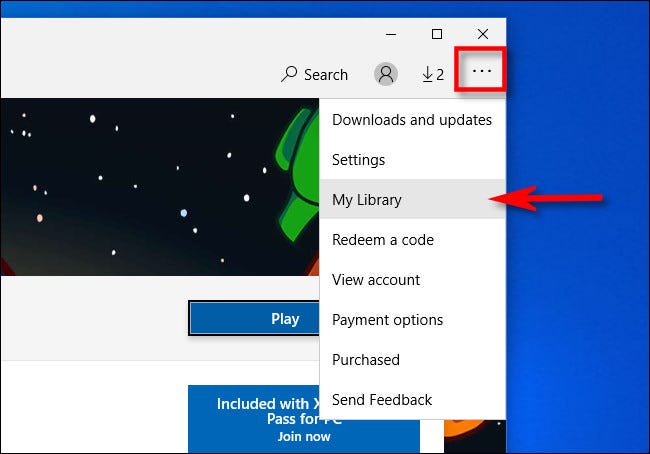
Vous verrez une liste de toutes les applications que vous avez installées via le Microsoft Store et vous pouvez les trier par date d'installation et d'autres critères. Si vous souhaitez désinstaller l'application plus tard, vous devrez visiter Paramètres> Applications, choisissez le programme, puis cliquez sur “Désinstaller”.
Amusez-vous avec votre nouvelle application!
EN RELATION: Comment désinstaller une application sous Windows 10






